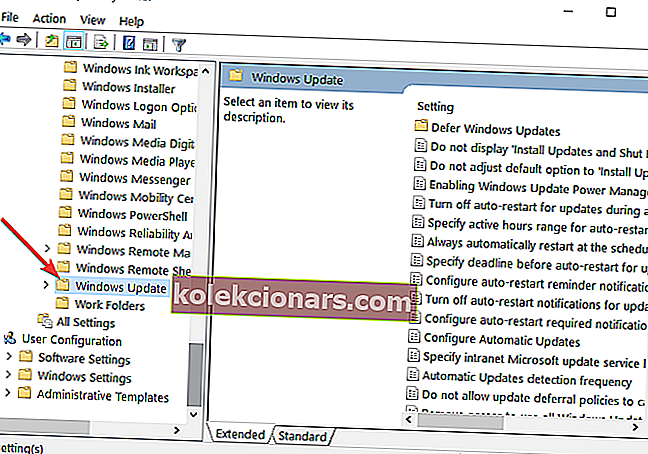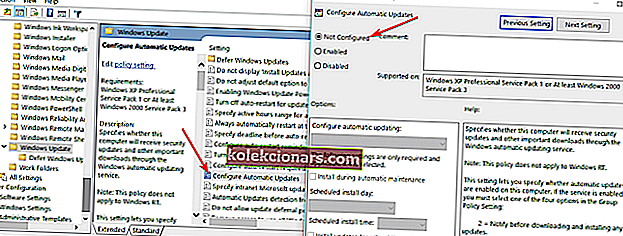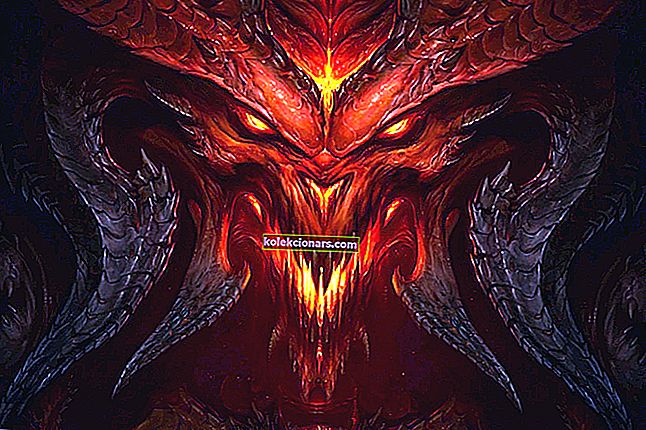- Kui soovite veenduda, et kõik need parandused, mida Microsoft regulaarselt välja annab, on teie jaoks kasulik, on Windows Update midagi sellist, mida soovite saada.
- Teenus teeb omakorda oma osa, kaitstes teie arvutit soovimatute sissetungijate eest ja hoides seda ajakohasena. Kuid mõnikord võivad Windowsi värskendusvead protsessi takistada.
- Näiteks ilmneb üks viga. Kui viga 0x80070057 takistab teil installida uusimaid Windowsi värskendusi, vaadake meie allpool loetletud lahendusi ja lahendage see kiiresti.
- Windows 10 vigade kohta lisateabe saamiseks vaadake meie seda teemat käsitlevat ulatuslikku jaotist.

Oletame, et loete seda artiklit, kuna installisite oma arvutisse uusima Windows 10 OS-i versiooni ja soovite parandada Windows 10 värskenduse veakoodi 0x80070057.
Meil on teile hea uudis: kui järgite allpool loetletud samme hoolikalt nende kirjeldatud järjekorras, saate oma Windows 10 kasutamisega kohe üldse hakkama saada.

0x80070057 tõrkekoodi parandamiseks peate operatsioonisüsteemis saadaval oleva rühmapoliitika redaktori funktsiooni jaoks Windows 10-s olema administraatori õigused.
Samuti peate käsuviiba aknas vajalike käsuridade käitamiseks olema administraatori õigused. Kui olete juba installinud uusima Windows 10 OS-i versiooni, pole teil käsuviibale juurdepääsemisel probleeme.
Kas otsite parimaid tööriistu Windowsi värskendusega seotud probleemide lahendamiseks? Siin on meie parimad valikud.
Kuidas lahendada Windowsi värskendamisel viga 0x80070057?
- Automaatsete värskenduste seadistamine
- Parandage oma sektsioon / käivitage kettapuhastus
- Käivitage Windows Update'i tõrkeotsing
- Laadige alla uusim hoolduspaketi värskendus (SSU)
- Lähtestage Windows Update'i komponendid
- Käivitage DISM ja SFC käsud
- Desinstallige kolmanda osapoole tööriistad
1. Konfigureerige automaatsed värskendused
- Vajutage ja hoidke all Windowsi nuppu ja nuppu R.
- See peaks avama Run akna.
Märkus. Teine võimalus akna Run käivitamiseks on paremklõpsates nuppu Start ja seal olevas otsingukastis peate kirjutama Run, seejärel vasakklõps otsingu järel kuvataval ikoonil Run
- Käivita dialoogiboksi peate kirjutama järgmise: gpedit.msc .
- Vajutage klaviatuuril nuppu Enter .
- Nüüd, kui teie ees on kohalik rühmapoliitika redaktor, topeltklõpsake paremas servas oleval arvuti konfiguratsiooni ikoonil.
- Nüüd topeltklõpsake kausta Administratiivsed mallid .
- Topeltklõpsake kaustas Administratiivsed mallid kausta Windowsi komponendid .
- Topeltklõpsake kaustas Windowsi komponendid kausta Windows Update .
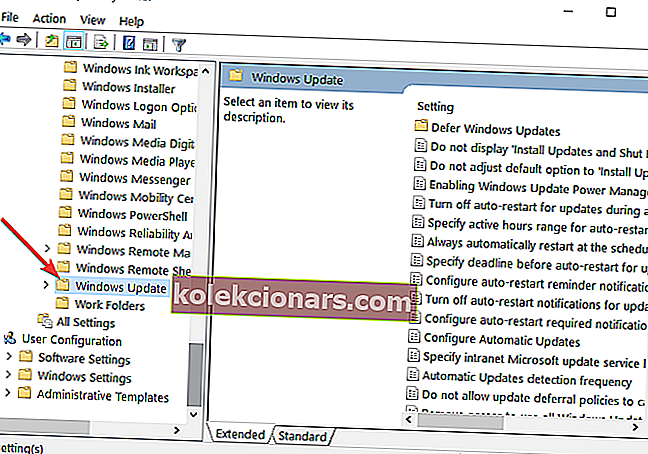
- Otsige kaustas Windows Update kausta Faili automaatse värskenduse konfigureerimine ja kontrollige, kas see on seatud seadistamata .
- Kui see on seatud seadistamata , siis klõpsake vasakut nuppu või puudutage nuppu Start.
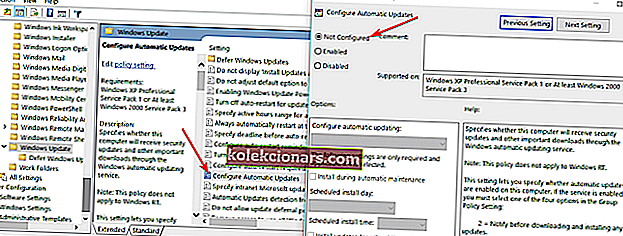
- Kirjutage otsingukasti järgmine: cmd .
- Kui otsing on lõppenud, paremklõpsake ikooni cmd.exe ja klõpsake vasakul või puudutage käsku Käivita administraatorina .
Märkus. Kui saate kasutajakonto juhtimise kaudu hüpiku, klõpsake jätkamiseks vasakpoolset nuppu või puudutage nuppu Jah .
- Kirjutage käsuviiba aknas järgmine: gpupdate / force.
- Vajutage klaviatuuril nuppu Enter.
- Laske protsess lõpule viia ja taaskäivitage oma Windows 10 arvuti.
- Pärast süsteemi käivitamist kontrollige uuesti, kas saate Windows 10 värskenduste funktsiooni kasutada.
Windows 10 automaatse värskendamise probleemid? Nende kiireks lahendamiseks vaadake seda täielikku juhendit!
KKK: Lisateave Windows Update'i vigade kohta
- Mida tähendab veakood 0x80070002?
Selle Windowsi värskenduse tõrke võivad põhjustada kellaaja / kuupäeva probleemid, registriprobleemid või failide rikutused. Proovige rikutud failid parandada SFC-tööriista abil. Rohkemate lahenduste saamiseks vaadake seda samm-sammult juhendit.
- Mis on veakood 0x80240FFF?
See on veel üks Windows Update'i tõrge, tuntud ka kui WU_E_UNEXPECTED , ja see näitab üldiselt, et värskenduse sünkroonimine ebaõnnestus. Siit saate teada, kuidas seda lahendada.
- Kuidas parandada viga 0x800F081F Windows 10-s?
Veakood 0x800F081F on seotud ka Windows Fix it with Group Policy Editoriga ja saate selles artiklis täieliku protseduuri.
2. Parandage oma sektsioon / käitage ketaspuhastus
Tõrge 0x80070057 ilmneb sageli siis, kui teie OS-i jaoks reserveeritud sektsioon on kahjustatud. Õnneks saate selle probleemi kiiresti lahendada, käivitades partitsiooni tervise taastamiseks spetsiaalse kõvaketta remonditarkvara.
Samuti saate oma draivil vigu kontrollida. Järgige järgmisi samme:
- Paremklõpsake probleemsel sektsioonil> Minge tööriistadesse
- Klõpsake jaotises Vigade kontrollimine nuppu Kontrolli, et kontrollida draivi süsteemivigade olemasolu.

Ajutised failid ja muud rämpsfailid võivad põhjustada ka teie kõvaketta ja OS-partitsiooni ebakorrapärase käitumise. Selle saate parandada, käivitades kettapuhastuse.
Toimetaja märkus: see artikkel jätkub järgmisel lehel . Kas vajate rohkem juhendeid? Külastage meie spetsiaalset Windows 10 vigade keskust .