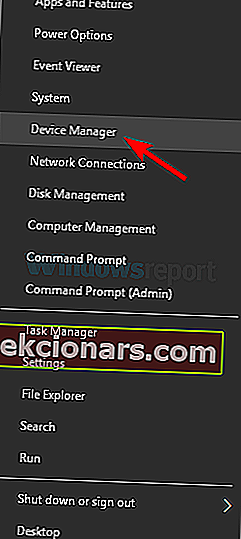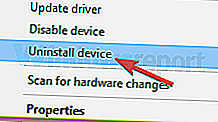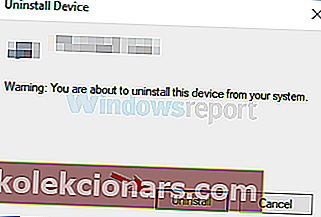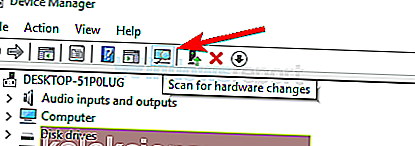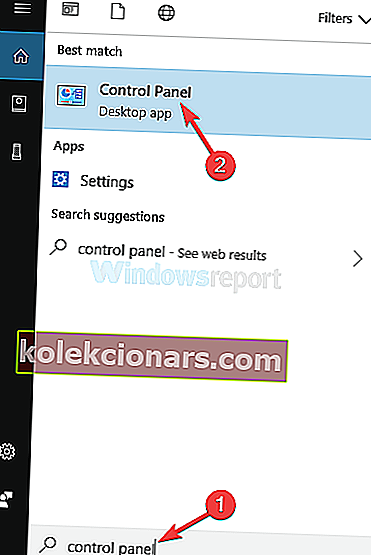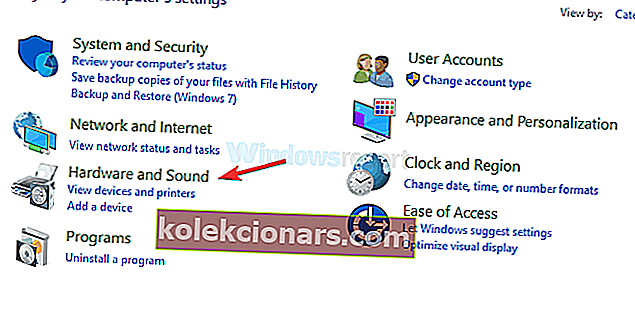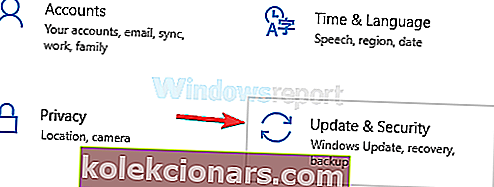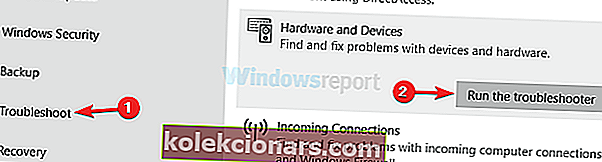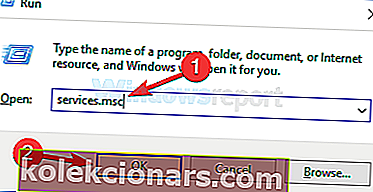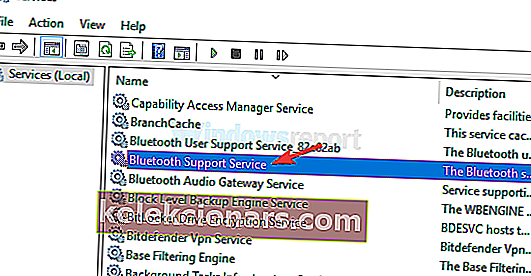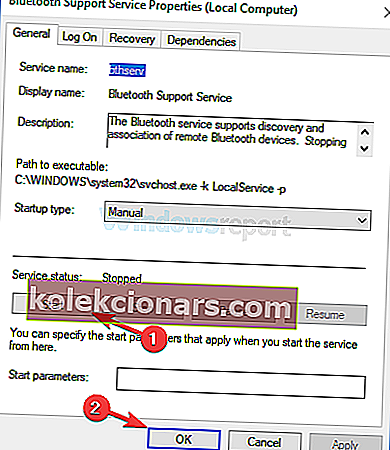- Paljud kasutajad on teatanud, et nende arvuti Bluetooth ei tuvasta teisi seadmeid.
- Kui ka teil on see probleem, vaadake meie ekspertide kirjutatud artiklit allpool.
- Meil on Bluetooth Fix Hub, mis on täidetud sarnaste juhenditega, nii et vaadake ka neid.
- Muude põhjustega seotud arvutiprobleemide korral minge selle asemel jaotisse Tõrkeotsing.

Windows 10 on suurepärane operatsioonisüsteem, kuid lisaks sellele on tähelepanuväärne, et see on tasuta opsüsteem - välja arvatud see, et see pole nii.
Microsoft kinkis Windows 10 tasuta ainult Windows10 täiendusena, nii et kui soovite Windows 10 värsket installimist teha, peate kulutama tavapärase 200 dollarit +, mida iga Windowsi väljaanne nõuab.
Häda saabub siis, kui uuendamine ei lähe nii, nagu ootate - see peaks olema lihtne asi, mida peate läbima, peate vaid jälgima, kuidas see töötab, kuid asjad ei lähe alati kulisside taga plaanipäraselt .
Sellepärast soovitatakse värskenduse asemel alati värsket installimist, kuid kuna seekord sidus Microsoft selle värskendusprotsessiga inimesi ise, valisid inimesed selle.
Üks sellistest probleemidest, mille on põhjustanud vale täiendamine, on see, et teie Bluetooth-seadmed ei tööta. Täpsemalt nagu Windows 10 ei leia teie Bluetooth-seadmeid.
Pole muret, selle jaoks on mõned parandused, mis ei hõlma Windowsi täielikku uuesti installimist. Anname neile ampsu.
Kas teate, kus teie Bluetooth teie arvutis asub? Vaadake meie artiklit, et seda teada saada!
Kuidas parandada Windows 10 Bluetoothi, mis ei leia seadmeid?
Paljud kasutajad kasutavad Bluetoothi igapäevaselt, kuid mõnikord ei leia Bluetooth seadmeid üldse.
Bluetooth-probleemide osas on siin mõned sarnased probleemid, millest kasutajad teatasid:
- Bluetooth ei tuvasta, ei tuvasta seadmeid Windows 10 - kui see probleem ilmneb, proovige taaskäivitada Bluetoothi tugiteenus ja kontrollige, kas see aitab.
- Bluetooth ei tööta Windows 10 - paljud kasutajad väidavad, et Bluetooth ei tööta nende arvutis üldse. Kuid saate probleemi lahendada, installides oma Bluetooth-draiverid uuesti või lihtsalt neid värskendades.
- Bluetooth ei leia kõrvaklappe, Fitbit, UE Boom, Beats, JBL, klaviatuur - see probleem võib ilmneda mitmesuguste seadmete puhul ja selle parandamiseks kontrollige kindlasti, kas ühendate seadme õigesti arvutiga.
- Bluetooth ei ühendu - kui Bluetooth ei ühendu, võib probleem olla teie WiFi-s. Mõnes seadmes on WiFi ja Bluetooth ühes kaardis ning probleemi lahendamiseks peate lihtsalt WiFi ajutiselt keelama.
- Bluetooth ei leia seadmeid - see on veel üks probleem, millega Bluetoothiga kokku puutute, kuid selle peaksite saama parandada riistvara ja seadmete tõrkeotsingu abil.
1. Proovige oma Bluetooth-draiverid uuesti installida
- Menüü Win + X avamiseks vajutage Windowsi klahvi + X.
- Nüüd navigeerige jaotisse Seadmehaldur .
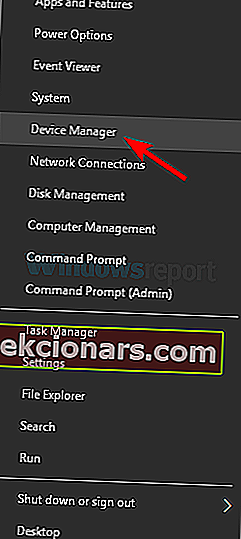
- Leidke seade, mis teile probleeme tekitab, paremklõpsake sellel ja valige menüüst Desinstalli seade .
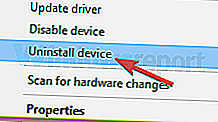
- Kui ilmub kinnitusdialoog, klõpsake nuppu Desinstalli .
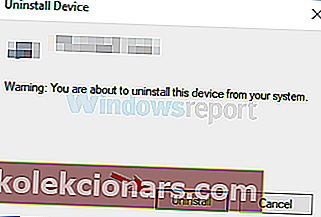
- Nüüd klõpsake lihtsalt ikooni Otsi riistvara muudatusi ja Windows peaks puuduvad draiverid automaatselt installima.
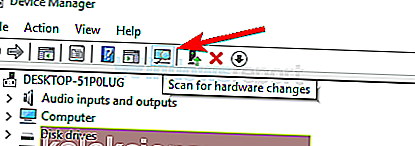
Kui Bluetooth ei leia seadmeid, võib probleem olla seotud teie draiveritega. Selle probleemi lahendamiseks soovitavad kasutajad teie Bluetooth-seadmed uuesti installida.
Draiverite uuesti installimisel peaks probleem olema lahendatud. Mitmed kasutajad väidavad, et nende Bluetooth-draiverid võivad selle probleemi ilmneda, kuid pärast Bluetooth-draiverite uuesti installimist oli probleem täielikult lahendatud.
Lisaks draiverite uuesti installimisele võiksite proovida kasutada ka tootja ametlikke draivereid.
Külastage lihtsalt tootja veebisaiti ja laadige alla oma Bluetooth-adapteri uusimad draiverid ja probleem laheneb.
Draiverite värskendamine automaatselt

Kui kõik ülalnimetatud sammud tunduvad liiga palju, peaksite pöörduma selle asemel spetsiaalse draiveri parandaja ja värskendaja poole, nagu näiteks DriverFix .
DriverFix on suurepärane lahendus teie Bluetooth-probleemide lahendamiseks, kuna see võib oma draivereid värskendada, kui need on liiga vanad, või neid parandada, kui need on katki või puuduvad.

Lihtsalt laadige programm alla, installige see ja käivitage see. Sellest hetkest alates on kõik üsna automatiseeritud, kuna peate ainult kinnitama, milliseid draivereid parandada.
Seejärel taaskäivitage arvuti lihtsalt nagu iga muu värskenduse järel ja teie Bluetooth-draiverid peaksid nüüd hästi töötama.

DriverFix
Kui olete oma Bluetooth-draiverid DriverFixiga värskendanud või parandanud, ei tohiks seadmete leidmine enam probleem olla. Tasuta prooviversioon Külastage veebisaiti2. Lisage Bluetooth-seade uuesti
- Vajutage Windows Key + S ja sisestage juhtpaneel .
- Nüüd valige loendist Juhtpaneel .
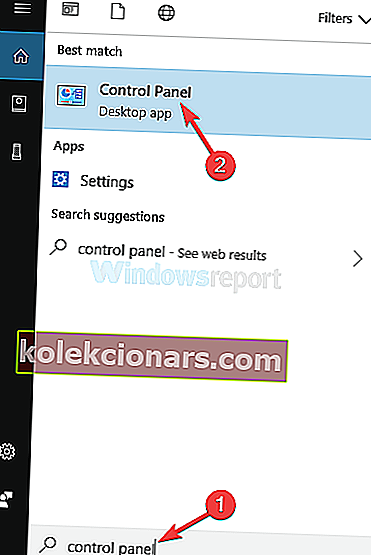
- Nüüd leidke kategooria Riistvara ja heli ning leidke leht Bluetooth-seadmed.
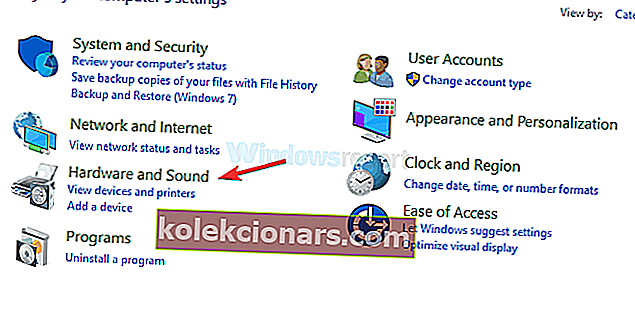
- Valige seade, mis ei tööta, ja eemaldage see.
- Nüüd klõpsake nuppu Lisa ja lisage seade uuesti.
Kui see ei aita, proovige seda 1. meetodiga samal lehel.
- Klõpsake Bluetooth-seadmete lehel vahekaarti Valikud .
- Kui see pole märgitud, märkige ruut Luba Bluetooth-seadmetel selle arvutiga ühendust luua .
Pärast nende muudatuste tegemist kontrollige, kas probleem on lahendatud.
3. Käivitage riistvara ja seadmete tõrkeotsing
- Avage rakendus Seaded .
- Kiireim viis selleks on Windows Key + I otsetee kasutamine.
- Liikuge jaotisse Värskendamine ja turvalisus .
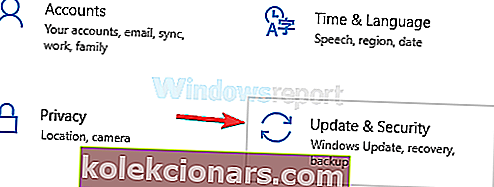
- Valige vasakult paanilt Tõrkeotsing .
- Valige Riistvara ja seadmed ja klõpsake nuppu Käivita tõrkeotsing .
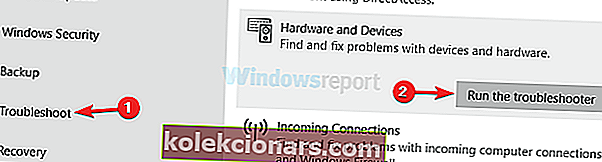
- Järgige tõrkeotsingu lõpuleviimiseks ekraanil kuvatavaid juhiseid.
Windowsil on igasuguseid sisseehitatud tõrkeotsinguid, mis aitavad levinud probleeme automaatselt lahendada.
Kui Bluetooth ei leia seadmeid, võite selle probleemi lahendada riistvara ja seadmete tõrkeotsingu abil.
Pärast tõrkeotsingu lõppu kontrollige, kas probleem Bluetooth-seadmetega on endiselt olemas. See pole kõige usaldusväärsem lahendus, kuid see peaks aitama teid mõne levinuma Bluetooth-probleemiga.
Hoogustage oma mängu parimate veaotsingu tööriistadega selles loendis!
4. Taaskäivitage Bluetooth-teenus
- Vajutage Windows Key + R ja sisestage services.msc .
- Nüüd vajutage sisestusklahvi Enter või klõpsake nuppu OK .
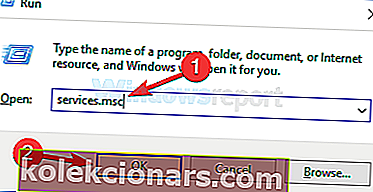
- Leidke Bluetoothi tugiteenus ja topeltklõpsake sellel, et selle omadused avada.
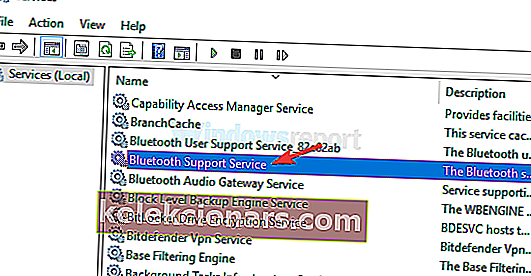
- Kui teenus ei tööta, klõpsake selle käivitamiseks nuppu Start.
- Kui teenus töötab, peatage see, käivitage see uuesti ja klõpsake muudatuste salvestamiseks nuppu Rakenda ja OK .
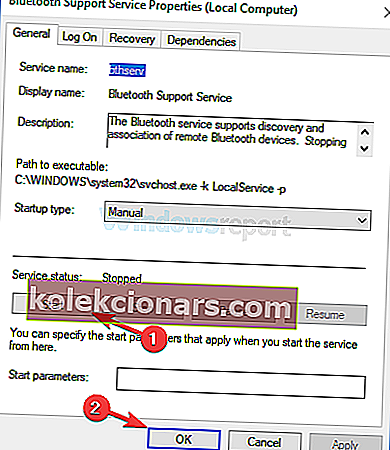
Bluetoothi nõuetekohaseks toimimiseks peavad teil olema teatud teenused, näiteks Bluetoothi tugiteenus. Kui selle teenusega on probleeme, ei pruugi te Bluetooth-seadmeid leida.
Kuid saate selle probleemi lahendada, lihtsalt taaskäivitades teenuse. Pärast selle teenuse taaskäivitamist peaks probleem olema lahendatud ja kõik hakkab uuesti tööle.
5. Veenduge, et teie seadmed oleksid õigesti seotud

Kui Bluetooth ei leia seadmeid, võib probleem olla seotud sidumisprotsessiga. Selleks, et teie seade saaks Bluetoothi kaudu avastada, on oluline, et te selle korralikult paaristaksite.
Sidumisprotsess erineb olenevalt seadmest, kuid enamikul seadmetest on Bluetoothi paaristamisnupp.
Mõni seade kasutab sidumiseks toitenuppu ja üks lühike vajutus lülitab seadme sisse. Pika vajutamise korral alustatakse sidumisprotsessi ja paaristatakse seade arvutiga.
Kui soovite näha, kuidas oma Bluetooth-seadet õigesti paaritada, kontrollige üksikasjalike juhiste saamiseks kindlasti oma kasutusjuhendit.
6. Ühendage kõik Bluetooth-seadmed lahti

Mõnikord võivad teised Bluetooth-seadmed takistada teiste Bluetooth-seadmete leidmist. Sellisel juhul soovitavad kasutajad keelata kõik Bluetooth-seadmed ja proovida siduda ainult soovitud seadmed.
See pole parim lahendus, kuid mitmed kasutajad väidavad, et see töötas nende jaoks, nii et proovige seda kindlasti.
7. Ühendage Bluetooth-adapter teise USB-porti

Paljudel lauaarvutitel puudub Bluetoothi tugi ja ainus viis Bluetoothi funktsionaalsuse saamiseks on kasutada Bluetooth-adapterit.
Kuid mõnikord ei leia Bluetooth seadmeid üldse ja see võib olla probleem.
Kui see juhtub, proovige ühendada oma Bluetooth-adapter teise USB-porti. Kasutajad teatasid probleemidest USB 3.0 pordi kasutamisel, kuid pärast adapteri ühendamist USB 2.0 pordiga oli probleem täielikult lahendatud.
8. Keela WiFi

Mõnes sülearvutis on WiFi ja Bluetooth ühel kaardil ning see võib mõnikord probleeme tekitada. Kui Bluetooth ei leia seadmeid, proovige oma WiFi-adapter keelata ja kontrollige, kas see aitab.
Mitu kasutajat teatas, et see lahendus töötas nende jaoks, nii et võiksite seda proovida.
Teise võimalusena võiksite kaaluda Bluetooth-adapteri ostmist.
Need on tavaliselt odavad ja saate korraliku Bluetooth-adapteri umbes 10 dollari eest ja selle probleemi jäädavalt lahendada.
Bluetooth-seadmete leidmata jätmine võib olla suur probleem, kuid peaksite selle probleemi lahendama meie lahenduste abil.
Oleme Bluetoothi probleemidest põhjalikult kirjutanud. Lisateabe saamiseks vaadake seda juhendit.
Toimetaja märkus: see postitus avaldati algselt 2018. aasta oktoobris ja seda on värskuse, täpsuse ja terviklikkuse huvides hiljem uuendatud ja uuendatud septembris 2020.