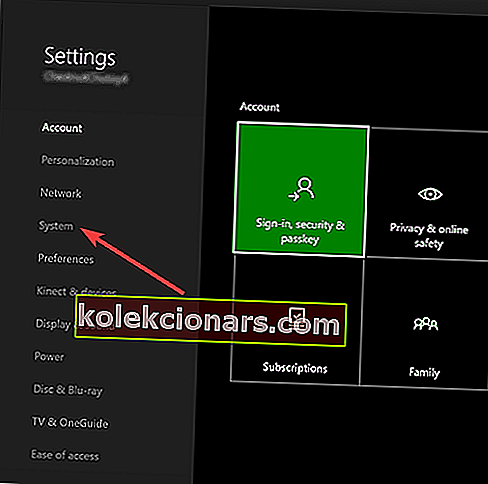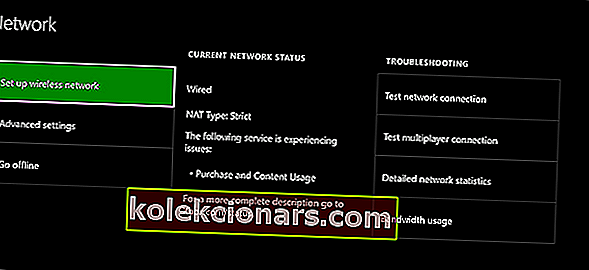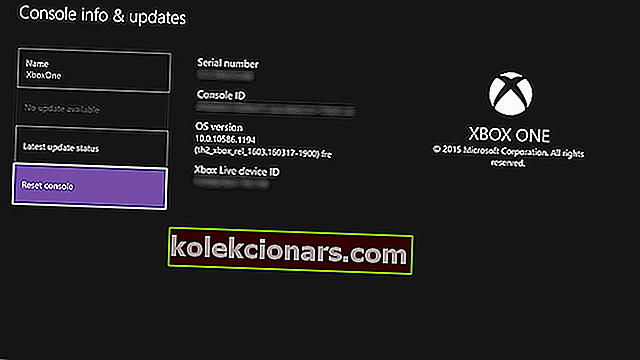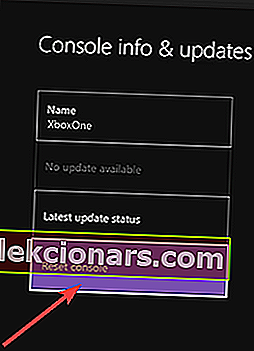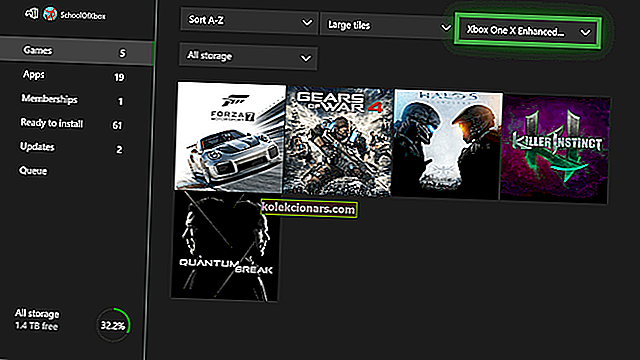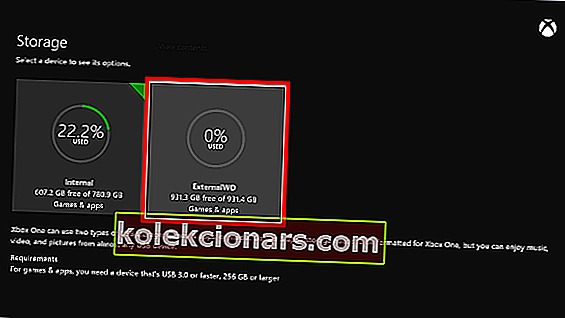- Selles artiklis juhendame teid ühe kõige levinuma Xbox One'i tõrke parandamiseks: installimine peatatud
- Xbox One on üks populaarsemaid mänguplatvorme ja tundub, et see viga mõjutab paljusid kasutajaid
- Tavaliselt saab selle parandada lihtsalt järgides mõnda peamist sammu, mida me mainisime
Xbox One võimaldab teil konsooli installida nii rakendusi kui ka mänge. Mängude installimisel kõvakettale on oma eelised ja see võimaldab teil mänge kiiremini käivitada.
Mõned kasutajad teatasid, et installiprotsessid peatusid nende Xbox One-l ja täna näitame teile, kuidas seda probleemi lahendada.
Kuidas parandada Xbox One'i tõrke installimise peatamist?
- Tühjendage kohalikud salvestatud mängud ja proovige mäng uuesti installida
- Minge võrguühenduseta ja proovige mängu installida
- Kontrollige Xbox Live'i teenuste olekut
- Veenduge, et kasutate õiget kontot
- Veenduge, et teil oleks piisavalt ruumi
- Kontrollige süsteemivärskendusi
- Taaskäivitage konsool ja eemaldage toitekaabel
- Installige mäng sisemisele kõvakettale
- Taastage Xboxi tehaseseaded
- Desinstallige ja installige mäng uuesti
- Puhastage oma ketas
- Kasutage Google DNS-i
- Vormindage kõvaketas mängude ja rakenduste jaoks
- Ühendage konsool oma modemiga
1. lahendus - tühjendage kohalikud salvestatud mängud ja proovige mäng uuesti installida
Kasutajad teatasid, et installiprotsess mingil põhjusel peatub, takistades seega mängu installimist. See probleem võib ilmneda teie salvestatud mängude tõttu ja selle parandamiseks peate need oma konsoolist eemaldama.
Mõnikord võivad teie salvestatud mängufailid rikutud põhjustada selle ja paljude muude vigade ilmnemist. Salvestatud mängude failide kustutamiseks peate tegema järgmist.
- Veenduge, et plaadisalves poleks plaati.
- Juhendi avamiseks kerige avaekraanil vasakule .
- Valige Seaded> Kõik seaded .

- Valige Süsteem> Salvestusruum .
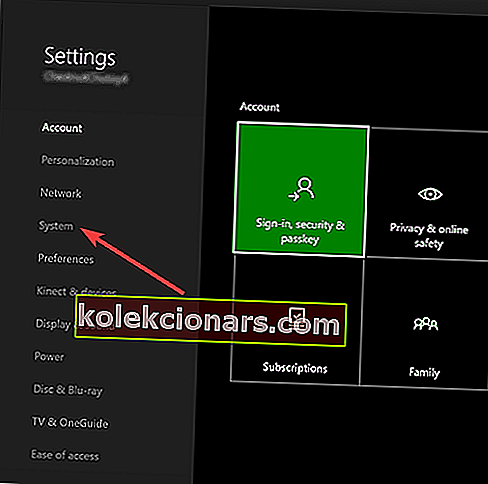
- Nüüd valige Kustuta kohalikud salvestatud mängud .
- Kinnitamiseks valige Jah .
- Taaskäivitage konsool ja proovige mängu uuesti installida.
Selle valiku abil kustutate ainult salvestatud mängud, mis on salvestatud kohapeal konsoolile, kuid saate need Xbox Live'ist uuesti alla laadida ja jätkata sealt, kus pooleli jäi.
Teie Xboxi mängud ja rakendused ei avane? Ärge muretsege, meil on teie jaoks õige lahendus.
2. lahendus - minge võrguühenduseta ja proovige mängu installida
Mõnikord võib see tõrge ilmneda, kui mäng proovib ennast selle installimise ajal värskendada. Seda probleemi saate vältida, kui lähete võrguühenduseta ja proovite mängu võrguühenduseta installida. Selleks toimige järgmiselt.
- Leidke jäänud Kodu avamiseks ekraani Guide .
- Valige Seaded> Kõik seaded .

- Valige Võrk> Võrguseaded .
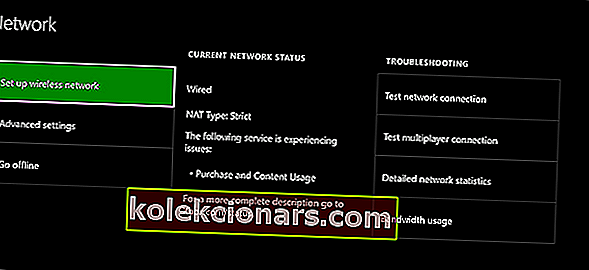
- Valige suvand Mine võrguühenduseta .
Nüüd, kui olete võrguühenduseta, peate allalaadimise tühistama, järgides neid samme:
- Leidke paremale Home ekraani avada Minu mängud ja rakendused .
- Valige järjekord .
- Tõstke esile mäng, mida proovite installida.
- Vajutage kontrolleri nuppu Menu ja valige Cancel .
Nüüd peate mänguketta oma konsoolist eemaldama ja taaskäivitama. Xbox One'i taaskäivitamiseks tehke järgmist.
- Leidke jäänud Kodu avamiseks ekraani Guide. Teise võimalusena võite juhendi avamiseks topeltpuudutada oma kontrolleri Xboxi nuppu.
- Valige Seaded .
- Valige käsk Taaskäivitage konsool ja valige kinnitamiseks Jah .

Kui teie konsool on mingil põhjusel külmunud, saate selle taaskäivitada, hoides esiküljel olevat toitenuppu 10 sekundit. Pärast konsooli taaskäivitamist sisestage mänguketas ja proovige seda uuesti installida.
Kui teil õnnestub mängu installida, peate minema veebi ja alla laadima uusimad värskendused. Selleks toimige järgmiselt.
- Leidke paremale Home ekraani ja avada Minu mängud ja rakendused .
- Valige Seaded> Kõik seaded .
- Valige Võrk> Võrguseaded .
- Valige nüüd Interneti-ühendus .
Pärast võrguühenduse loomist peate lihtsalt alla laadima oma mängu uusimad värskendused ja teil on hea minna.
Xbox One konsool ei loe mängukettaid? Vaadake seda kasulikku juhendit, et probleem kiiresti lahendada.
3. lahendus - kontrollige Xbox Live'i teenuste olekut
Mõnikord peab mängude installimiseks olema juurdepääs Xbox Live'ile. Kui Xbox Live'il on siiski probleeme ja selle teenused ei tööta, võib installiprotsessi käigus tekkida probleeme.
Mõne installi jaoks peavad töötama Xbox Live Core ning sotsiaal- ja mänguteenused ning kui need kaks teenust ei tööta, võib installimisel tekkida probleeme.
Kahjuks on see serveripoolne probleem ja võite oodata ainult seni, kuni Microsoft selle probleemi lahendab. Xbox Live'i teenuste olekut saate siiski kontrollida lihtsalt Xboxi veebisaiti külastades.
Kui teie Xbox Live'i jõudlus on aeglane, aitab see juhend selle normaalseks muuta.
Teie Xbox One ei saa ühendust Xbox Live'i teenustega? Heitke pilk sellele artiklile ja lahendage probleem hõlpsalt.
4. lahendus - veenduge, et kasutate õiget kontot
Mõnikord võib teil tekkida installimisega probleeme, kui olete sisse logitud vale kontoga.
Kõik teie mängud on seotud teie Xboxi kontoga ja kui teil on konsoolis mitu kontot, peate olema kindel, et olete sisse logitud kontoga, mida kasutasite selle mängu ostmiseks.
Pidage meeles, et see lahendus kehtib ainult digitaalsete allalaadimiste kohta.
5. lahendus - veenduge, et teil oleks piisavalt ruumi
Xbox One mängud võivad olla üsna suured ja nende installimiseks vajate palju kõvakettaruumi. Mõnikord võib see probleem ilmneda juhul, kui kõvakettal pole konkreetse mängu installimiseks piisavalt ruumi.
Tavaliselt saate märguande siis, kui kõvakettaruumi on vähe, kuid kui te märguande vahele jäite, saate seda kontrollida järgides neid samme:
- Puudutage Xboxi nuppu oma kontrolleril ja seejärel minge jaotisse Märguanded .
- Kontrollige, kas kõvakettal on vähe ruumi.
- Sel juhul saate lisada välise kõvaketta ja installida oma mängud sinna või vabastada ruumi sisemisel kõvakettal.
Kõvakettalt üksuste kustutamiseks peate tegema järgmist.
- On Home ekraani vajutage Paremale Trigger ja vajutage avab Minu mängud ja rakendused .
- Leidke mäng või rakendus, mille soovite kustutada, ja tõstke see esile.
- Vajutage kontrolleri nuppu Menu ja valige suvand Manage game või Manage app .
- Nüüd valige Sisemine kõigi haldamine .
- Valige Uninstall all .
- Võimalik, et peate protsessi kordama, kuni vabastate vajaliku ruumi.
Lahendus 6. Kontrollige süsteemivärskendusi
Mõnikord võib installimisega probleeme tekkida, kui teie konsool on aegunud. Selle probleemi lahendamiseks on soovitatav kontrollida, kas teie konsoolil on värskendusi, järgides neid samme:
- Juhendi avamiseks puudutage nuppu Xbox .
- Valige Seaded> Kõik seaded .

- Nüüd valige Süsteem> Konsooli teave ja värskendused .
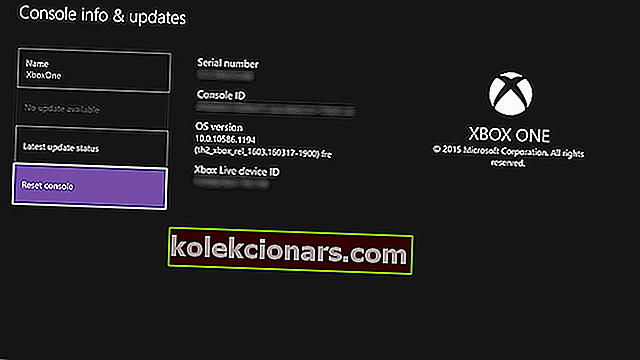
- Kui värskendus on saadaval, peaks see ilmuma esimese veeru allserva.
Pärast uusima värskenduse allalaadimist proovige mäng uuesti installida.
Kui teie Xbox One'i ei värskendata, ärge paanitsege. Oleme koostanud spetsiaalse juhendi, mis aitab teil sellega toime tulla.
Lahendus 7. Taaskäivitage konsool ja eemaldage toitekaabel
Kui teie Xbox One'i installimise peatamise viga ilmneb, võiksite proovida konsooli taaskäivitada ja toitekaabel lahti ühendada.
Selleks peate hoidma konsooli esiküljel olevat toitenuppu, kuni see välja lülitub. Kui konsool lülitub välja, eemaldage toitekaabel ja jätke see 30 sekundiks või kauem vooluvõrku.
Ühendage toitejuhe veel kord ja vajutage Xboxi sisselülitamiseks toitenuppu. Pärast Xbox One uuesti käivitamist proovige mäng installida ja kontrollige, kas probleem on lahendatud.
8. lahendus - installige mäng sisemisele kõvakettale
Kasutajad teatasid, et nende installimine peatub, kui prooviti mängu välisele kõvakettale installida. Mängu installimine välisele kõvakettale on suurepärane viis salvestusruumi säilitamiseks, kuid kahjuks võivad selle proovimisel ilmneda teatud vead.
Kasutajad teatasid, et lahendasid selle probleemi lihtsalt installides mängu sisemisele kõvakettale ja määrates kõigi uute allalaaditavate failide allalaadimiskoha sisemisele kõvakettale.
Pärast seda suutsid nad oma mängu probleemideta installida.
Lahendus 9. Taastage Xboxi tehaseseaded
Mõnikord võib installimisega probleeme tekkida rikutud failide tõttu ja üks kiiremaid viise nende parandamiseks on tehase lähtestamine.
Peame teid hoiatama, et tehaseseadete lähtestamine võib kõik teie failid teie konsoolist kustutada, seega varundage need kindlasti. Tehase lähtestamiseks tehke järgmist.
- Leidke jäänud Kodu avamiseks ekraani Guide.
- Valige Seaded> Kõik seaded .

- Valige Süsteem .
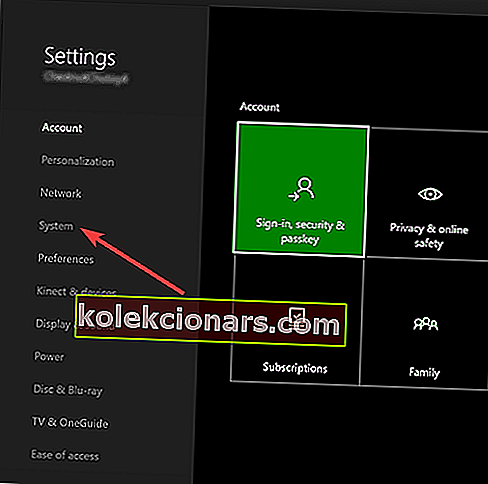
- Valige Konsooli teave ja värskendused .
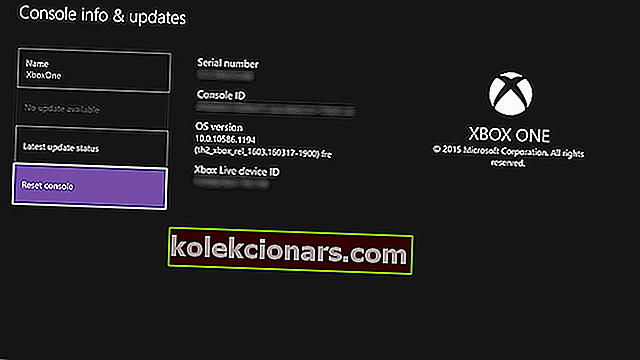
- Nüüd valige Lähtesta konsool .
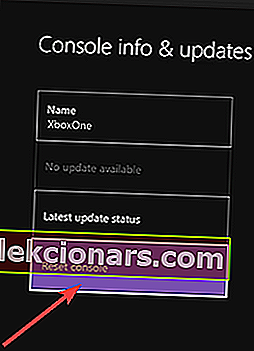
- Näete kahte valikut: Lähtesta ja eemalda kõik ning Lähtesta ja hoia minu mängud ja rakendused . Soovitame teil viimast kasutada lähtestamiseks ja rikutud failide eemaldamiseks ilma mänge või installitud rakendusi eemaldamata. Kui see suvand ei tööta, peate kasutama suvandit Lähtesta ja kõik eemaldama . Pidage meeles, et see valik kustutab kõik teie mängud, salvestatud mängud, failid ja rakendused, seetõttu varundage kindlasti olulised failid, et te ei peaks neid uuesti alla laadima.
Kui lähtestamisprotsess on lõpule jõudnud, proovige mängu uuesti installida. Pidage meeles, et kui kõik muud lahendused ei toimi, peaksite viimase võimalusena kasutama tehase lähtestamist.
Lahendus 10. - desinstallige ja installige mäng uuesti
Mõnel juhul võib teie installimine rikutud olla ja see võib takistada teie mängude installimist, kuid saate selle probleemi lahendada, lihtsalt desinstallides ja uuesti alla laadides. Xbox One'is peate selleks toimima järgmiselt.
- Minge juhtpaneelile ja navigeerige jaotisse Minu mängud ja rakendused .
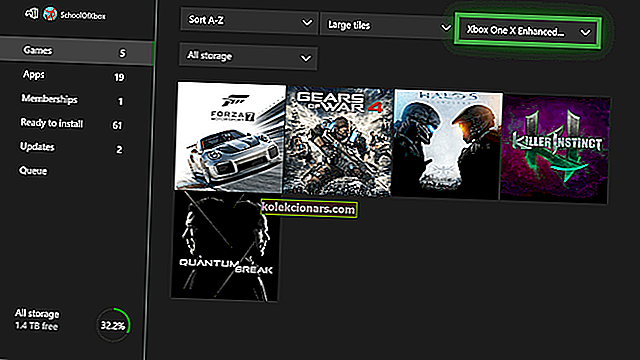
- Tõstke esile mäng, mille soovite eemaldada, ja vajutage kontrolleri nuppu Menüü .
- Valige menüüst Halda mängu .
- Nüüd peaksite nägema, kui palju ruumi mäng võtab. Valige Uninstall võimalus eemaldada mängu.
Pärast mängu eemaldamist Xboxist peate selle uuesti installima. Selleks toimige järgmiselt.
- Minge jaotisse Minu mängud ja rakendused .
- Leidke jaotis Installimiseks valmis . Selles jaotises on loetletud kõik mängud, mis teile kuuluvad, kuid mida te pole installinud.
- Valige lihtsalt mäng, mille soovite installida, ja oodake installimise lõpuleviimist.
Mõned kasutajad soovitavad enne mängu kustutamist ja uuesti installimist proovida juhtpaneeli värskendada. Me pole kindlad, kuidas juhtpaneeli värskendamine probleemi lahendab, kuid saate seda värskendada, hoides all vasakut päästikut + paremat päästikut + Y nupukombinatsiooni.
11. lahendus - puhastage oma ketas
Kui installimine seiskub, kui proovite plaadilt mängu installida, võib see olla tingitud sellest, et teie ketas on kahjustatud. Sel juhul võite probleemi lahendada lihtsalt plaadi puhastamisega.
Selleks hoidke plaati küljel ja veenduge, et te ei puudutaks selle ülemist ega alumist pinda. Nüüd kasutage puhast, niisket lappi ja puhastage seda õrnalt keskelt servadele.
Lisaks võite oma plaadi viia ka igasse poodi, kus on kettapuhastusmasin, ja paluda neil plaat puhastada.
Kui plaadi puhastamine või poleerimine probleemi ei lahenda, võiksite kaaluda selle asendamist. Enne plaadi vahetamist võiksite proovida seda oma sõbra konsoolis ja vaadata, kas see töötab ilma probleemideta.
Kui probleem ilmneb endiselt, võtke ühendust jaemüüjaga ja küsige asendajat.
Lahendus 12. Kasutage Google DNS-i
Mõnikord võib installimine teie Xbox One'is DNS-i sätete tõttu peatuda. Teie DNS-iga võivad ilmneda probleemid, mis võivad põhjustada selle ja paljude muude vigade ilmnemise.
Kasutajad teatasid, et lahendasid selle probleemi lihtsalt Google'i DNS-i või OpenDNS-i abil. Xbox One'i DNS-seadete muutmiseks peate järgima neid samme:
- Vajutage oma kontrolleri nuppu Menu ja valige Settings .
- Valige Võrk> Täpsemad seaded .
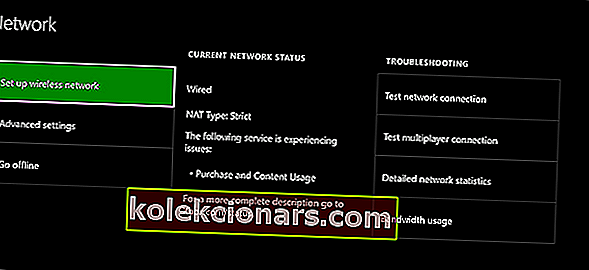
- Valige DNS-i seaded .
- Valige Käsitsi .
- Nüüd sisestage 8.8.8.8 kui esmane DNS ja 8.8.4.4 kui sekundaarne DNS . Kui soovite, võite kasutada OpenDNS abil 208.67.222.222 nagu Primary DNS ja 208.67.220.220 nagu Teisene DNS .
- Pärast DNS-serveri aadresside sisestamist vajutage muudatuste salvestamiseks kontrolleri nuppu B. Kui kõik on korras, näete, et see kõik on hea sõnum.
Pärast Google DNS-ile või OpenDNS-ile üleminekut kontrollige, kas probleem on lahendatud.
DNS-serveriga ei saa ühendust? Järgige selle juhendi lihtsaid samme ja lahendage probleem kiiresti.
Lahendus 13. - vormindage kõvaketas mängude ja rakenduste jaoks
Paljud kasutajad kasutavad mängude ja rakenduste salvestamiseks välist kõvaketast ning see on suurepärane võimalus oma sisemisel kõvakettal ruumi kokku hoida.
Kuid enne välise kõvaketta kasutamist mängude ja rakenduste jaoks peate selle korralikult vormindama. Kõvaketta vormindamine eemaldab sellest kõik failid, seega varundage need kindlasti.
Välise kõvaketta vormindamiseks peate tegema järgmist.
- Leidke jäänud Home ekraani ja avada Guide.
- Valige Seaded> Kõik seaded .

- Valige Süsteem> Salvestusruum .
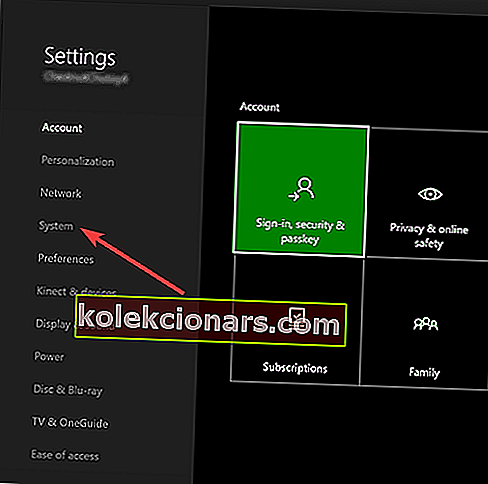
- Valige oma mäluseade ja valige suvand Vormindage mängud ja rakendused .
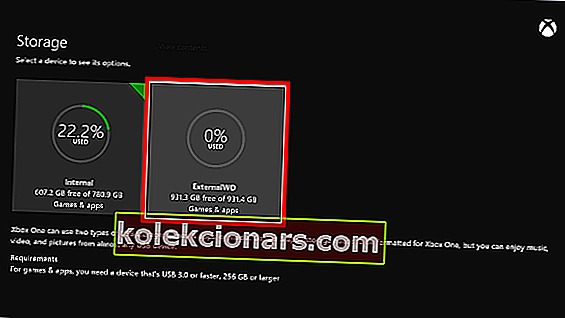
Pidage meeles, et kõik välised kõvakettad ei saa mänge ja rakendusi salvestada. Rakenduste ja mängude välisele kõvakettale salvestamiseks peab teie kettamaht olema vähemalt 256 GB ja kasutama USB 3.0 ühendust.
Kui teie draiv ei vasta nendele nõuetele, saate seda kasutada ainult muude failide, näiteks muusika ja videote salvestamiseks.
Kas peate draivi vormindama Xbox One jaoks? Vaadake seda juhendit ja saate teada, kuidas saate seda teha nagu proff.
Lahendus 14. Ühendage konsool modemiga
Paljud Xbox One kasutajad kasutavad Interneti-ühenduse loomiseks traadita ühendust. Juhtmevabal ühendusel on oma eelised, kuna see võimaldab teil hõlpsasti Interneti-ühendust luua ilma ühtegi kaablit kasutamata.
See on eriti kasulik, kui soovite oma tuba puhas ja kaablivaba hoida.
Vaatamata oma lihtsusele on traadita ühendus altid häiretele ja andmete kadumisele ning see võib mõnikord takistada teatud mängude installimist Xbox One'i.
Kui teil on probleeme Xbox One'i installimisega, peate oma Xbox One'i Etherneti kaabli abil otse modemiga ühendama.
Vähesed kasutajad teatasid, et pärast traadiga ühendamisele üleminekut on see probleem nende jaoks lahendatud, seega võiksite proovida.
Kas Xbox One'i ei saa WiFi-ga ühendada? Heitke pilk sellele samm-sammult juhendile, et probleem kiiresti lahendada.
Installimise peatamise viga võib olla tõsine probleem, kuna see takistab mängude installimist, kuid peaksite selle saama parandada, kui lülitate ühenduse võrguühenduseta ja proovite mängu uuesti installida. Kui see ei aita, proovige julgelt mõnda muud selle artikli lahendust.
Ärge unustage meile allpool kommentaaride jaotises öelda, mis teile sobis ja kui leidsite probleemi lahendamiseks mõne muu viisi.
LOE KA:
- Dolby Atmose tõrge 0x80bd0009 Xbox One'is [FIXED]
- Xboxi kaasrakendus sulgub varsti pärast käivitamist [SOLVED]
- See mäng ei luba Xbox One'is leviedastusvigu [QUICK FIX]
Toimetaja märkus: see postitus avaldati algselt 2016. aasta novembris ja seda on värskuse, täpsuse ja terviklikkuse osas täielikult uuendatud ja ajakohastatud veebruaris 2020.