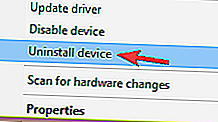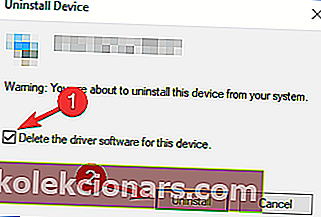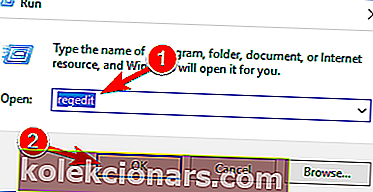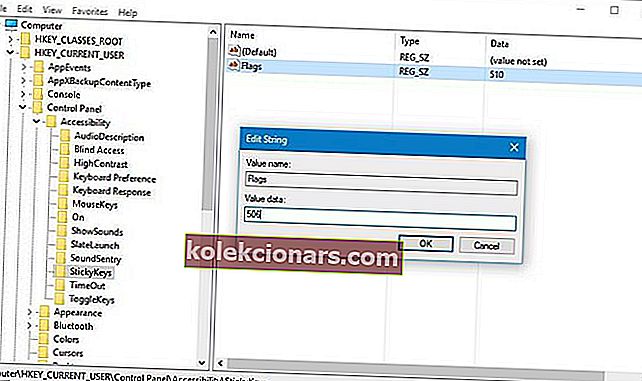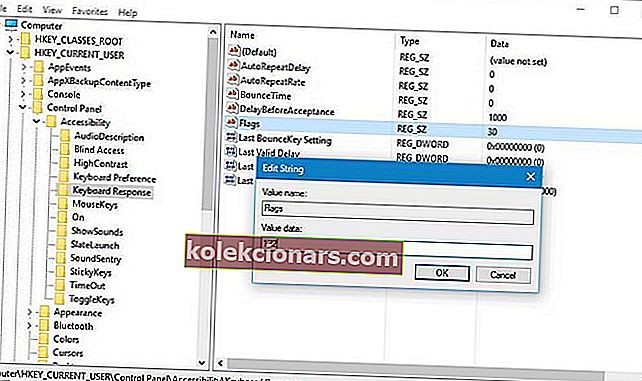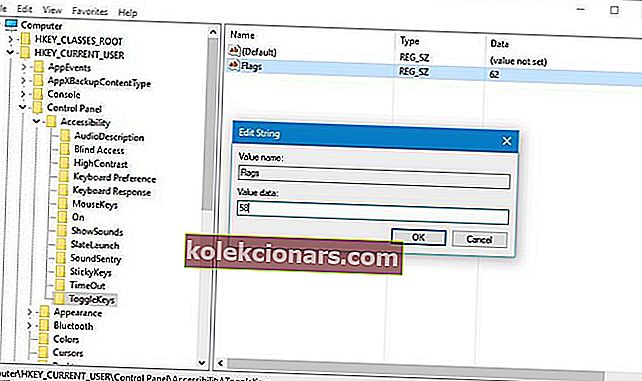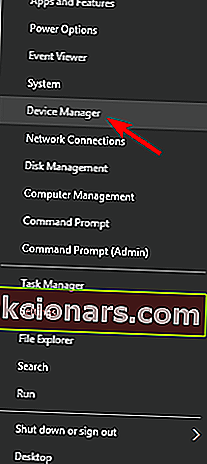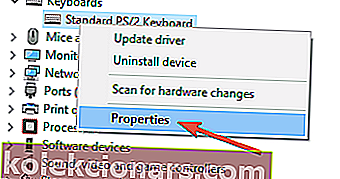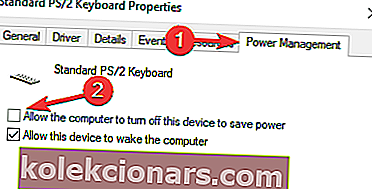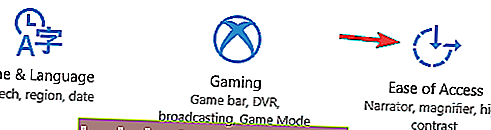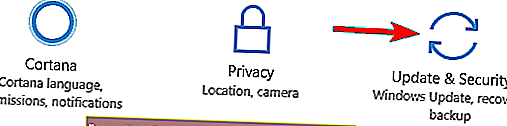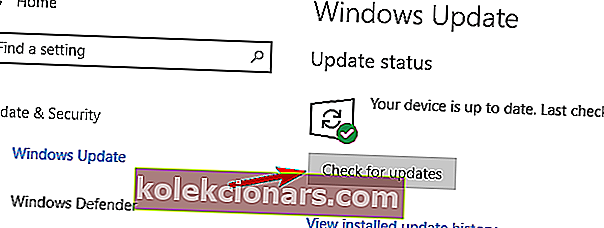- Kuigi kleepuvad võtmed on kasulik Windowsi funktsioon, teatasid kasutajad probleemidest, kui nad selle välja lülitasid.
- Allpool toodud lahendused peaksid aitama kõigil sellest probleemist lihtsalt üle saada.
- Sarnaselt ammendavad õpetused leiate meie jaotisest Tõrkeotsing.
- Kas soovite oma operatsioonisüsteemi optimeerida? Vastused on meil Windows 10 jaoturis, nii et vaadake seda.

Kleepklahvid võivad mõnele kasulikud olla, kuid enamik Windows 10 kasutajaid lülitab selle funktsiooni koheselt välja, kuna see segab nende tööd.
Vähesed kasutajad teatasid, et kleepuvad võtmed ei lülitu nende arvutis välja ja see võib põhjustada palju ebamugavusi. See pole ainult uuemates Windowsi operatsioonisüsteemides; sama juhtus ka vanemate versioonide puhul.
Rääkimata sellest, et mõnikord lülituvad juhuklahvid juhuslikult sisse, mis võib viidata klaviatuuri probleemidele.
Nii et selles artiklis proovime mitmeid lahendusi. Loodame, et enne lõppu jõudmist ei ole kleepvõtmetega enam probleeme.
Mida teha, kui kleepuvad võtmed ei lülitu Windows 10-s välja?
1. Kontrollige oma arvutis pahavara olemasolu

Kui te ei saa kleepvõtmeid välja lülitada, on võimalik, et teie arvuti on nakatunud pahavaraga. Kõik pahavara pole kahjulikud ja osa pahavara on loodud ainult nakatunud kasutajate tüütamiseks.
Sel juhul käivitage süsteem täielikult ja kontrollige, kas see lahendab probleemi.
Soovitame kasutada võimsat viirusetõrjetarkvara, näiteks Bitdefender, kuna see tuvastab uusimad pahavara allkirjad.
Bitdefender kasutab järgmise põlvkonna tehnoloogiaid kõigi detailide tuvastamiseks ja analüüsimiseks, mis võivad teie seadet ohustada.
See sisaldab vajalikke tööriistu arvuti jõudluse optimeerimiseks kiiruse ja aku kestvuse säilitamiseks ning mitmekihilise lunavara kaitse failide turvalisuse tagamiseks.
Sõltuvalt viirusetõrjepaketist saate kasu internetipanga toimingute, failide purustamise või paroolihalduri tõhustatud kaitsest.
Sel konkreetsel juhul näitab süsteemi sügav skaneerimine kindlasti, kas teie arvuti on nakatunud, ja viirusetõrje soovitab vajalikke toiminguid teha. 
Bitdefender Antivirus Plus
Pahavara võib mõjutada teatud arvutiprogramme, kuid Bitdefenderiga on teil igasuguste veebirünnakute eest kaitstud. Tasuta prooviversioon Külastage veebisaiti2. Installige klaviatuuridraiverid uuesti
- Avage seadmehaldur , vajutades Windows Key + X ja valides loendist Device Manager .
- Leidke klaviatuuridraiver, paremklõpsake seda ja valige Unin stall device .
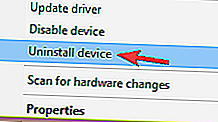
- Nüüd klõpsake kinnitamiseks nuppu Desinstalli .
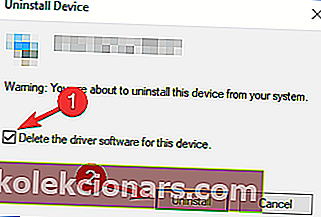
Pärast draiveri eemaldamist taaskäivitage arvuti ja installitakse vaikedraiver. Kui see on lõpetatud, kontrollige, kas probleem püsib.
Windows ei leia uusi draivereid ega saa neid alla laadida? Ära muretse, me oleme sulle kaetud.
Draiverite värskendamine automaatselt
Kui eelmine meetod probleemi ei lahenda, soovitame teil kasutada spetsiaalset tööriista. Draiverite käsitsi allalaadimine on riskantne, kuna võite installida vale draiveri, mis võib põhjustada tõsiseid rikkeid.
Ohutum ja hõlpsam viis draiverite värskendamiseks Windowsi arvutis on automaatse tööriista nagu DriverFix kasutamine .
See tööriist tuvastab automaatselt kõik teie arvutis olevad seadmed ja sobitab need uusimate draiveriversioonidega ulatuslikust Interneti-andmebaasist.
Seejärel saab draivereid värskendada partiidena või ükshaaval, ilma et kasutaja peaks protsessis keerulisi otsuseid tegema.

DriverFix
Vältige Windowsi vigu ja hoidke oma seadet täiuslikus, värskendades kõiki draivereid DriverFixiga. Tasuta prooviversioon Külastage veebisaiti3. Installige Synaptic osutusseade uuesti

Kui teil on probleeme sülearvuti kleepuvate võtmetega, võib probleem olla Synapticsi osutusseadmes. Seega on soovitatav see tarkvara uuesti installida.
Kõige tõhusam viis on desinstalliprogrammi kasutamine, kuna see eemaldab programmid teie arvutist ohutult ja täielikult.
Erinevalt tavalistest desinstallimisprotsessidest eemaldab desinstalliprogrammi tarkvara kõik failid ja registrikanded, mis on seotud rakendusega, mida te enam ei vaja.
Kui otsite desinstalliprogrammi, võiksite proovida rakendust IOBit Uninstaller.
Laadige rakendus alla alloleva nupu abil ja käivitage see. Näete kõiki saadaolevaid rakendusi peamisel juhtpaneelil. Valige Synaptics ja klõpsake nuppu Desinstalli.
Kui olete tarkvara Synaptics eemaldanud, laadige puuteplaadi draiver sülearvuti alla ja kontrollige, kas see probleemi lahendab.

IObiti desinstalliprogramm
Veenduge, et soovimatud rakendused ei jätaks teie süsteemis jälgi. Selle tõhusa tööriista abil saate programmid eemaldada vaid paari klõpsuga. Tasuta prooviversioon Külastage veebisaiti4. Muutke registriväärtusi
- Vajutage Windowsi klahvi + R ja tippige regedit . Klõpsake nuppu OK või vajutage sisestusklahvi .
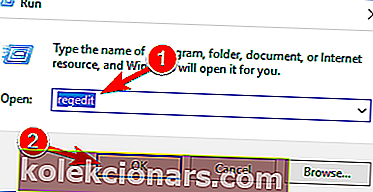
- Navigeerige järgmisse asukohta:
HKEY_CURRENT_USER\Control Panel\Accessibility\StickyKeys - Parempoolsel paanil leidke lipud , topeltklõpsake seda ja muutke selle väärtuseks 506 .
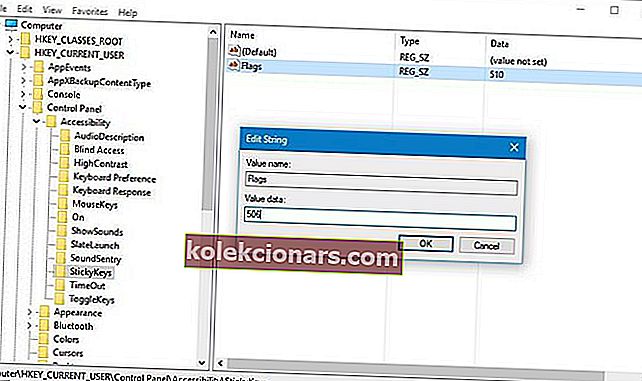
- Vasakul paneelil navigeerige
HKEY_CURRENT_USER\Control Panel\Accessibility\Keyboard Response - Leidke paremal paanil lipud , topeltklõpsake sellel ja määrake selle väärtuseks 122 .
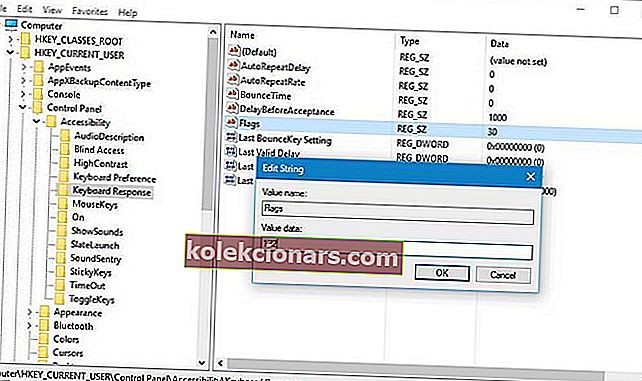
- Minge vasakule
HKEY_CURRENT_USER\Control Panel\Accessibility\ToggleKeys - Leidke paremal paanil lipud ja määrake selle väärtuseks 58 .
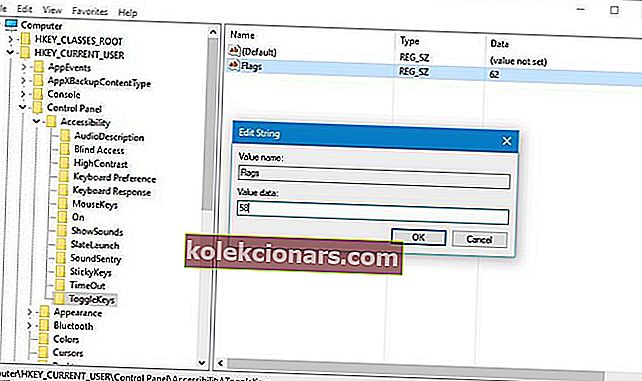
- Sulgege registriredaktor ja taaskäivitage arvuti.
Peame mainima, et registri muutmine võib põhjustada Windows 10-ga teatud probleeme, kui te seda õigesti ei tee, nii et enne alustamist veenduge, et loote oma registri varukoopia.
Kui te ei saa oma Windows 10 registrit muuta, lugege seda käepärast juhendit ja leidke probleemile kõige kiiremad lahendused.
5. Muutke klaviatuuri toitehalduse seadeid
- Vajutage Windowsi klahvi + X ja valige Seadmehaldur .
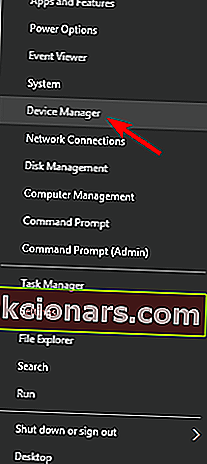
- Leidke klaviatuur ja paremklõpsake seda. Valige menüüst Atribuudid .
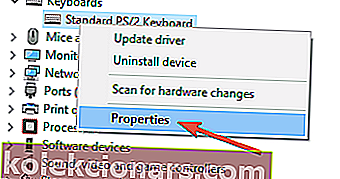
- Liikuge vahekaardile Toitehaldus ja tühjendage kindlasti märkeruut Luba arvutil voolu säästmiseks seade välja lülitada .
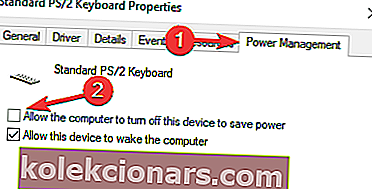
- Muudatuste salvestamiseks klõpsake nuppu OK .
Pidage meeles, et teie klaviatuur võib olla loetletud jaotistes Klaviatuurid ja Inimliidese seadmed, nii et peate seda protseduuri kordama mõlema kirje puhul.
6. Asendage klaviatuur

Kui kleepvõtmed teie arvutis välja ei lülitu, võib selle põhjuseks olla vigane klaviatuur. Kasutajad teatasid, et see probleem lahendati lihtsalt klaviatuuri asendamisega.
Enne klaviatuuri vahetamist on soovitatav kontrollida riistvara talitlushäireid. Mõnikord võivad teatud klahvid nagu Shift, Alt või Ctrl kinni jääda ja see võib põhjustada selle probleemi ilmnemise.
Teise võimalusena võite proovida klaviatuuri ka teises arvutis. Kui probleem ilmneb mõnes teises arvutis, on klaviatuur tõenäoliselt vigane.
7. Keelake juhtpaneeli / seadete rakenduses kleepuvad võtmed
- Press Windows Key + I avada rakenduses Seaded .
- Minge jaotisse Lihtne juurdepääs .
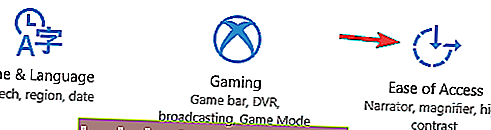
- Valige klaviatuuri vasakpoolsest paanist ja keelata Sticky Keys paremalt paneel. Samuti saate keelata kõik muud valikud.

Kui teil on rakenduse Seaded avamisega probleeme, vaadake probleemi lahendamiseks seda artiklit
8. Vajutage klahvi Num Lock

Paljud kasutajad teatasid, et nende sülearvutitel vajutatakse alati klahvi FN. Nagu teate, on klahv FN mõeldud teatud funktsioonide täitmiseks ja kui see jääb aktiivseks, võite teatud otseteed kogemata aktiveerida.
See käitumine võib teie tööd segada ja selle probleemi lahendamiseks peate lihtsalt nupu Num Lock välja lülitama. Vajutage lihtsalt nuppu ja probleem peaks lahenema.
Pidage meeles, et see on vaid lahendus, kuid paljud kasutajad teatasid, et see lahendas probleemi oma sülearvutis, nii et proovige seda kindlasti.
9. Vajutage korraga paremat ja vasakut tõstuklahvi
Kasutajate sõnul võite selle probleemi lahendada lihtsalt kiirklahvi abil: vajutades samaaegselt mõlemat tõstuklahvi.
See kõlab kui lahendus, kuid vähesed kasutajad väidavad, et see töötab, seega proovige seda julgelt.
10. Installige uusimad värskendused
- Avage rakendus Seaded ja minge jaotisse Uuendus ja turvalisus .
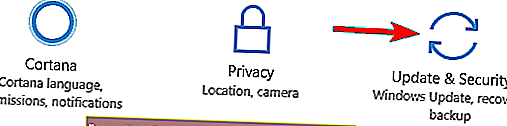
- Nüüd klõpsake nuppu Otsi värskendusi .
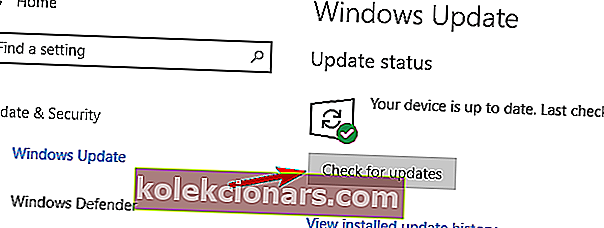
Windows kontrollib nüüd saadaolevaid värskendusi. Saadaval olevad laaditakse alla taustale. Kui värskendusprotsess on lõppenud, taaskäivitage arvuti värskenduste installimiseks.
Pärast Windows 10 värskendamist uusimale versioonile kontrollige, kas probleem püsib endiselt.
Vaikimisi laadib Windows 10 värskendused automaatselt alla, nii et te ei pea seda protsessi sageli kordama.
Nagu mainitud, võib kleepvõtmete väljalülitamine Windows 10-s olla tülikas, kuid enamik kasutajaid väidab, et probleem lahendati ühe selles artiklis soovitatud lahenduse abil.
Kui teil on muid ettepanekuid või küsimusi, jätke need kindlasti allolevasse kommentaaride jaotisse ja kontrollime neid kindlasti.
Toimetaja märkus : see postitus avaldati algselt 2016. aasta aprillis ning värskenduse, täpsuse ja igakülgsuse huvides uuendati ja uuendati 2020. aasta septembris täielikult.