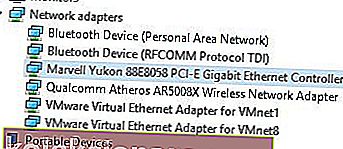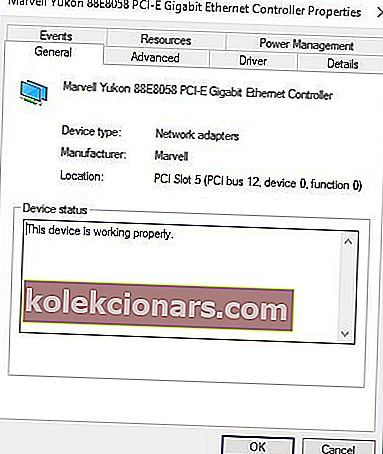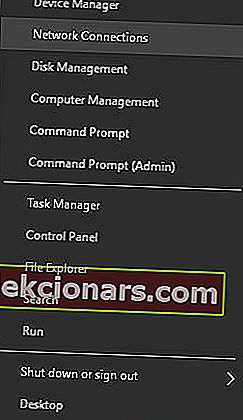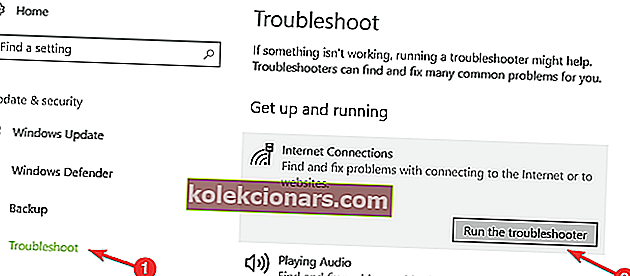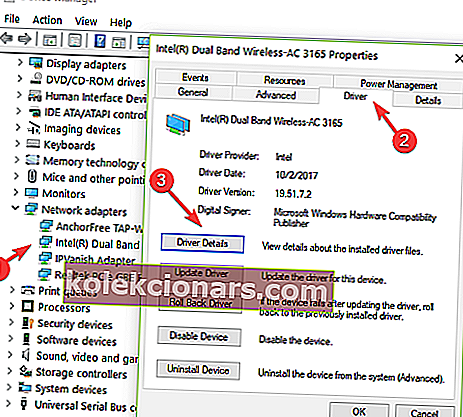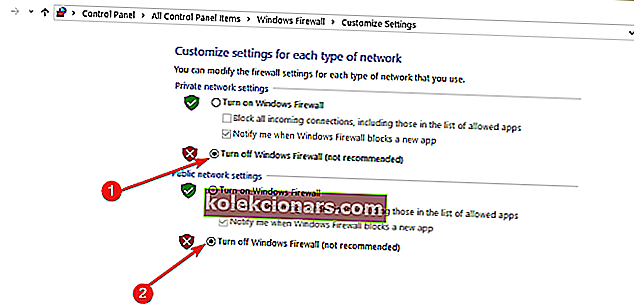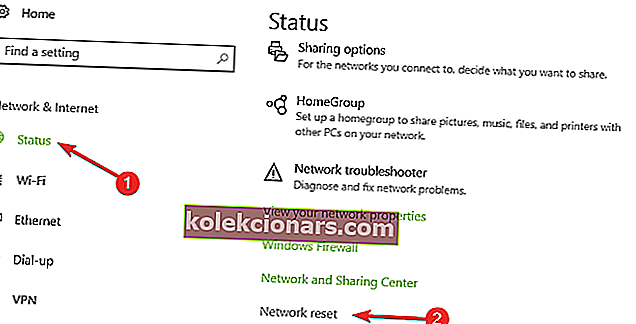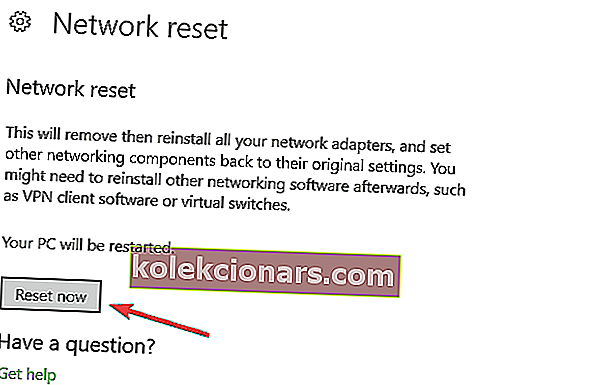- Üldiselt on Etherneti ühendusi lihtsam paigaldada ja hallata kui traadita ühendusi, kuid on juhtumeid, kui ühendus ei tööta.
- Selles artiklis uurime mõningaid viise, kuidas seda parandada, nii et jätkake lugemist.
- Lisateabe saamiseks ärge unustage tutvuda meie spetsiaalse tõrkeotsingu keskusega.
- Lisateavet selleteemaliste artiklite ja kasulike juhendite kohta leiate ka meie lehelt Turvalisus.
![lahendage Windowsi 10 Etherneti probleemid [PARIMAD MEETODID]](http://img.kolekcionars.com/wp-content/uploads/guides/738/uzdb07az4g.jpg)
Ehkki IT-tööstus liigub aeglaselt traadita ühenduste poole, on traadiga võrguühendusel siiski kasutusi ja eeliseid.
Peamine eelis oleks stabiilsus . Kui välised häired võivad mõjutada traadita ühendusi, on selle traadiga ühendus vähem sellistele teguritele altid.
See on üks põhjus, miks kaabelühendusi soovitatakse endiselt serverite, allalaadimismasinate, meediumide voogesituse ja mängude jaoks.
Ehkki Etherneti ühendusi on lihtsam paigaldada ja hallata kui traadita ühendusi, võivad need tõrkeotsinguks mõnikord veidi peavalu valmistada.
Selles artiklis käsitleme, kuidas saate kontrollida Etherneti ühenduse põhitõdesid masinas, milles töötab Windows 10.
- Kontrollige viiruste olemasolu
- Kontrollige oma draivereid
- Kontrollige, kas ühendus on lubatud
- Kontrollige võrgukaablit
- Kontrollige ühenduse üksikasju
- Käivitage Interneti-ühenduse tõrkeotsing
- Kerige võrguadapteri draiver tagasi
- Lülitage tulemüür ja VPN-tarkvara välja
- Lähtestage oma võrk
- Kontrollige oma võrgu riistvara
Kuidas ma saan Windows 10-s Etherneti probleeme lahendada?
1. Kontrollige viiruste olemasolu

Mõnel viirusel on võimalus blokeerida Windowsi masinate võrguühendusi. Kui teie süsteemi on installitud viirusetõrjetarkvara, saate seda kasutada kogu süsteemi skannimiseks.
Suurepärane tööriist viiruste eemaldamiseks on Bitdefender . Tõhususe ja kaitseomaduste tõttu on see hinnatud parimaks viirusetõrjeks.
Suurepärane uudis on see, et kaitsetõhusus ei maksa teie süsteemi stabiilsust ja Bitdefenderi kasutamisel on peaaegu null vigu.

Bitdefender
Kui vajate viirusetõrjetööriista, mis ei häiri muud tarkvara, on see teie parim valik. Hankige parim pakkumine kohe !. 29,99 dollarit aastas Hankige see kohe2. Kontrollige oma draivereid

Pärast draiverite desinstallimist soovitame need automaatselt uuesti installida. Draiverite käsitsi allalaadimine ja installimine on protsess, millega kaasneb vale draiveri installimise oht, mis võib põhjustada teie süsteemi tõsiseid rikkeid.
Ohutum ja hõlpsam viis draiverite värskendamiseks Windowsi arvutis on automaatse tööriista kasutamine. Soovitame tungivalt kasutada DriverFixi.
See tuvastab automaatselt kõik teie arvutis olevad seadmed ja sobitab need uusimate draiveriversioonidega ulatuslikust veebiandmebaasist.
Seejärel saab draivereid värskendada partiidena või ükshaaval, ilma et kasutaja peaks protsessis keerulisi otsuseid tegema.

DriverFix
Kiireim ja usaldusväärsem tööriist kõigi puuduvate draiverite avastamiseks ja nende värskendamiseks nii kiiresti kui võimalik. Proovige kohe! Tasuta prooviversioon Külastage veebisaitiDraiverite käsitsi värskendamiseks toimige järgmiselt.
- Paremklõpsake nuppu Start ja valige Seadmehaldur .

- Laiendage võrguadapterite loendit ja kontrollige, kas seadmetega on probleeme.
- Tuvastage Etherneti kaart, antud juhul on see Marvell Yukon 88E8058 PCI Expressi gigabitine kontroller.
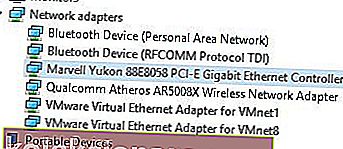
- Paremklõpsake sellel ja valige Atribuudid .
- Seadme oleku aknas peaks olema kirjas , et teie seade töötab korralikult.
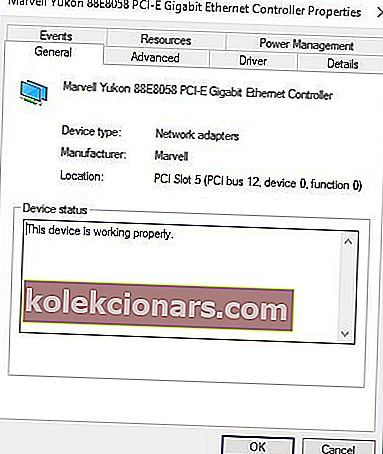
- Kui teie Etherneti kontrolleri ikoonil on küsimärk või hüüumärk, siis installige selle õige draiver uuesti.
3. Kontrollige, kas ühendus on lubatud
- Paremklõpsake nuppu Start ja valige Võrguühendused .
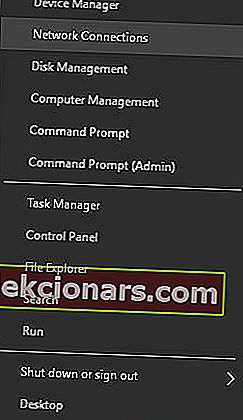
- Kõik, mida peate tegema, on sellel paremklõps ja valige Luba .

4. Kontrollige võrgukaablit

Kui Etherneti ühendus on lubatud, saate aknas Võrguühendused kontrollida ka selle olekut. Nagu näete ülaltoodud pildil, ütleb selle ühenduse olek, et võrgukaabel on lahti ühendatud .
See tähendab, et võrgukaart ei suuda tuvastada, kas sellega on ühendatud kaabel.
Veenduge, et võrgukaabli üks ots on ühendatud teie seadme Etherneti porti ja teine ots on ühendatud võrguga (ruuter, kommutaator või modem).
Kui teie kaabel näib olevat ühendatud, proovige see lahti ühendada ja uuesti ühendada.
Kaablid võivad aja jooksul või ebaõige käitlemise tõttu halveneda. Kui teie Etherneti adapter näitab võrgukaablit ikka veel lahti ühendatud, proovige minna teisele kaablile.
Võite proovida ka ruuteri, kommutaatori või modemi erinevat porti (kui neid on rohkem), kuna mõnikord võivad need pordid talitlushäireks olla.
5. Kontrollige ühenduse üksikasju

Järgmisena tuleb kontrollida, kas ühenduse üksikasjad on õiged. Seda saab teha samadest võrguühenduse akendest
- Paremklõpsake Etherneti ühendusel ja valige Atribuudid .
- In Ethernet omadused aknas topeltklõps kohta Internet Protocol Version 4 (TCP / IPv4) valik.
- Siin saate sisestada ühenduse õiged üksikasjad.
- Enamasti peate vaid lubama IP-aadressi automaatse hankimise ja DNS-serveri aadressi hankimise, kuid on olukordi, kus peate üksikasjad käsitsi sisestama.
Selleks peate pöörduma ruuteri / kommutaatori / modemi seadistamise käsiraamatusse või hankima üksikasjad Interneti-teenuse pakkujalt või võrguadministraatorilt.
MÄRKUS. Kuigi enamik ühendusi kasutab IPv4, leiate aknas Etherneti atribuudid ka suvandi nimega Interneti-protokolli versioon 6 (TCP / IPv6) .
6. Käivitage Interneti-ühenduse tõrkeotsing
- Avage Start ja tippige sätted.
- Minge jaotisse Värskendamine ja turvalisus ning valige Tõrkeotsing .
- Järgmisena valige ja käivitage Interneti-ühenduse tõrkeotsing.
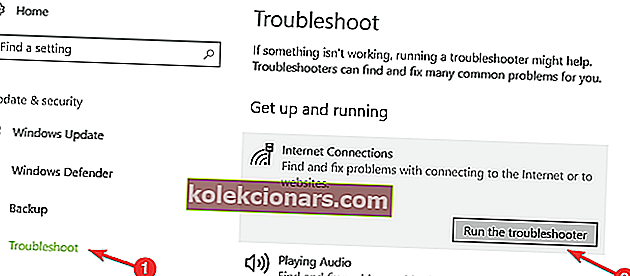
- Kontrollige, kas teie Ethernet-ühendus on nüüd saadaval
- Kui see pole nii, taaskäivitage arvuti ja testige uuesti.
Kas tõrkeotsing peatub enne protsessi lõpetamist? Parandage see selle täieliku juhendi abil.
7. Rullige võrguadapteri draiver tagasi
- Minge otsingu juurde ja käivitage seadmehaldur.
- Minge jaotisse Võrguadapterid ja valige võrguadapter.
- Paremklõpsake võrgukaarti ja minge atribuutidele.
- Valige aknas Atribuudid vahekaart Draiver ja minge jaotisele Tagasi draiver
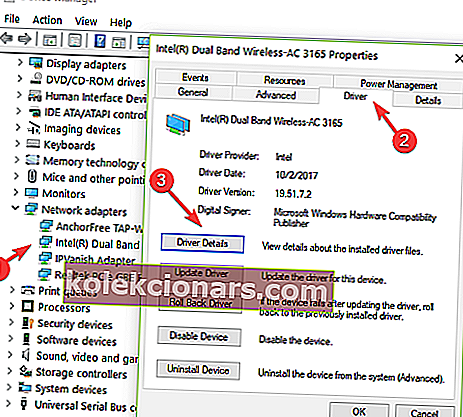
- Eelmise draiveriversiooni installimiseks järgige ekraanil kuvatavaid samme .
- Kui nupp pole saadaval, tähendab see, et pole ühtegi draiverit, kelle juurde tagasi minna.
8. Lülitage viirusetõrje / tulemüür ja VPN tarkvara välja
- Avage Start ja käivitage Windowsi tulemüür.
- Valige vasakpoolsel külgpaneelil Windowsi tulemüüri sisse- ja väljalülitamine.
- Kontrollige kahte valikut, mis võimaldavad teil tulemüüri keelata .
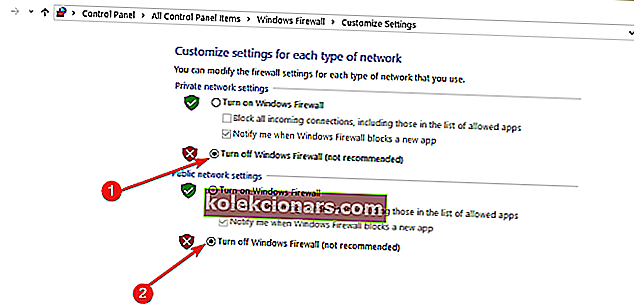
- Kontrollige uuesti oma Etherneti ühendust.
9. Lähtestage oma võrk
- Minge lehele Seaded, valige Võrk ja Internet ning minge olekusse.
- Leidke suvand Võrgu lähtestamine . See funktsioon võimaldab teil oma võrgukomponendi vaikeseadeks määrata. Võib-olla peate pärast teatud võrgutarkvara uuesti installima.
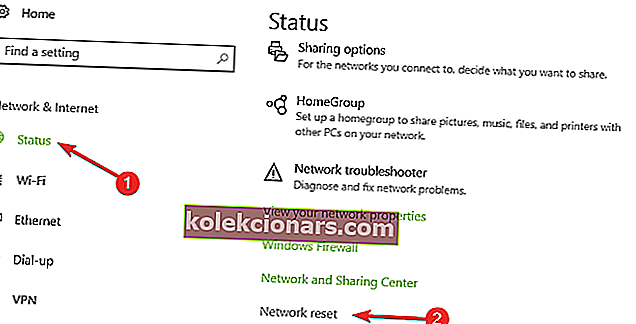
- Klõpsake nuppu Lähtesta kohe ja klõpsake nuppu Jah.
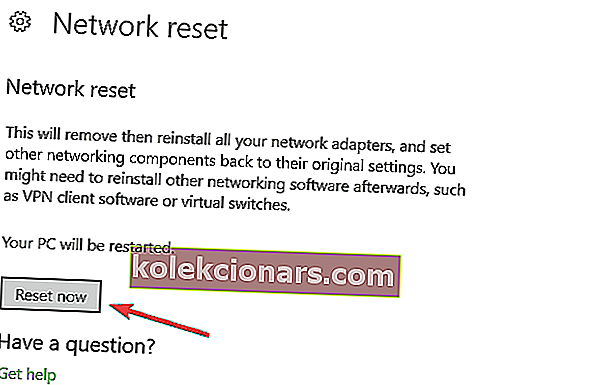
10. Kontrollige oma võrgu riistvara

Kui järgite neid samme ja ei saa ikkagi traadiga võrku ühendust, ei pruugi probleemid olla seotud teie arvutiga, vaid pigem võrguga, millega proovite ühendust luua.
Võite proovida ühendada teise masina võrku ja vaadata, kas probleem on selles sama.
Sel juhul peaksite uurima ruuteri / kommutaatori / modemi kasutusjuhendit või küsima võrgu üksikasju võrguadministraatorilt.
Kui olete kindel, et võrk, millega proovite ühendust luua, on õigesti seadistatud ja ei saa sellegipoolest ühendust, kasutage täiendava abi saamiseks allolevat kommentaaride jaotist.
Toimetaja märkus: see postitus avaldati algselt 2016. aasta aprillis ja seda on värskuse, täpsuse ja terviklikkuse huvides hiljem uuendatud ja uuendatud septembris 2020.