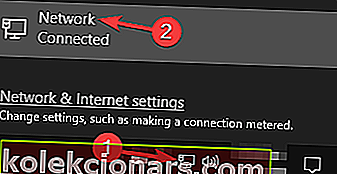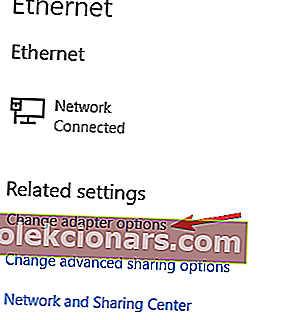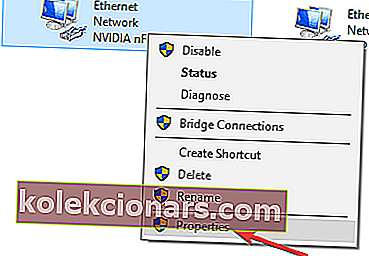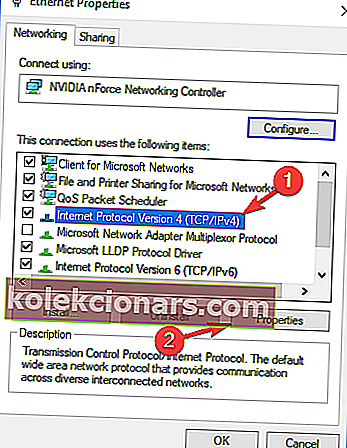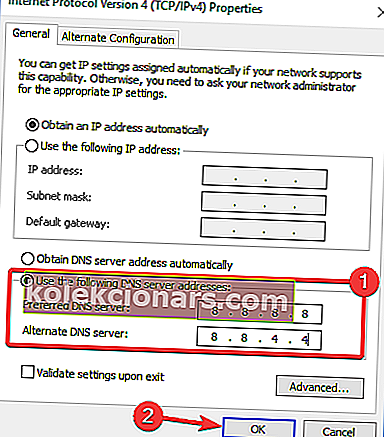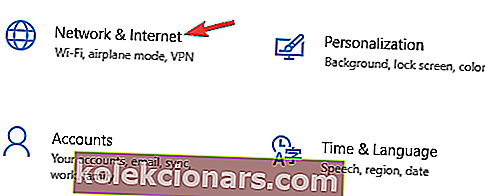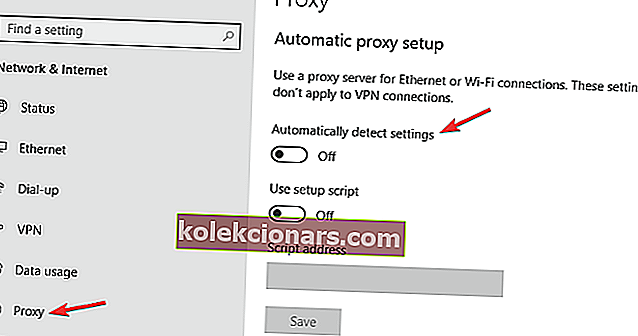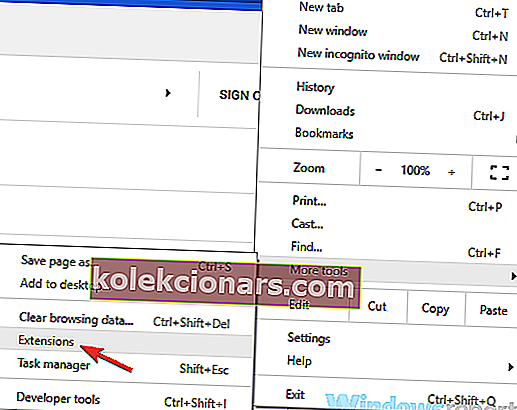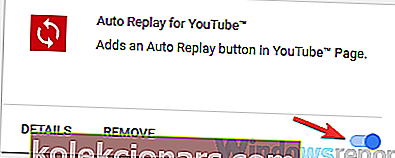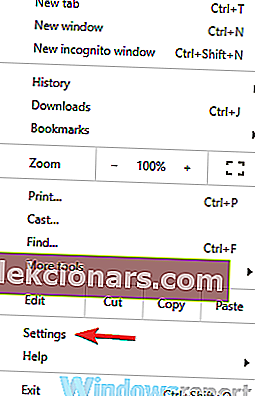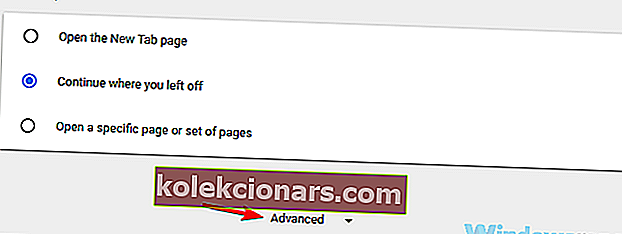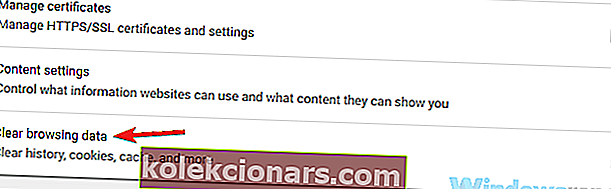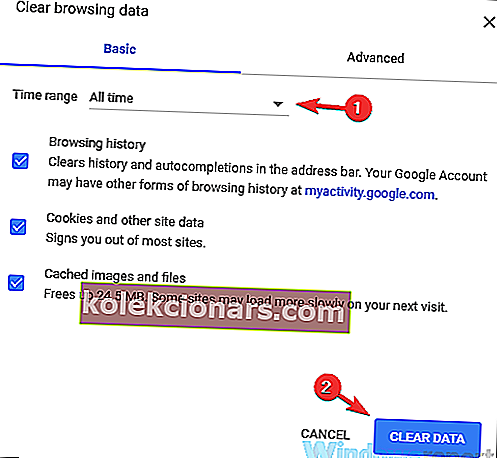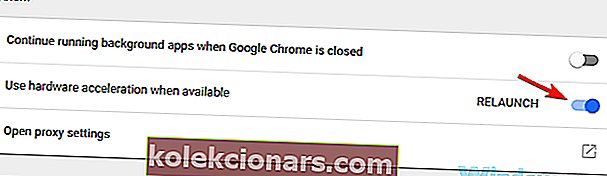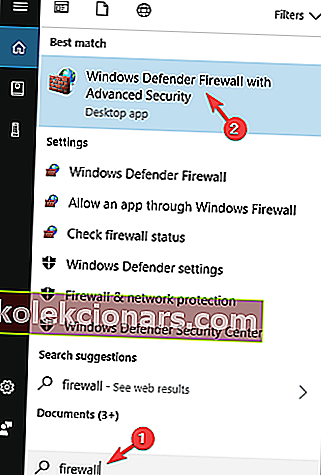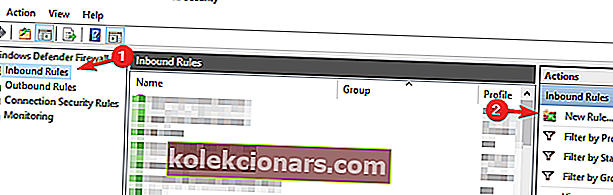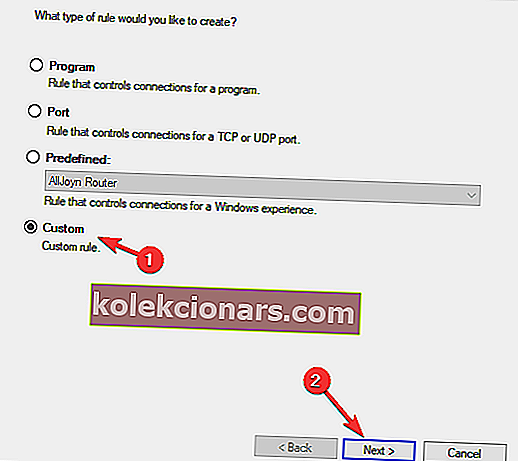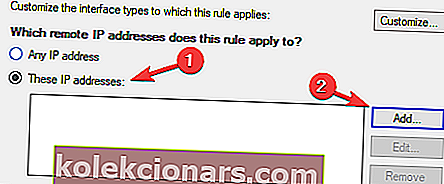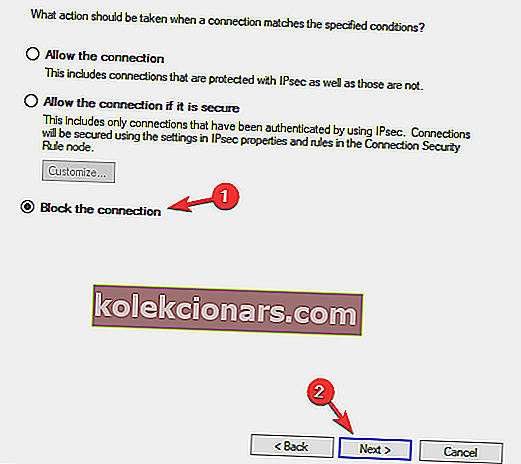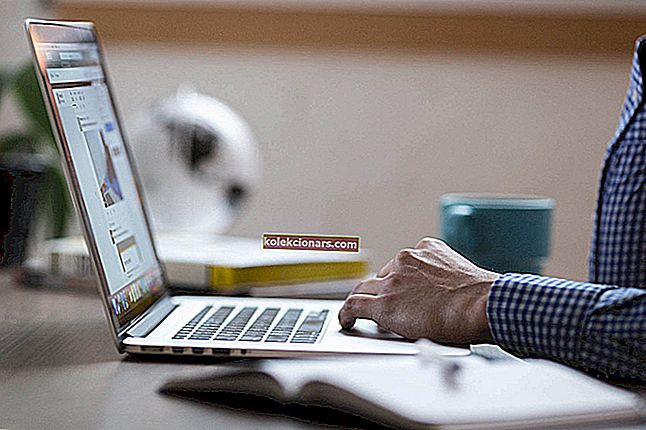- Twitchi videopuhverdamine võib teie lemmikvoogude vaatamisel põhjustada palju probleeme.
- Parandate puhverdamise kindlasti järgides alltoodud samme.
- Lisage meie mängude lehele järjehoidja ja ärge jätke mängumaailmas midagi tähelepanuta.
- Mängimine seisneb ka parimate tööriistade kasutamises. Tarkvarakeskusest leiate kõik vajaliku!
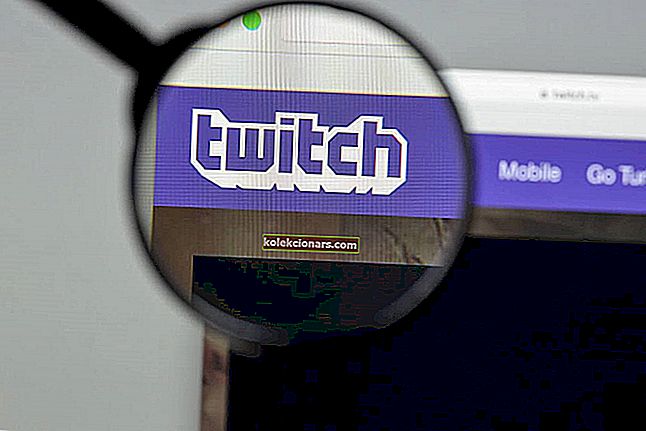
Twitch on mängijatele üks populaarsemaid otseülekannete teenuseid, kuid vaatamata oma populaarsusele teatasid paljud kasutajad puhverdamise probleemidest.
Selles märkuses kurtsid kasutajad VoD, taasesituse või klippide puhverdamist, mis ilmneb taustarakenduste tõttu.
Pealegi jääb Twitch tõenäoliselt iga mõne sekundi tagant peaaegu igas brauseris või mis tahes WiFi-ühenduse korral viivitama.
Kõigil neil probleemidel on tohutu negatiivne mõju teie kasutuskogemusele, mõjutades üldist mängudünaamikat. Nii et täna näitame teile, kuidas neid probleeme lahendada.
Kiire näpunäide
Enne lahenduste juurde asumist tasub mainida, et tänu Twitchi integreerimisele võiksite minna üle brauserile nagu Opera GX ja vabaneda kõikidest puhverdamise probleemidest.
Opera GX on mängijatele mõeldud brauser, millel on palju funktsioone, mis on mõeldud just selleks otstarbeks.
Seega on loomulik, et saate mitte ainult oma lemmikvooge jälgida igal ajal, vaid ka mängukogukonnaga Discord Messengeri rakenduse kaudu hõlpsalt suhelda.
Tänu sisseehitatud reklaamiblokeerijale ei näe te ühtegi reklaami ja video laadimiskiirus on optimaalne, kuna jälgimisskriptid on blokeeritud.

Opera GX
Opera GX sujuva Twitchi integreerimise korral ei puhu teie video voogesitus enam sekundit. Tasuta veebisaidi külastamineKuidas parandada Twitchi puhverdamise probleeme?
- Kontrollige pahavara olemasolu
- Kontrollige taustarakendusi
- Muutke oma DNS-i
- Keelake oma puhverserver või VPN
- Keela brauserilaiendid
- Tühjendage vahemälu
- Keela riistvarakiirendus
- Blokeerige konkreetne IP-vahemik
1. Kontrollige pahavara olemasolu

Üks esimesi asju, mida teha, on viirusetõrje abil süsteemi täielik kontrollimine ja kindlasti kogu pahavara karantiini paigutamine.
Kui teie arvutis pole pahavara, võib-olla on probleem teie viirusetõrjes. Selle kontrollimiseks keelake mõned viirusetõrjefunktsioonid ja vaadake, kas see lahendab probleemi.
Teise võimalusena võite viirusetõrje täielikult keelata ja kontrollida, kas see aitab. Kui probleem püsib, on teie järgmine lahendus viirusetõrje eemaldamine.
Eelistatud viis oleks antud juhul siiski minna üle viirusetõrjele, mis teie süsteemi ei häiri, näiteks Bitdefender.
Näiteks Bitdefenderi Antivirus Plus on üks parimaid praegu saadaval olevaid pahavaratõrjevahendeid, millel on ületamatu küberohu tuvastamine, optimeeritud jõudlus kiiruse ja aku eluea säilitamiseks ning mitmekihiline lunavara kaitse failide turvalisuse tagamiseks.
Viimastes testides sai programm teistele protsessidele avaldatava mõju osas parimad hinded. Pealegi on tööriistal mängurežiim, mis tähendab, et viirusetõrje hoiab häirete vähendamiseks reaalajas kaitse aktiveeritud ainult mängimise ajal.

Bitdefender Antivirus Plus
Bitdefenderi abil saate nautida kõiki soovitud mänguvideoid, hoides end samal ajal sissetungijate eest kaitstud. Tasuta prooviversioon Külastage veebisaiti2. Kontrollige taustarakendusi

Kasutajate sõnul võivad probleemideks olla Twitchi puhverdamise probleemid taustarakendused.
Selle levinud põhjus on teatud mängude taustal värskendamine Steamil. Nii et veenduge, et Steam ei laadiks midagi alla.
Lisaks kontrollige kõiki muid rakendusi, mis võivad teie ribalaiust taustal kasutada, ja keelake need.
Pärast nende rakenduste keelamist kontrollige, kas probleem on endiselt olemas.
3. Muutke oma DNS-i
- Klõpsake tegumiribal võrguikooni. Nüüd valige menüüst oma võrk.
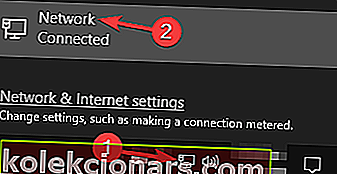
- Valige paremal paanil Muuda adapteri suvandeid .
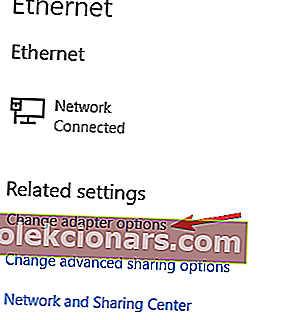
- Kuvatakse saadaolevate võrguühenduste loend. Paremklõpsake oma võrguühendust ja valige menüüst Atribuudid .
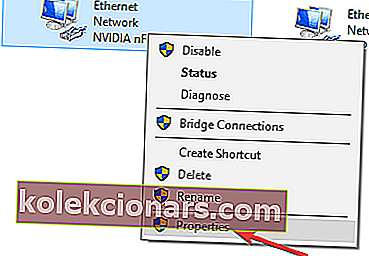
- Valige loendist Interneti-protokolli versioon 4 (TCP / IPv4) . Nüüd klõpsake Atribuudid.
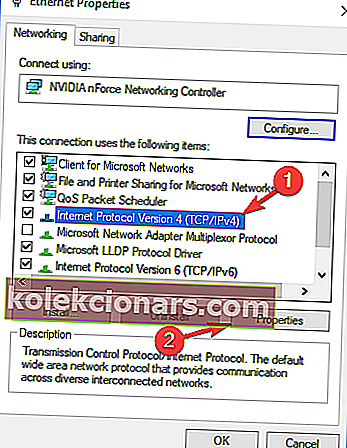
- Kui uus aken, valige Kasuta järgmisi DNS serverite aadressid Nüüd sisestage 8.8.8.8 kui Eelistatud ja 8.8.4.4 kui alternatiivne DNS server . Muudatuste salvestamiseks klõpsake nuppu OK .
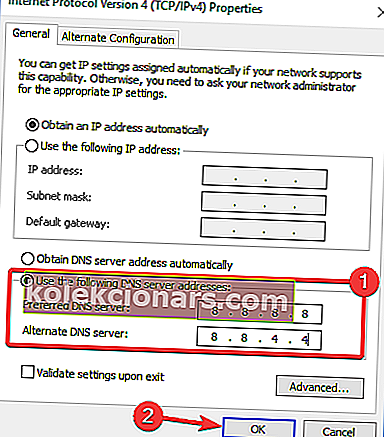
Pärast nende muudatuste tegemist lülitate oma DNS-i Google'i DNS-i ja probleem peaks olema lahendatud.
4. Keelake oma puhverserver või VPN
- Avage rakendus Seaded . ( Et seda kiiresti teha, kasutage lihtsalt Windows Key + I otseteed. )
- Minge jaotisse Võrk ja Internet .
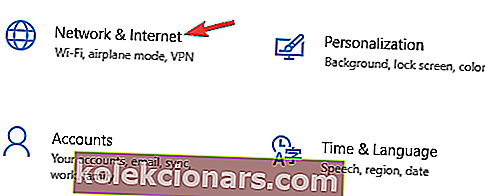
- Valige vasakult paanilt puhverserver . Paremal paanil keelake kõik valikud.
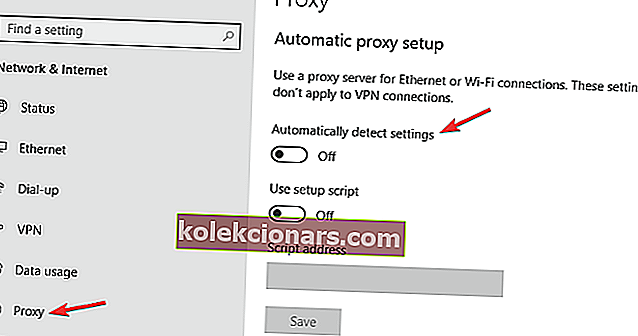
Kui olete kõik valikud keelanud, keelatakse puhverserver ja probleem Twitchiga tuleks lahendada. Kui kasutate VPN-i, keelake see kindlasti või desinstallige ja kontrollige, kas see probleemi lahendab.
Kui otsite head VPN-i, mis ei häiri Twitchi ja muid veebisaite, soovitame teil proovida privaatset Interneti-juurdepääsu.
Lisaks sellele, et see sirvimine on turvaline olenemata sellest, millisele veebisaidile pääsete, puhastab see VPN ka teie liiklust ja blokeerib geo-asukohaga piiratud meediumisisu.

Privaatne Interneti-ühendus
Selle usaldusväärse VPN-tööriista abil saate oma Twitchi voogesituskogemuse privaatselt ja kõikjalt juurde pääseda. 2,69 dollarit kuus. Külastage veebisaiti5. Keela brauserilaiendid
- Klõpsake menüü ikooni üleval paremas nurgas ja valige Veel tööriistu> Extensions .
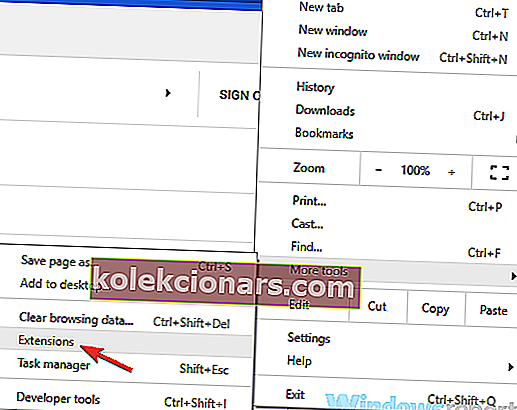
- Nüüd kuvatakse laienduste loend. Laienduse keelamiseks lülitage laienduse nime kõrval olev nupp sisse. Korrake seda sammu kõigi loendis olevate käivitamisrakenduste jaoks.
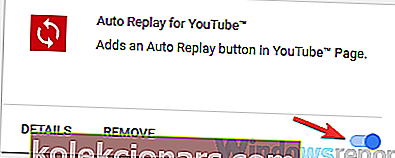
Kui olete kõik laiendused keelanud, kontrollige, kas probleem on endiselt olemas. Kui probleemi enam ei kuvata, proovige keelatud laiendused ükshaaval lubada.
Kontrollige kindlasti Twitchi korduvalt, et tuvastada probleemi põhjustav laiendus. Kui olete leidnud probleemse laienduse, eemaldage see või hoidke see keelatuna.
Spetsiaalsed voogedastustööriistad võivad teie Twitchi kogemust parandada. Siin on 4 soovitust
6. Tühjendage vahemälu
- Klõpsake paremas ülanurgas Chrome'i menüüikoonil ja valige Seaded .
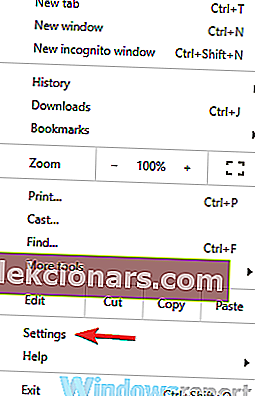
- Kui avaneb vahekaart Seaded , kerige lõpuni alla ja klõpsake nuppu Täpsem .
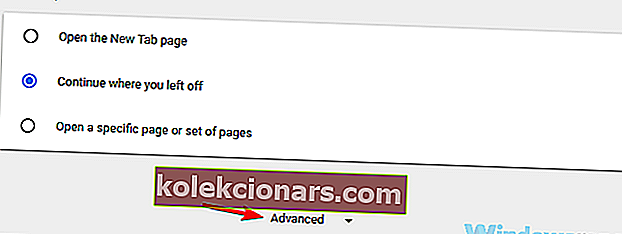
- Klõpsake nuppu Kustuta sirvimisandmed .
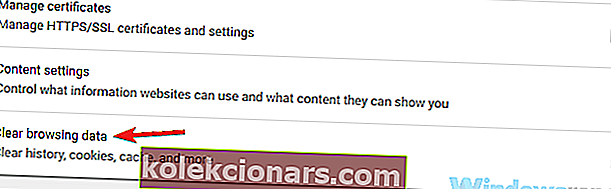
- Määra ajavahemik , et kõik aega . Vahemälu tühjendamiseks klõpsake nuppu Kustuta andmed .
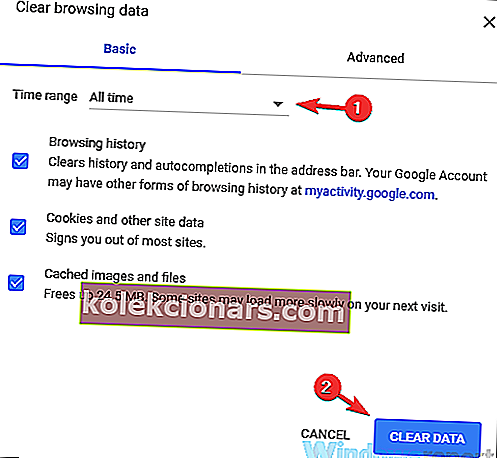
Pärast vahemälu tühjendamist kontrollige, kas probleem on endiselt olemas.
Märkus . Selles näites kasutasime Chrome'i, kuid protsess on sarnane kõigi teiste teie kasutatavate brauserite puhul.
7. Keela riistvarakiirendus
Teie brauseri teatud funktsioonid võivad Twitchi videod puhverdada. Üks neist on riistvarakiirenduse funktsioon.
Kui te ei tea, kasutab riistvarakiirenduse funktsioon andmete töötlemiseks teie GPU-d ja kuigi see funktsioon võib olla kasulik, võib see põhjustada ka mitmesuguseid probleeme.
Selle funktsiooni keelamiseks tehke järgmist.
- Avage Seaded sakk ja klõpsake Advanced nuppu laiendada oma seaded.
- Leidke valik Kasuta riistvarakiirendust, kui see on saadaval, ja keelake see.
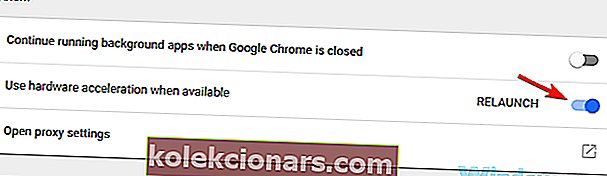
- Taaskäivitage oma brauser.
Pärast seda keelatakse riistvara kiirendamise funktsioon ja probleem tuleks lahendada.
8. Blokeerige konkreetne IP-vahemik
- Vajutage klahve Windows Key + S ja sisestage suvand Vali Windows Defenderi tulemüür täpsema turbega .
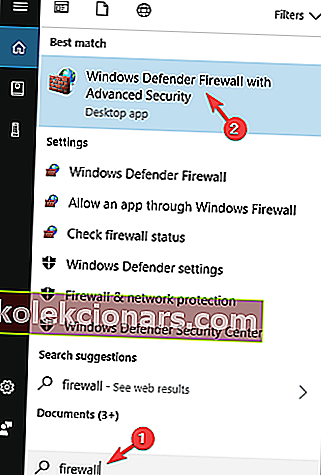
- Minge jaotisse Sissetulevad reeglid ja klõpsake nuppu Uus reegel .
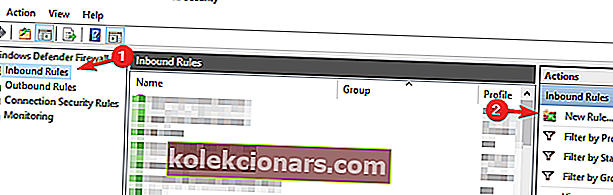
- Valige Kohandatud reegel ja klõpsake nuppu Edasi .
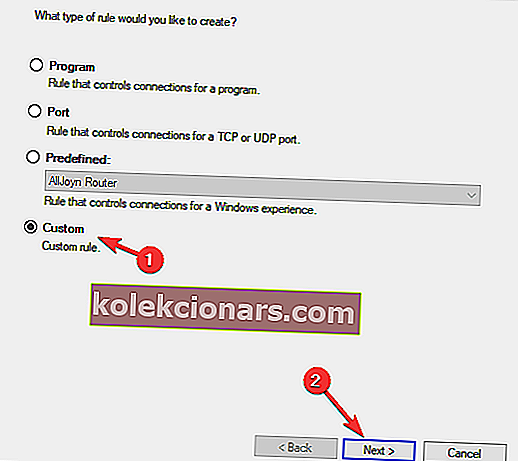
- Klõpsake nuppu Edasi, kuni jõuate ekraanile Scope .
- Valige Need IP-aadressid ja klõpsake Add aasta Milline kaug IP aadressid see reegel kehtib sektsioonis .
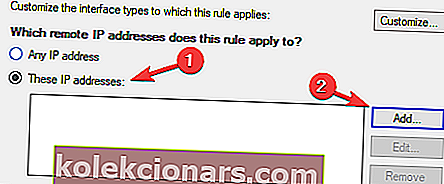
- Valige See IP-aadressivahemik ja sisestage järgmised aadressid:
- Alates: 206.111.0.0
- Saaja: 206.111.255.255
- Jätkamiseks klõpsake nuppu OK .
- Nüüd korrake samme 5–7, kuid seekord kasutage järgmisi IP-aadresse:
- Alates: 173.194.55.1
- Saaja: 173.194.55.255
- Kui olete lõpetanud, klõpsake nuppu Edasi .
- Valige Blokeeri ühendus ja klõpsake protsessi lõpetamiseks nuppu Edasi .
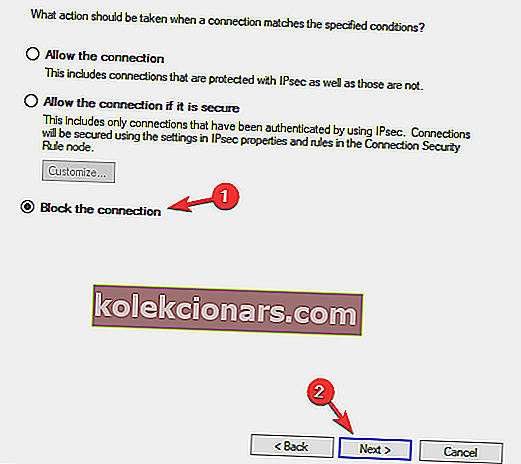
Kui olete tulemüüri konfigureerinud, peate lihtsalt käsureal käivitama järgmise käsu või taaskäivitama arvuti: ipconfig /flushdns
Kui teie arvuti taaskäivitub, kontrollige, kas probleem on endiselt olemas. Paljud kasutajad teatasid, et see lahendus töötas nende jaoks, nii et proovige seda kindlasti. Järgige lihtsalt hoolikalt juhiseid ja peaksite saama neid täita ilma liigsete probleemideta.
Kokkuvõtteks võib öelda, et Twitch on suurepärane voogesitusplatvorm, kuid kui teil on Twitchiga puhverdamisprobleeme, proovige kindlasti mõnda meie lahendust.
Öelge meile, milline neist teie jaoks töötas, allpool toodud kommentaarides.
Toimetaja märkus : see postitus avaldati algselt 2018. aasta detsembris ning värskendati ja uuendati 2020. aasta septembris värskuse, täpsuse ja terviklikkuse huvides.