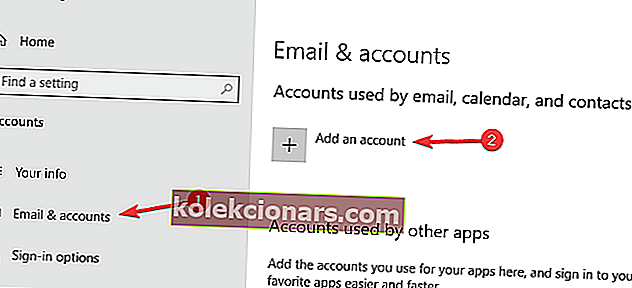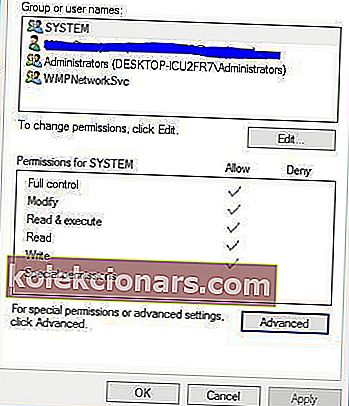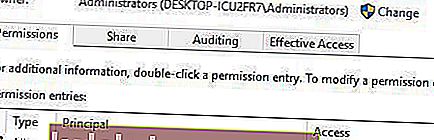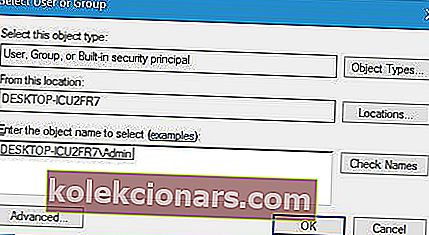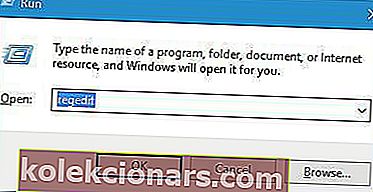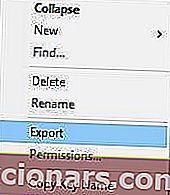- Mitme e-posti aadressi kasutamine ühes programmis on tänu kõigile neile tänapäeval saadaval olevatele e-posti klientidele hõlpsasti teostatav. Sellest rääkides on kasutajatel Outlooki suhtes üldiselt suured ootused.
- Kui Outlooki andmefaili hankimisel tõrge puudub, võite luua uue Outlooki profiili või teisaldada andmefaili vaikeasukohta.
- Artikkel on osa suurest jaoturist, mis on pühendatud just süsteemifailide probleemide lahendamisele, nii et külastage seda kindlasti.
- See pole ainus kord, kui teie e-posti klient ei tööta korralikult. Enamiku tõrkeid saab siiski lahendada, järgides meie spetsiaalse Outlooki vigade jaoturi lahendusi.

Me saadame e-kirju peaaegu iga päev ja kui mõned kasutajad eelistavad veebimeili kasutamist, kasutavad teised e-posti kliente. Windows 10 üks populaarsemaid e-posti kliente on Outlook.
Kuna sellel on palju funktsioone ja väga hea mitmekülgsus, mis ulatub kaugemale kui lihtsalt e-posti klient, muutus Outlook paljude kasutajate jaoks rakenduseks.
Hiljuti on paljud neist teatanud, et Outlooki andmefailile ei saa selle kasutamise ajal tõrketeadet juurde pääseda . See on suur probleem ja täna käsitleme seda.
Kuidas parandada Outlooki andmefailiviga Windows 10-s? Uue Outlooki profiili loomisega saate probleemi hõlpsalt lahendada. Kui see probleemi ei lahenda, kasutage suvandit Paranda või määrake uus pst-fail.
Lisateavet selle kohta leiate allolevast juhendist.
Kuidas lahendada Outlooki andmefaili ei pääse viga?
1. Looge uus Outlooki profiil
Üks selle vea parandamise viise on uue Outlooki profiili loomine. Selleks toimige järgmiselt.
- Menüü Win + X avamiseks vajutage Windows Key + X ja valige loendist Seaded .
- In seaded klõpsa Accounts> E-post ja kontod .
- Klõpsake nuppu Lisa konto .
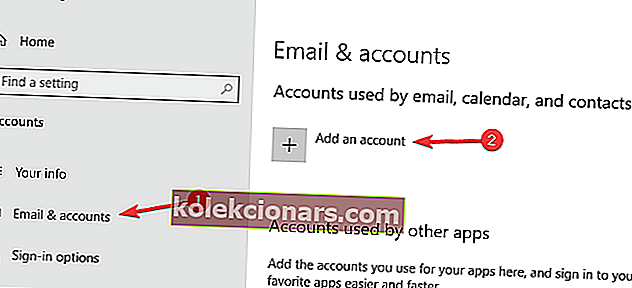
- Ilmub konto lisamise aken. Valige suvand E-posti konto , sisestage oma profiili nimi ja vajalik konto teave. Klõpsake nuppu Edasi .
- Klõpsake nuppu Lõpeta ja teie konto luuakse.
See protsess on automaatne ja see loob vaikimisi IMAP-konto, kui e-posti server seda toetab. Soovi korral saate oma e-posti konto käsitsi konfigureerida, kuid enne seda peate leidma oma Outlooki andmefaili.
Selleks toimige järgmiselt.
- Avage juhtpaneel ja klõpsake valikuid Kasutajakontod> Mail .
- Kui avaneb aken Mail Setup , klõpsake nuppu Show Profiles .
- Valige oma praegune Outlooki profiil ja klõpsake nuppu Atribuudid .
- Klõpsake nuppu Andmefailid .
- Konto seaded aknas kuvatakse nüüd. Minge vahekaardile Andmefailid . Peaksite nägema andmefaili nime ja asukohta. Pidage meeles andmefaili asukohta, sest seda on vaja hilisemate toimingute jaoks.
E-posti konto käsitsi konfigureerimiseks tehke järgmist.
- Minge juhtpaneelile ja valige Kasutajakontod> Mail .
- Klõpsake nuppu Lisa .
- Sisestage profiili nimi ja klõpsake nuppu OK .
- Valige aknas Lisa uus konto Konfigureeri serveri seaded või täiendavad serveritüübid ja klõpsake nuppu Edasi .
- In Vali teenus dialoogiboksis valige Internet E-mail ja klõpsake Next .
- Sisestage Interneti-e-posti seadete aknasse oma konto üksikasjad .
- Jaotises Uute sõnumite edastamine jaotisse valige Olemasolev Outlooki andmefail , klõpsake nuppu Sirvige ja leidke oma andmefail.
- Klõpsake nuppu Edasi ja teie uus Outlooki profiil peaks olema edukalt loodud.
Mõned kasutajad soovitavad enne uue loomist ja andmefailiga linkimist varundada ka teie andmefail ja varundada teie Outlooki profiil. Uue profiili loomisel eemaldatakse kõik teie seaded, kuid see peaks vea parandama.
Kas otsite lihtsalt kasutatavat e-posti klienti? Mõni neist rakendustest peate proovima!
2. Teisaldage andmefail vaikeasukohta

Kasutajate sõnul võiksite Outlooki andmefaili tõrketeate juurde pääsemisel proovida oma andmefaili teise asukohta teisaldada.
Mõni neist teatas, et faili teisaldamine probleemi ei lahendanud, kuid pärast faili algsesse asukohta tagasi viimist ja arvuti taaskäivitamist oli viga täielikult kõrvaldatud.
3. Kasutage suvandit Remont
Üks võimalus selle probleemi lahendamiseks on suvandi Parandamine. See valik asub kontrolli Panel> Mail , ja kõik, mis sa pead tegema, on valida R epair valik ja oodake remont protsessi remont Outlook.
Pärast seda tuleks see viga parandada.
4. Kontrollige kohaletoimetamise asukohta
Kasutajad teatasid, et see viga võib ilmneda juhul, kui teie kohaletoimetamise asukoht pole õige. Tavaliselt tuleks e-kirjad salvestada kausta Personal FolderInbox , kuid kui see asukoht pole õige, peate selle käsitsi muutma.
Mõned kasutajad teatasid, et kohaletoimetamise asukoht pole teatud kontodel isegi määratud, seega peate selle sisestama käsitsi. Avage lihtsalt Konto sätted> E-posti kontod ja klõpsake nuppu Muuda asukohta .
Sisestage kindlasti õige kohaletoimetamise koht. Pärast õige kohaletoimetamise asukoha määramist tuleks see viga parandada.
5. Määrake kaust Saabunud
See tõrge võib ilmuda kaustas Saabunud pole määratud. Selle probleemi lahendamiseks toimige järgmiselt.
- Valige Fail> Konto sätted> Konto seaded .
- Klõpsake Muuda kausta ja klõpsake + kõrval kausta nimi, et seda laiendada.
- Klõpsake valikut Postkast ja klõpsake nuppu OK.
- Sulgege konto seaded ja klõpsake nuppu Saada ja võta vastu .
Mõned kasutajad väidavad, et saate selle probleemi lahendada, lihtsalt valides teise kausta ja salvestades muudatused. Pärast seda valige algne kaust Saabunud ja salvestage muudatused uuesti.
Teine soovitatud lahendus on luua ja kasutada oma meilide salvestamiseks teist kausta. Kui kõik töötab, kustutage see kaust ja kontrollige, kas probleem on lahendatud. Me ei tea, kas see lahendus töötab, kuid see ei tähenda, et te ei peaks seda proovima.
Kas peate Outlookis fokuseeritud postkasti keelama? Siin on parim viis seda teha!
6. Määrake uus pst-fail
Selle probleemi lahendamiseks peate võib-olla määrama uue pst-faili. Muidugi võite oma andmete säilitamiseks kasutada vana pst-faili koopiat. Selleks leidke lihtsalt oma pst-fail ja leidke selle koopia.
Minge vahekaardile E-kirjad , valige Muuda kausta ja eemaldage oma vana pst-fail. Lisage uus pst-fail ja taaskäivitage Outlook. Kui vana pst-faili koopia kasutamine probleemi ei lahenda, võiksite luua täiesti uue pst-faili.
Uue pst-faili loomiseks toimige järgmiselt.
- Valige Fail> Konto seaded ja valige soovitud konto.
- Klõpsake nuppu Muuda kausta> Loo uus Outlooki andmefail . Sisestage soovitud nimi.
- Klõpsake ikooni + ja valige Inbox . Nupu Muuda kausta all peaks olema näha uus tee .
Mõned kasutajad soovitavad luua uue pst-faili ja seejärel määrata oma vana pst-fail vaikefailiks. Nende sõnul lahendas see meetod probleemi paljude jaoks, nii et proovige seda julgelt.
7. Sisestage andmefaili asukoht käsitsi

Vähesed kasutajad teatasid, et nad ei saa andmefaili asukohta muuta. Nende sõnul ei saa nad pärast uue kasutajakonto loomist andmefaili leida, kuna nupp Sirvi on hall.
Õnneks saate sellest probleemist mööda hiilida, sisestades andmefaili asukoha käsitsi. Pärast seda peaksite saama oma seaded salvestada ja probleemi lahendada.
8. Parandage Outlooki andmefaile
Kui näete, et Outlooki andmefailile ei õnnestu juurde pääseda , võiksite proovida andmefaili parandada.
Pidage meeles, et kui kasutate Microsoft Exchange'i kontot, saate andmefaili lihtsalt eemaldada ja see tuleks automaatselt uuesti luua.
Kui te ei kasuta Microsoft Exchange'i, peate järgima neid samme:
- Minge Outlooki installikataloogi ja käivitage fail scanpst.exe .
- Pärast programmi käivitamist sisestage väljale Sisesta skannitava faili nimi .pst-faili nimi või klõpsake nuppu Sirvi ja leidke fail käsitsi.
- Skannimise alustamiseks klõpsake nuppu Start .
- Kui skannimisel leitakse probleeme, klõpsake nende parandamiseks nuppu Paranda.
Siit saate teada, kuidas Windows Live Mail Outlooki jaoks Windows 10-s konfigureerida
9. Veenduge, et suvandid Saada nimega ja Saada nimel pole sisse lülitatud
Kasutajate sõnul on Exchange'il mõningad probleemid valikutega Saada nimega ja Saada nimel ning kui mõlemad valikud on sisse lülitatud, ilmneb see tõrge.
Üks kiiremaid viise selle probleemi lahendamiseks on suvandi Saada nimega või Saada nimel keelamine . Pärast seda tuleks probleem lahendada.
10. Veenduge, et teil oleks andmefaili omandiõigus
Kasutajad teatasid, et Outlooki andmefaili ei pääse juurde, kuvatakse tõrge, kui teil pole andmefaili omandiõigusi. Selle probleemi lahendamiseks peate selle faili omandama. Selleks toimige järgmiselt.
- Leidke oma andmefail ja paremklõpsake sellel. Valige menüüst Atribuudid .
- Mine Sec urity sakk ja klõpsake Advanced nuppu.
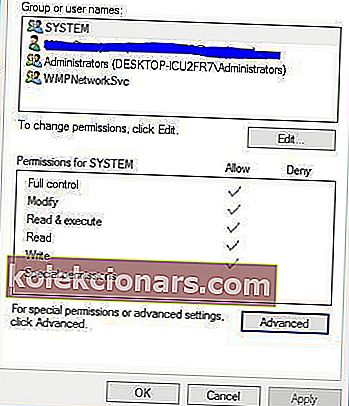
- Kontrollige jaotist Omanik . Kui Omanikule on määratud tundmatu kasutajanimi, klõpsake linki Muuda .
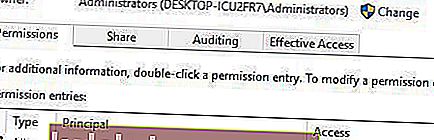
- Aastal Sisestage objekti valimiseks nime sisestada oma kasutajanimi ja klõpsake Kontrolli nimesid . Kui teie kasutajanimi on õige, klõpsake muudatuste salvestamiseks nuppu OK .
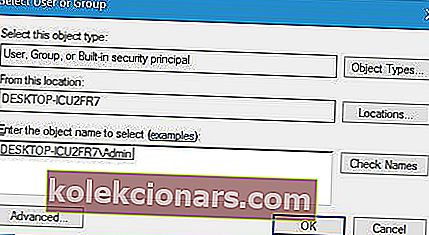
- Omaniku sektsiooni muudetakse. Määrake oma kasutajakontole kindlasti täielik kontroll . Muudatuste salvestamiseks klõpsake nuppu Rakenda ja OK .
Pärast andmefaili omandiõiguse omandamist peaks viga olema täielikult lahendatud.
Kas peate faili või kausta omandisse võtma? Siit saate teada, kuidas seda teha nagu proff!
11. Käivitage testkonto seaded
Mõned kasutajad väidavad, et nad lahendasid selle probleemi lihtsalt testkonto seadete abil. See funktsioon testib teie seadeid ja parandab võimalikud vead, seega proovige seda kindlasti.
12. Keela vahemälurežiim
Mõnikord võib vahemällu salvestatud vahetusrežiim häirida Outlooki ja põhjustada Outlooki andmefaili tõrke. Selle vea peaksite saama parandada, kui keelate vahemälurežiimi. Selleks toimige järgmiselt.
- Open kontrolli Panel ja minna Mail> E-posti kontod> E-post vahekaardil.
- Valige oma e-posti konto ja tühjendage valik Kasuta vahemälurežiimi .
- Pärast seda klõpsake lihtsalt nuppu Edasi ja Lõpeta ning taaskäivitage Outlook.
Kas soovite rämpspostidest lahti saada? Proovige ühte nendest viirusetõrjetööriistadest koos rämpspostitõrje funktsiooniga!
13. Lõpeta kõik Outlookiga seotud protsessid
Mõnikord võivad teised Outlooki protsessid häirida Outlooki ja põhjustada selle tõrke ilmumise. Selle probleemi saate hõlpsalt lahendada, käivitades tegumihalduri ja lõpetades kõik Outlookiga seotud protsessid.
Task Manageri käivitamiseks vajutage lihtsalt klahvikombinatsiooni Ctrl + Tõst + Esc . Pärast tegumihalduri käivitamist lõpetage kõik Outlookiga seotud protsessid.
Lisaks peate lõpetama kõik protsessid, mille nimes on Communicator, Lync, ucmapi või Outlook. Pärast nende sulgemist taaskäivitage Outlook ja kontrollige, kas probleem on lahendatud.
Spetsiifiline lahendus - IMAP-konto Outlookis (teisaldatud andmed)
1. Muutke oma registrit
See on täiustatud lahendus, mis nõuab teie registri muutmist. Registri muutmine võib põhjustada probleeme teatud tarkvaraga, kui te seda õigesti ei tee, olge seetõttu ettevaatlikud.
See lahendus kehtib juhul, kui kasutate Outlookis IMAP-kontot ja teisaldasite andmefaili uude asukohta. Selle probleemi lahendamiseks peate registrit muutma järgmiselt.
- Vajutage Windowsi klahvi + R ja sisestage regedit . Vajutage sisestusklahvi või klõpsake nuppu OK .
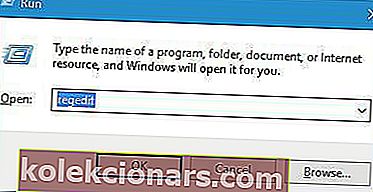
- Kui registriredaktor avaneb, navigeerige järgmise klahvi juurde. Pidage meeles, et see võti võib teie arvutis olla erinev:
HKEY_USERS\S-1-5-21-2252105952-3583732995-3196064763-1000\Software\Microsoft\Windows\CurrentVersion\Windows Messaging Subsystem\Profiles\Outlook\9375CFF0413111d3B88A00104B2A6676
- Pärast selle võtme leidmist paremklõpsake seda ja valige Ekspordi . Valige asukoht, kuhu soovite selle faili salvestada. Juhul, kui midagi läheb valesti, saate selle faili abil need seaded taastada.
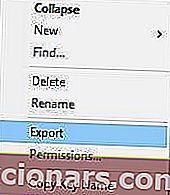
- Leidke kaust, millel on kohaletoimetamise poe sisestuskood. Selle omaduste avamiseks topeltklõpsake kohaletoimetamise poodi EntryID .
- Andmed peaksid olema kuvatud kuueteistkümnendsüsteemis, kuid saate neid paremas veerus normaalselt vaadata. Leidke algse andmefaili tee ja muutke seda nii, et see vastaks uuele teele, kuhu andmefail on salvestatud.
- Sulgege registriredaktor ja kontrollige, kas probleem on lahendatud.
Probleemide ilmnemisel saate algseaded lihtsalt taastada, kuid käivitada 3. etapis loodud fail . Vähesed kasutajad teatasid, et see probleem lahendati pärast võtme ümbernimetamist 2. sammust , seega võiksite seda proovida.
Pidage meeles, et võtme ümbernimetamine võib põhjustada probleeme Outlookiga.
Kas teie arvutis pole registriredaktorit? Parandage see nüüd selle lihtsa nipiga!
2. Looge link oma andmefailile
Kasutajad teatasid, et see probleem ilmnes pärast IMAP-konto andmefaili teisaldamist uude asukohta. Nende sõnul saate seda probleemi vältida, luues lingi andmefaili uuele asukohale. Selleks toimige järgmiselt.
- Käivitage käsk P rompt administraatorina. Selleks tippige Windowsi otsingukasti cmd ja paremklõpsake esimest tulemust. Valige Käivita administraatorina.

- Oletame, et andmefail salvestati kataloogi C: \ users \ Local Settings \ MicrosoftOutlook . Käsuviiba abil navigeerige kataloogi C: \ users \ Local Settings \ Microsoft \ . Selleks peate kasutama käsku cd .
- Pärast selle kataloogi sisestamist käsureale sisestage mklink / D% CD% Outlook D: \ Outlook . Pidage meeles, et näitena kasutasime D: \ Outlooki , seega kasutage kindlasti kataloogi, mis sobib teie andmefaili uue asukohaga. Vajutage sisestusklahvi Enter ja oodake, kuni käsk täidetakse.
Kui sooritasite selle protsessi õigesti, peaks viga olema lahendatud.
3. Teisaldage pst-fail teise asukohta
Mõne kasutaja sõnul saate selle probleemi lahendada, lihtsalt teisaldades oma andmefaili teise asukohta. Selleks toimige järgmiselt.
- Avage juhtpaneel ja minge jaotisse Kasuta r kontosid> Mail .
- Minge vahekaardile Andmefailid ja valige teisaldatav andmefail.
- Klõpsake nuppu Ava faili asukoht . Ärge sulgege andmefailide akent.
- Leidke .pst-fail, lõigake see ja kleepige see teise asukohta.
- Minge tagasi Maili aknasse ja klõpsake oma andmefailil.
- Peaksite saama hoiatuse, mis ütleb, et .pst-faili ei leita. Kasutage sirvimist
- Clos e accoun t Seaded akna ja alustada Outlook uuesti.
Outlooki andmefaili ei pääse juurde, kuna viga võib takistada teie e-kirjade lugemist, kuid peaksite saama selle tüütu probleemi lahendada ühe meie lahenduse abil.
Muude küsimuste korral pöörduge kindlasti alloleva kommentaaride jaotise poole.
KKK: Lisateave Outlooki andmefaili kohta
- Mis on Outlooki andmefail?
Outlooki andmefail on fail, mis sisaldab teie arvutis olevaid sõnumeid, ülesandeid, kalendrit ja muid Outlooki üksusi.
- Kuidas parandada Outlooki andmefaili ei pääse juurde?
Selle probleemi hõlpsaks lahendamiseks järgige selles juhendis üksikasjalikult kirjeldatud juhiseid selle kohta, kuidas Outlooki andmefaili parandada ei pääse tõrkest.
- Kus on Outlooki andmefailid salvestatud?
Asukoht sõltub teie Outlooki ja Windowsi versioonist. Näiteks Windows 10-s võite need leida drive:\Users\\AppData\Local\Microsoft\Outlook.
Toimetaja märkus: see postitus avaldati algselt 2019. aasta mais ja seda on värskuse, täpsuse ja igakülgsuse huvides uuendatud ja värskendatud aprillis 2020.