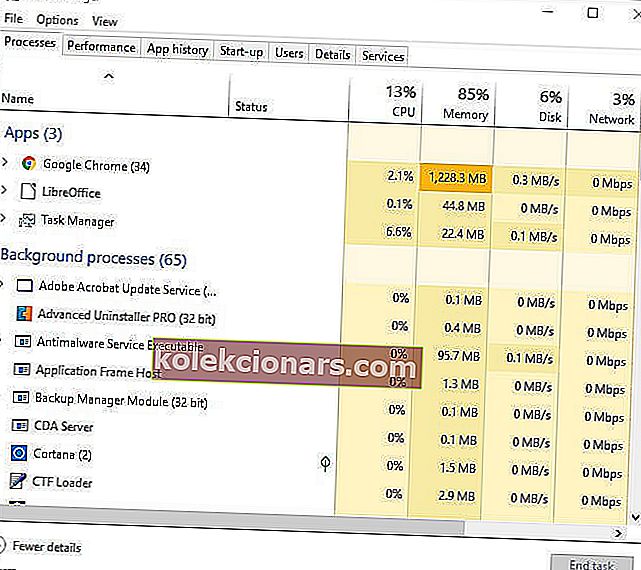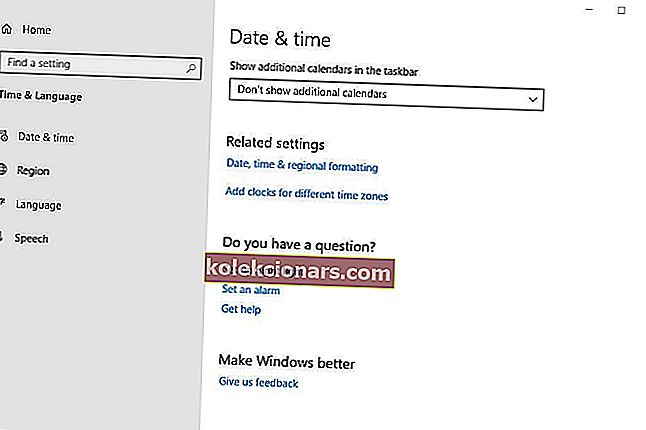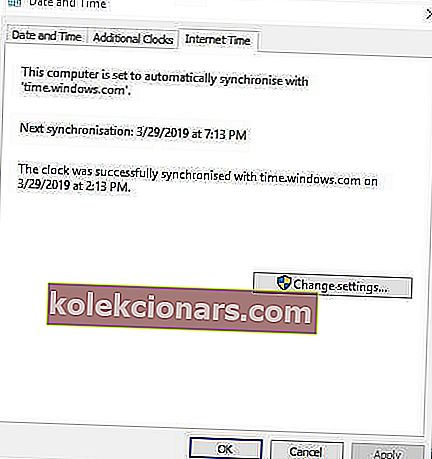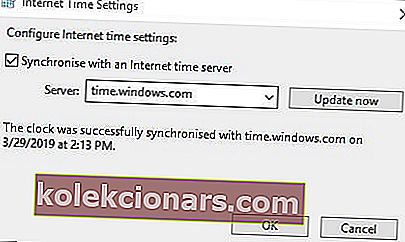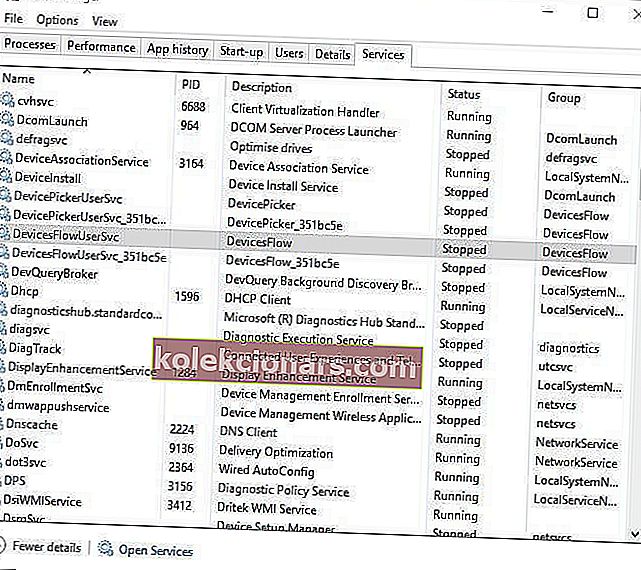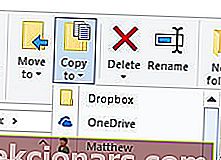- Steam on suurim mängude levitamise platvorm maailmas, mis majutab miljoneid kasutajaid ja tuhandeid mänge.
- Mõned Steami kasutajad on foorumites arutanud teemat, kus Steami allalaadimine algab ja peatub juhuslikult.
- Kui teil on Steamiga muid probleeme, vaadake meie Steami lehte, kus kirjutame regulaarselt viimastest uudistest ja probleemidest.
- Kõigist mängudega seotud asjadest, sealhulgas uudistest, arvustustest ja juhenditest, on mängukeskus õige koht.

Mõned Steami kasutajad on foorumites arutanud teemat, kus Steami allalaadimine algab ja peatub juhuslikult.
Üks kasutaja väitis:
Allalaadimised olid varem pidevad, kuid nüüd peatuvad ja alustavad katkendlikult. 30-minutilise allalaadimise tegemine umbes 4-6 tundi.
Seega aeglustab see küsimus Steami allalaadimist oluliselt.
Miks mu Steami allalaadimine peatub?
Steami allalaadimiste käivitamise ja peatumise taga on tegelikult mõned potentsiaalsed tegurid. Selle põhjuseks võib olla konfliktne kolmanda osapoole tarkvara, süsteemi aja ja ajavööndi lahknevused, teatud Windowsi teenused või vananenud võrgudraiverid.
Seega pole tingimata üks eraldusvõime, mis garanteerib Steami allalaadimise kõigile kasutajatele. Need on mõned resolutsioonid, mis on mõne kasutaja jaoks fikseerinud Steami allalaadimised.
Mida teha, kui Steami allalaadimine algab ja peatub?
- Sulgege üleliigsed programmid
- Tühjendage Steami allalaadimise vahemälu
- Sünkroonige süsteemi kell ajaserveriga
- Värskendage võrgudraivereid
- Peatage teenus DiagTrack
- Reguleerige Steami ribalaiuse sätteid
- Installige Steam uuesti
1. Sulgege üleliigsed programmid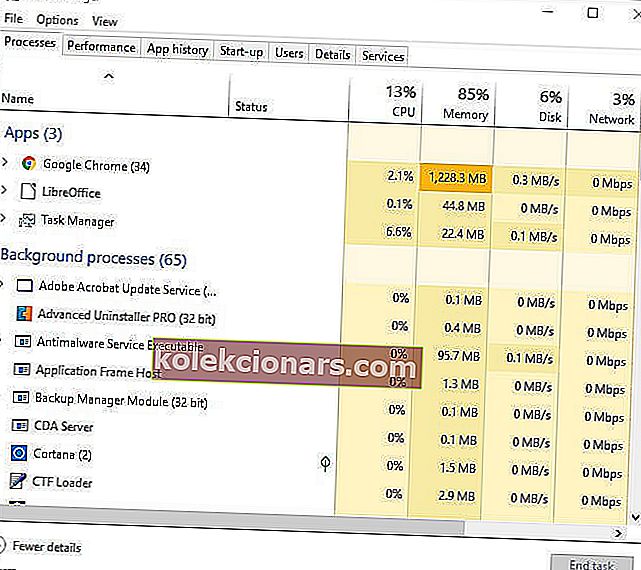
Esiteks peaksid kasutajad kontrollima, et Steami avatud oleku ajal ei töötaks üleliigseid programme. See minimeerib võimalike kolmandate osapoolte tarkvarakonfliktide tõenäosust. Kasutajad saavad seda teha tegumihalduri abil järgmiselt.
- Menüü Win + X avamiseks paremklõpsake Windows 10 nuppu Start.
- Valige selles menüüs Task Manager .
- Sulgege kõik rakenduste all loetletud programmid, valides need ja vajutades nuppu Lõpeta ülesanne .
- Pange tähele, et mõned kolmanda osapoole programmid võivad olla loetletud ka taustaprotsesside all. Seega sulgege ka kõik taustaprotsesside all loetletud programmid.
Samuti saate viirusetõrje keelata, kui paremklõpsate viirusetõrje utiliidi süsteemse salve ikoonil ja valite selle kontekstimenüüst suvandi Keela või Lülita välja.
Teise võimalusena saavad kasutajad viirusetõrjeprogrammi ajutiselt süsteemi käivitamisest eemaldada, klõpsates vahekaarti Tegumihalduri käivitus, valides viirusetõrjetarkvara ja klõpsates nuppu Keela . Siis ei käivitu tarkvara Windowsiga.
Kas te ei saa tegumihaldurit avada? Meil on selleks lahendus!
2. Tühjendage Steami allalaadimise vahemälu
Steami allalaadimise vahemälu tühjendamine võib allalaadimisega seotud probleemid lahendada. Selleks avage Steam.
- Lisavalikuid sisaldava akna avamiseks klõpsake nuppu Steam ja sätted .
- Klõpsake akna vasakul pool allalaaditavaid faile.
- Vajutage nuppu Tühjenda auru allalaadimise vahemälu ja klõpsake kinnitamiseks nuppu OK .
3. Sünkroonige süsteemi kell ajaserveriga
Nagu mainitud, võib see Steami allalaadimisviga olla tingitud süsteemi ajast ja määratud ajavööndi sõltuvustest. Kasutajad saavad seda parandada, kohandades süsteemi aega serveriga sünkroonimiseks. Selleks järgige allolevaid juhiseid.
- Cortana avamiseks vajutage Windowsi klahvi + Q ja sisestage otsingukasti märksõna kuupäev ja kellaaeg .
- Alloleva akna avamiseks klõpsake kuupäeva ja kellaaja seadeid .
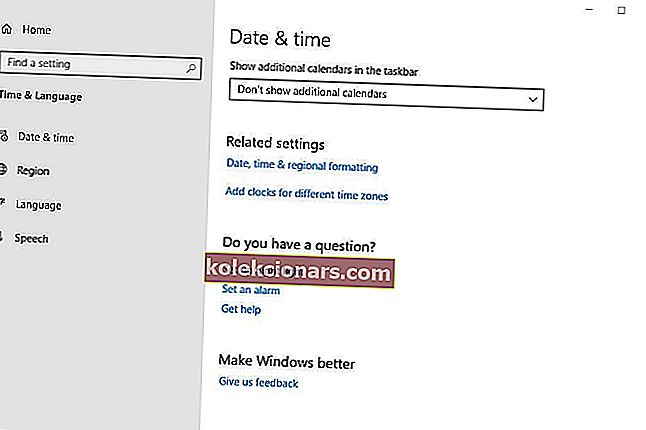
- Klõpsake akna avamiseks otse allpool asuvas võtmes nuppu Lisa kellad erinevate ajavööndite jaoks .
- Vajutage vahekaardil Interneti-aeg nuppu Muuda sätteid .
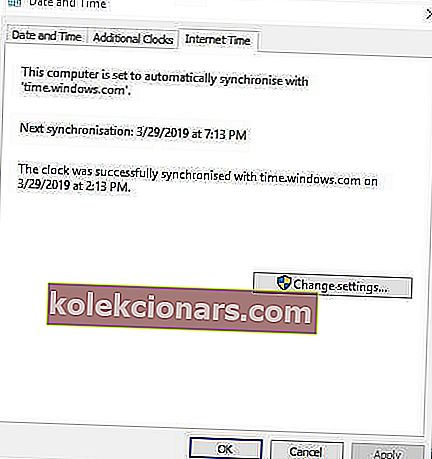
- Valige suvand Sünkroniseeri Interneti-aegserveriga , valige rippmenüüst server ja klõpsake käsul Värskenda kohe .
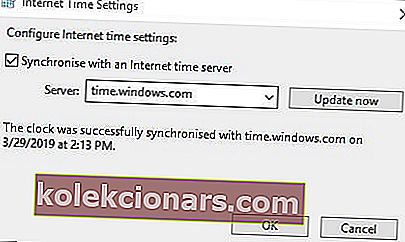
- Akna sulgemiseks klõpsake nuppu OK .
4. Värskendage võrgudraivereid
Steam ei pruugi alati ühilduda vananenud võrgudraiveritega. Seega peaksid kasutajad kontrollima, kas neil on tõesti vaja oma võrgudraivereid värskendada.
Kiireim viis selleks on lisada draiveri Booster 6 Windowsi, klõpsates tarkvara veebilehel nuppu Tasuta allalaadimine . Seejärel avage käivitamiseks ja skannimiseks tarkvara, mis võib rõhutada, et võrguadapteri draiver vajab värskendamist. Kui jah, klõpsake nuppu Värskenda kõiki .
5. Peatage teenus DiagTrack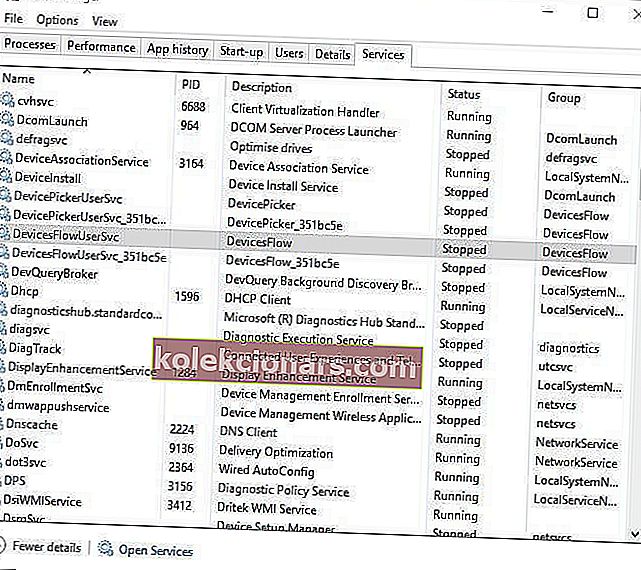
Kasutajad on öelnud, et DiagTracki teenuse peatamine parandas Steami allalaadimise peatamise probleemid. Selle teenuse peatamiseks tehke järgmist.
- Paremklõpsake tegumiribal, et valida tegumihaldur .
- Valige Teenused kohta Task Manager aken.
- Seejärel paremklõpsake teenust DiagTrack ja valige Stopp .
- Seejärel avage Steam.
6. Reguleerige Steami ribalaiuse sätteid
Allalaadimiskõikumised võivad olla tingitud Steami ribalaiuse sätetest. Ribalaiuse sätete kohandamiseks klõpsake Steamis valikuid Steam > Settings .
Seejärel klõpsake rippmenüüs valikut Allalaadimine ja seejärel riba ribalaius . Valige ühenduse kiirusega võrreldav ribalaius ja seejärel klõpsake nuppu OK .
7. Installige Steam uuesti
Mõned kasutajad võivad allalaadimiste peatamise parandamiseks vajada Steami klienti uuesti installida. Pidage meeles, et kasutajad kaotavad ka mängude andmed, kui nad ei varunda Steamappsi alamkausta. Kasutajad saavad Steamappsi kausta kopeerida ja Steami uuesti installida järgmiselt.
- Avage File Exploreri aken kiirklahviga Windows Key + E.
- Avage File Exploreris kaust Steam, mis võib olla sellel teel: C:> Program Files> Steam .
- Valige Steamapps ja vajutage nuppu Kopeeri .
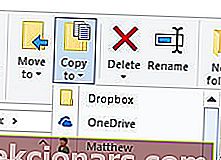
- Valige mõni muu kaust, kuhu Steamappid kopeerida.
- Vajutage Windowsi klahvi + R kiirklahvi.
- Sisestage tekstiväljale Ava rakendus appwiz.cpl ja klõpsake nuppu OK .
- Valige Steam ja klõpsake nuppu Desinstalli (või Muuda / Eemalda ).
- Enne Steami uuesti installimist taaskäivitage Windows.
- Seejärel avage Steami allalaadimisleht ja klõpsake nuppu Install Steam . Windowsi lisamiseks avage tarkvara häälestusviisard.
Kui teil on Steami allalaadimisega muid probleeme, helistage allpool olevas kommentaaride jaotises.
KKK: Steami allalaadimisega seotud probleemid
- Miks mu Steami allalaadimised peatuvad?
See võib olla Steami probleem või teie ühenduse probleem. See juhend näitab teile, kuidas Steami allalaadimisi parandada ja uuesti käivitada. Parema kogemuse saamiseks saate Steamis ka oma allalaadimiskiirust suurendada.
- Kuidas sundida Steami allalaadimine lõpetama?
Võite Steami mänguvärskenduste allalaadimise peatada mitmel viisil, nagu on näidatud meie juhendis.
Toimetaja märkus: see postitus avaldati algselt 2019. aasta aprillis ja seda on värskuse, täpsuse ja igakülgsuse huvides hiljem uuendatud ja ajakohastatud märtsis 2020.