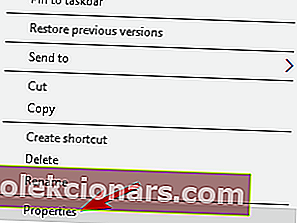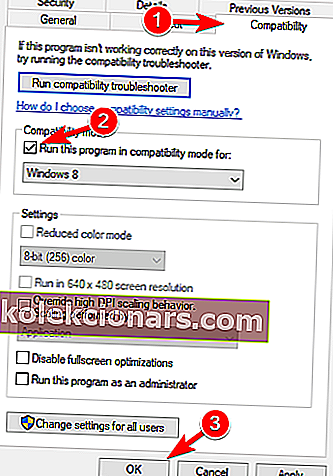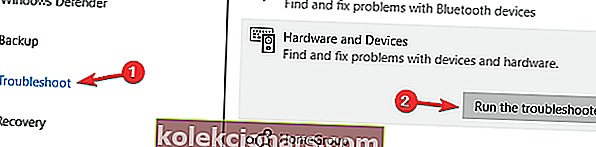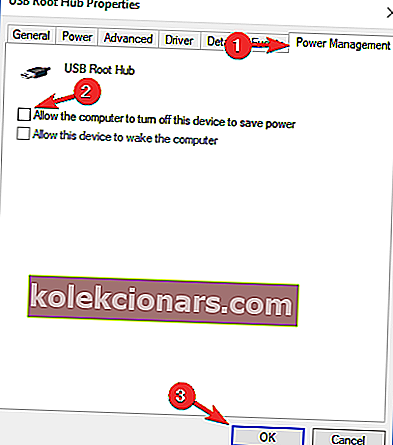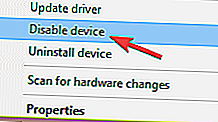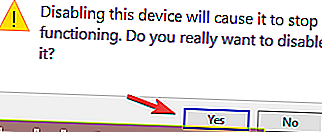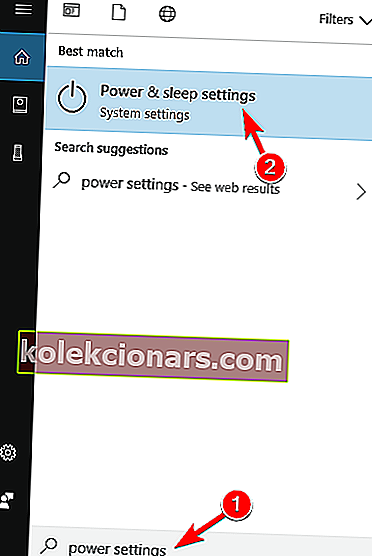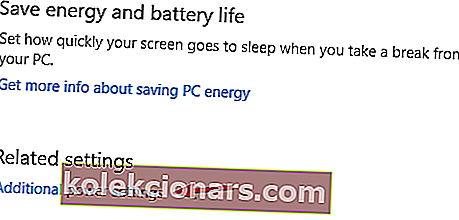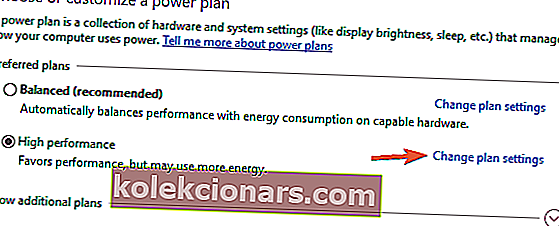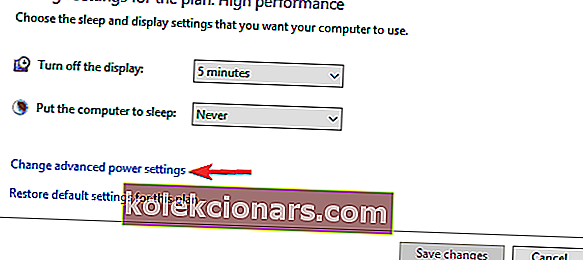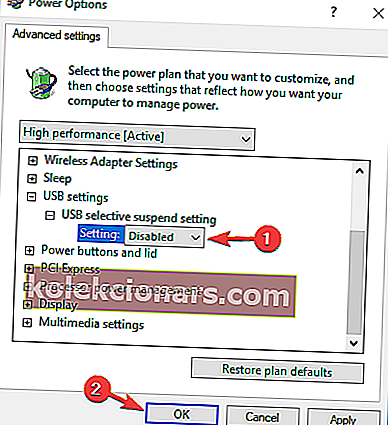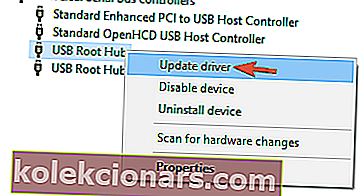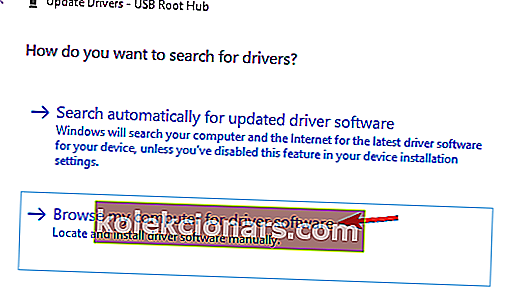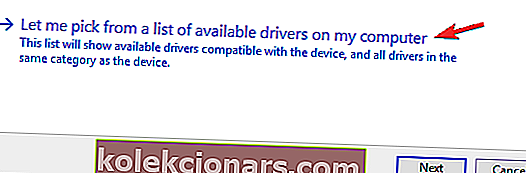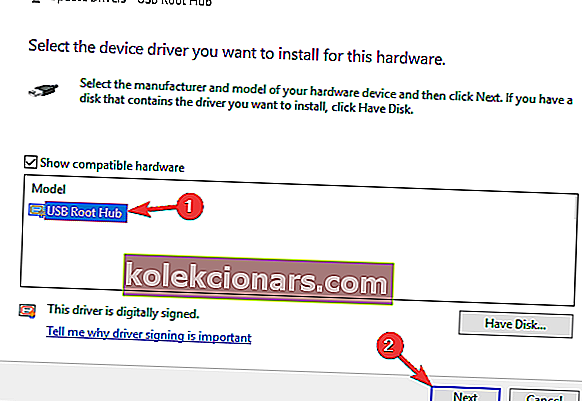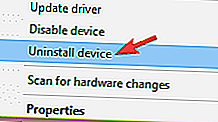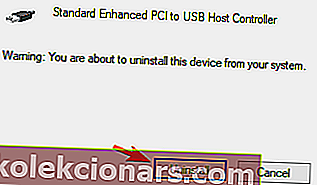- Pärast Windows 10-le üleminekut oli mängijate kogukonnal probleeme mängupuldidega.
- Sõltumata kasutatavast operatsioonisüsteemist aitavad järgmised juhised kindlasti teie mängupulti taastada.
- Vaadake meie mängukeskust ja hoidke ühendust kõigega, mis on seotud selle valdkonnaga.
- Kui kasutate Xboxi konsooli ja teil on probleeme, vaadake kindla lahenduse saamiseks meie Xboxi tõrkeotsingu lehte.

Mängupuldid on mängijatele hädavajalikud tööriistad. Neil võib olla mitu nime - mängukontroller, juhtpult, mängupult -, kuid neil on üks funktsioon: mängija ühendamine konsoolimängusüsteemiga.
Mängupult koosneb mitmest nupust ja kuni kahest juhtkangist videomängude objekti juhtimiseks.
Kui kaasaskantavatel mängusüsteemidel on sisseehitatud mängupult, on mõned mängupuldid loodud arvutiga USB-ühenduse kaudu ühendamiseks.
See on Windows 10-le üle läinud kasutajate jaoks olnud suur probleem, kuna Microsofti uusim operatsioonisüsteem ei tundu mõne kasutaja jaoks olemasolevaid mängupulde ära tundvat.
Tehnoloogiateadlikumad kasutajad usuvad, et probleem on tingitud sellest, et Microsoft asendas Windows 10 installimisel algsed riistvaradraiverid.
Teised ütlevad, et probleem tuleneb riistvara draiveri digitaalallkirjastamisest. Sellegipoolest tekkis paljudel probleem pärast Windows 10-le üleminekut, kui mängupult oli arvutiga ühendatud.
Teisisõnu, viga oleks saanud ära hoida, kui välisseade oleks uuendamise ajal vooluvõrgust lahti ühendatud.
Siin on mõned levinumad probleemid, millest kasutajad teatasid:
- USB-mängupulti ei tuvastata operatsioonisüsteemides Windows 10, 8, 7 - kuna probleem võib ilmneda mis tahes Windowsi versioonis, proovige mõnda meie lahendust, kuna need kõik ühilduvad operatsioonisüsteemi vanemate versioonidega.
- Mängupulti W indows 10-s ei tuvastatud - probleem on tõenäoliselt draiver, seega värskendage mängupuldi draivereid ja kontrollige, kas see aitab.
- Xboxi mängupulti ei tunnustatud - Windows 10 ühildub Xboxi kontrolleritega. Oleme ühes oma eelmises artiklis juba käsitlenud Xbox 10 kontrollerite probleeme Windows 10-s, nii et kontrollige seda lisateabe saamiseks.
- Gamepad ei tööta arvutimängudes - tõenäoliselt pole teie kontroller õigesti konfigureeritud. Lisaks võib probleem olla ka teie mängupuldi draiverites, nii et hoidke neid ajakohasena.
- Gamepadi pole seadmehalduris - kui teie süsteem ei tunne mängupulti, peate seadmehalduris leidma tundmatud seadmed ja värskendama nende draivereid.
Seega püüame selles artiklis pakkuda parimaid lahendusi.
Mida teha, kui mängupulti minu arvutis ei tuvastata?
1. Laadige alla uusim mängupuldi draiver
- Atribuutide leidmiseks laadige alla uusim draiver ja paremklõpsake häälestusfailil .
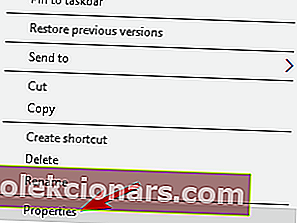
- Klõpsake vahekaardil Ühilduvus käsku Käivita see programm ühilduvusrežiimis ja valige rippmenüüst operatsioonisüsteem enne Windows 10 täiendamist.
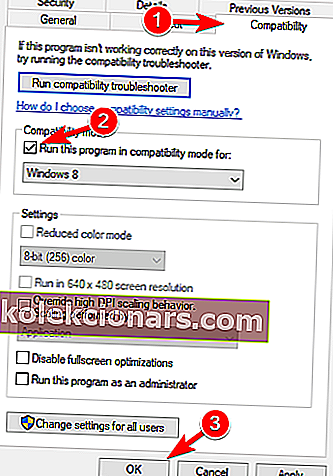
- Viige lõpule installiprotsess ja taaskäivitage arvuti, kui see on lõppenud.
Draiverite automaatne värskendamine (soovitatud kolmanda osapoole tööriist)
Draiverite käsitsi allalaadimine ja installimine on protsess, millega kaasneb vale draiveri installimise oht, mis võib põhjustada tõsiseid rikkeid.
Soovitame tungivalt oma draiverit automaatselt värskendada, kasutades selleks DriverFixi .

Installiprotsess on probleemideta. Pärast DriverFixi käivitamist peate lihtsalt vajutama nuppu Skannima ja laskma tööriistal vananenud ja vanu komponente otsida.
Vastavalt teie seadme kaubamärgile ja tehnilistele andmetele saate loendi kõigist võimalustest ühe või mitme komponendi värskendamiseks. DriverFix kasutab tohutut usaldusväärse draiveritarkvara andmebaasi, nii et võite olla kindel, et saate ainult parimaid soovitusi.

DriverFix
Parandage oma mängupulti igaks Windowsi operatsioonisüsteemiks, värskendades draivereid selle võimsa ja usaldusväärse programmiga. Tasuta prooviversioon Külastage veebisaiti2. Käivitage riistvara ja seadmete tõrkeotsing
- Press Windows Key + I avada rakenduses Seaded .
- Liikuge jaotisse Uuendus ja turvalisus .
- Valige vasakpoolsest menüüst Tõrkeotsing .
- Nüüd valige paremal paanil Riistvara ja seadmed ja klõpsake nuppu Käivita tõrkeotsing .
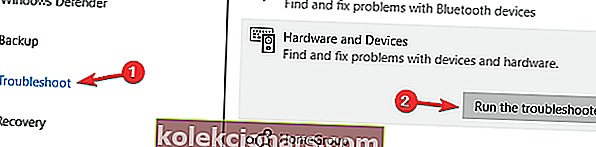
- Järgige tõrkeotsingu lõpuleviimiseks ekraanil kuvatavaid juhiseid.
Kui tõrkeotsing on lõppenud, kontrollige, kas probleem on lahendatud.
Vealeidja ise vajab tõrkeotsingut? Siin on põhjalik juhend selle tegemiseks.
3. Eemaldage teised seadmed vooluvõrgust

Mõnikord ei pruugi Windows teie mängupulti teie arvutisse ühendatud seadmete ülekoormuse tõttu tuvastada. Proovige teised pistikprogrammid lahti ühendada ja vaadake, kas probleem püsib.
Lisaks, kui kasutate USB-jaoturit, ühendage mängupult USB-jaoturist kindlasti lahti ja ühendage see otse arvutiga.
Mõnel harval juhul võivad muud teie jaoturi külge kinnitatud seadmed häirida teie kontrollerit, põhjustades probleemi ilmnemise.
Lõpuks võite proovida ka oma kontrollerit teise USB-porti ühendada. Teie kontroller ei saa kasutada kogu USB 3.0 pordi ribalaiust, seega ühendage see kindlasti oma arvuti USB 2.0 pordiga.
4. Vältige arvutist automaatselt ühendatud seadmete väljalülitamist
- Avage seadmehaldur ja laiendage USB-jadasiini kontrollereid .
- Paremklõpsake USB Root Hubil ja valige Properties / Power Management ning tühjendage märkeruudud, millel on märge Luba arvutil voolu säästmiseks see seade välja lülitada .
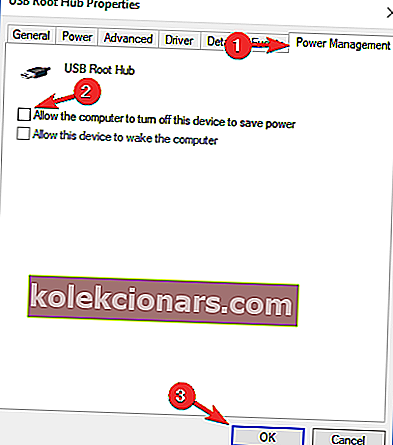
5. Keelake mängupult
- Avage seadmehaldur ja leidke oma mängupult.
- Paremklõpsake seda ja valige menüüst Keela .
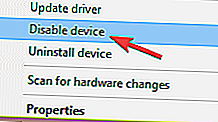
- Nüüd kuvatakse kinnitusdialoog. Keelamiseks valige Jah .
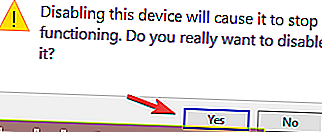
- Oodake mõni hetk, paremklõpsake uuesti keelatud mängupulti ja valige menüüst Luba .
Kui mängupult on lubatud, tunneb Windows selle ära ja proovib selle jaoks vajalikud draiverid installida.
6. Muutke oma energiaplaani sätteid
- Vajutage Windowsi klahvi + S ja sisestage toiteseaded . Valige menüüst toite- ja unerežiimi seaded .
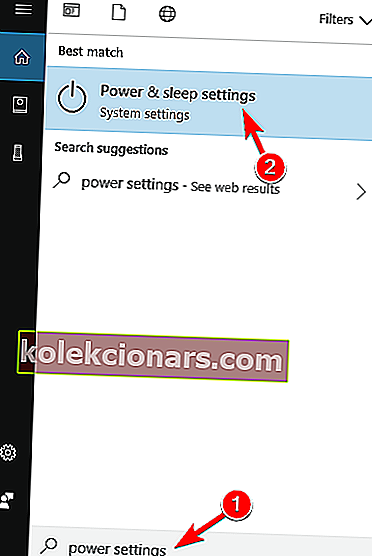
- Klõpsake nüüd täiendavaid toiteseadeid .
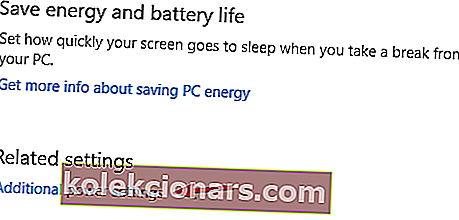
- Leidke valitud toiteplaan ja klõpsake nuppu Muuda plaani sätteid .
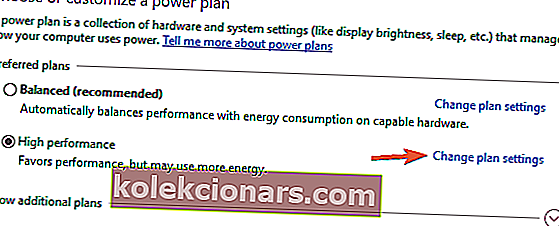
- Nüüd klõpsake nuppu Muuda täiendavaid toiteseadeid .
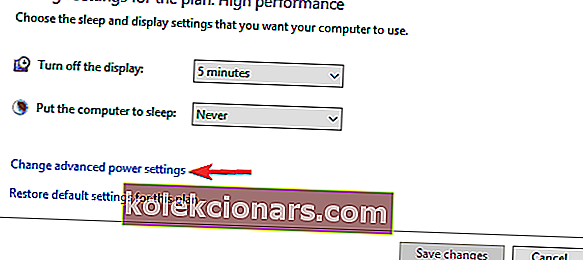
- Navigeerige jaotisse USB seaded / USB valikulise peatamise seade . Valige see Keelatud ja klõpsake muudatuste salvestamiseks nuppu Rakenda ja OK .
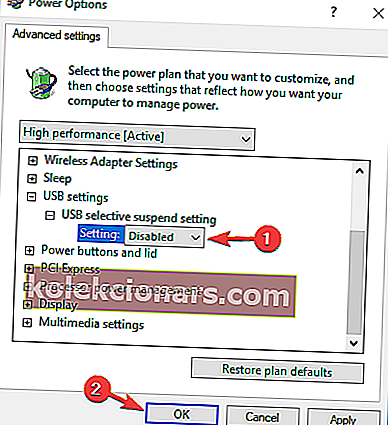
Pärast seda tuleks probleem lahendada mängupuldiga.
Toiteplaan muutub pidevalt? Lahendage probleem meie üksikasjaliku juhendi abil hõlpsalt!
7. Installige üldised USB-jaoturi draiverid
- Avage seadmehaldur ja leidke USB Root Hub seade. Teie arvutis peaks olema paar sellist seadet.
- Paremklõpsake USB Root Hub seadmel ja valige Update driver .
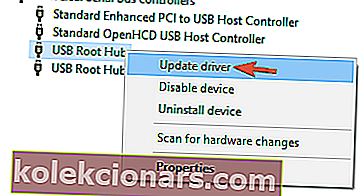
- Valige Draiveritarkvara leidmiseks sirvige minu arvutit .
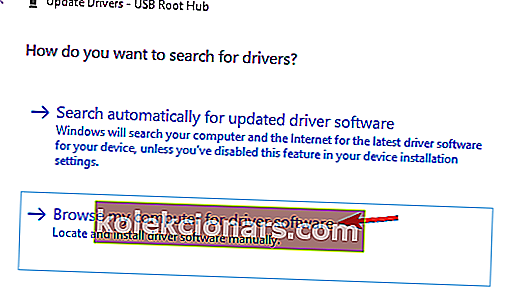
- Nüüd klõpsake nuppu Lase mul valida arvutis saadaolevate draiverite loendist .
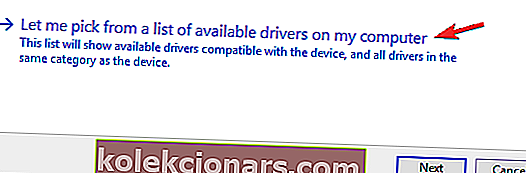
- Valige loendist USB Root Hub ja klõpsake nuppu Edasi .
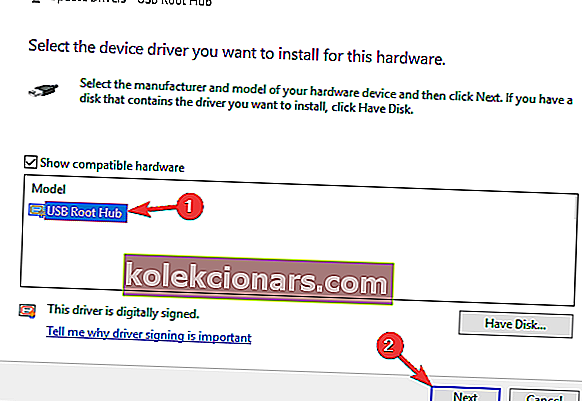
- Nüüd korrake samme 2-5 kõigi USB Root Hub draiverite jaoks.
Lisaks saate oma emaplaadi tootjalt alla laadida ka vajalikud draiverid ja kontrollida, kas need lahendavad teie probleemi.
Veelgi enam, kui otsustate draiverite installimise üle, soovitame teie jaoks töö tegemiseks kasutada DriverFixi .
8. Installige oma mängupult uuesti
- Avage seadmehaldur ja leidke loendist oma mängupult. Paremklõpsake seda ja valige Uninstall device .
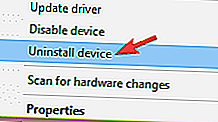
- Kui ilmub kinnitusdialoog, klõpsake nuppu Desinstalli .
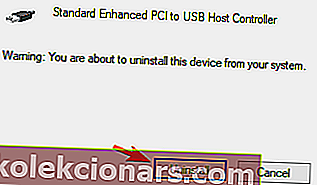
Kui draiver on eemaldatud, taaskäivitage arvuti. Pärast arvuti taaskäivitamist installib Windows puuduvad draiverid ja probleem tuleks lahendada.
9. Kontrollige, kas teie kontroller töötab korralikult

Kui teie kontrollerit ei tunta, on võimalik, et see ei tööta. Mõnikord võib teie USB-kaabel katki minna ja see võib põhjustada selle probleemi.
Kontrollimaks, kas teie kontroller töötab korralikult, soovitame teil ühendada see teise arvutiga ja vaadata, kas see töötab.
Kui see juhtub, on probleem tõenäoliselt seotud teie süsteemiga. Teisalt, kui teine arvuti ei suuda kontrollerit ära tunda, on küsimus tõenäoliselt kontrolleris endas.
Kui saate, proovige kindlasti kontrollerit Windows 8 või 7 PC-s. Kui kontroller nendes süsteemides töötab, tähendab see, et tootja pole ühilduvat Windows 10 draiverit välja andnud.
See on umbes see artikkel. Kuid oleme mõnda aega tagasi käsitlenud sarnast teemat teises tükis ja võiksite seda ka uurida.
Kokkuvõttes loodame, et lahendasite probleemi ühe meie lahendusega.
Kui teil on selles küsimuses täiendavaid ettepanekuid, jagage neid meiega kommentaarides.
Toimetaja märkus : see postitus avaldati algselt 2016. aasta novembris ning värskenduse, täpsuse ja igakülgsuse huvides uuendati ja uuendati 2020. aasta septembris täielikult.