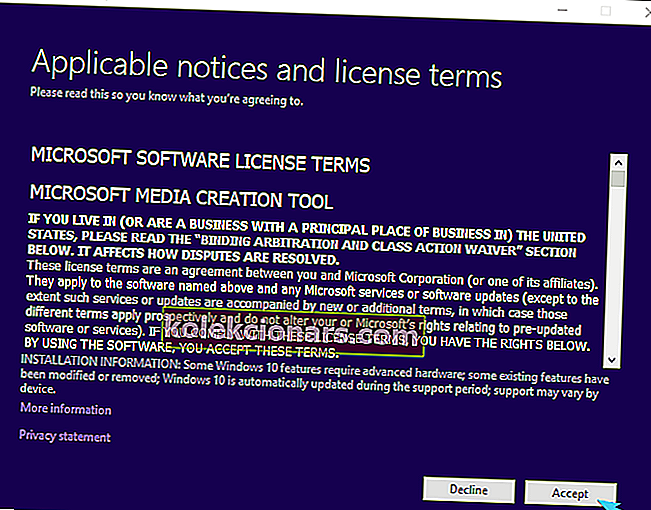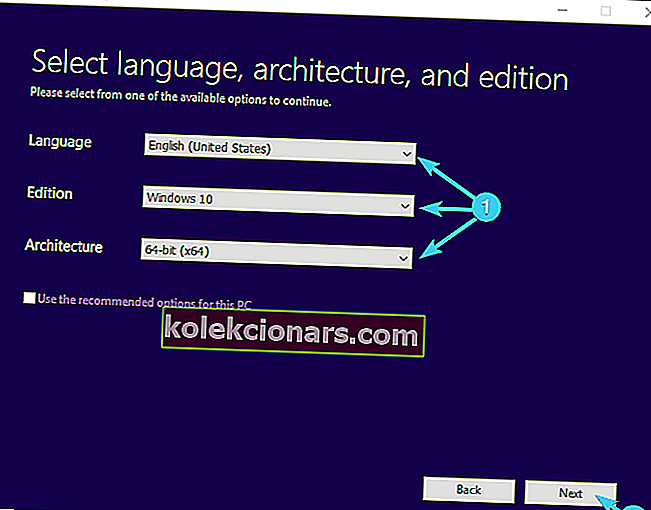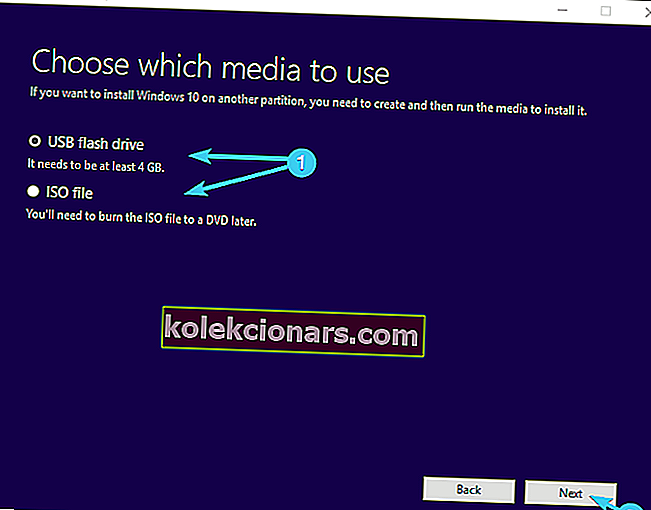Aptio häälestusutiliit võib mõnikord teie ASUS-sülearvuti külge kinni jääda ja see võib olla suur probleem. Siiski on selle probleemi lahendamiseks üks viis ja täna näitame teile, kuidas seda teha.
Kohandatud BIOS-i valikud pole haruldus. AMI-l (American Megatrends Incorporated) on oma BIOS UEFI nimega Aptio Setup Utility ja see on enamasti varustatud ASUS-lauaarvutite ja sülearvutitega.
Nüüd pole selle ja teiste BIOS-i seadistuste vahel suurt vahet, kui see pole üksik probleem, mis häirib paljusid Asuse kasutajaid.
Ja see on ootamatu peatumine, mis takistab neil Windows 10-sse käivitamist.
Väidetavalt on nad selles seadistusutiliidis kinni iga uue taaskäivitamise korral, mille tulemuseks on lõputu silmus. Meie esimene mõte selles küsimuses on kõvaketta tõrge, mille võivad põhjustada:
- Vigane kõvaketas ei käivitu
- Tehaseväline kõvaketta asendamine ei käivitu.
Vastupidi, kui olete 100% kindel, et teie kõvaketas töötab korralikult või et selle asendamine on toetatud ja korralikult ühendatud, võite selle probleemi ületamiseks teha mõned sammud. Teie abistamiseks pakkusime allpool paar lahendust. Kontrollige neid kindlasti.
4 lihtsa lahendusega, kuidas lahendada Asus sülearvutite Aptio häälestusutiliidi probleemid
- Taaskäivitage arvuti
- Lähtestage BIOS vaikeväärtustele
- Lubage CSM ja keelake turvaline alglaadimine
- Installige Windows uuesti
1. lahendus - taaskäivitage arvuti
Mõnikord on kõige lihtsamad lahendused parimad ja mitmed kasutajad teatasid, et lahendasid Aptio häälestusutiliidi probleemi lihtsalt oma arvuti taaskäivitades.
See kõlab ilmselge lahendusena, kuid mitmed kasutajad väidavad, et see parandus töötas nende jaoks, nii et võiksite proovida.
Nüüd on tõsi, et Aptio Setupi kinnijäämine on tõsine ja laialt tunnustatud probleem, kuid mõnikord saab kõige keerulisemad probleemid lahendada kõige lihtsamal viisil.
Lihtsalt lähtestage arvuti mitu korda ja otsige muudatusi. Juhul, kui olete endiselt BIOS-i piiratud olekus, kontrollige kindlasti täiendavaid samme. Pakkusime neid allpool.
Kui arvuti lähtestamine ei toimi, ärge muretsege! Selle parandamiseks vaadake seda juhendit.
Lahendus 2. Lähtestage BIOS vaikeväärtustele
Kui eelmine lahendus teie jaoks ei sobinud, võiksite proovida oma BIOS-i lähtestada. Nii toimides võite selle ja teised probleemid lahendada, mis on põhjustatud BIOS-i valest seadistamisest.
Kui te pole kindel, kuidas BIOS-i seadeid lähtestada, järgige alltoodud juhiseid.
- Taaskäivitage arvuti.
- Aptio Setup Utility peamenüü peaks ilmuma.
- Sisestage sätted ja otsige suvandeid „ Konfigureerimisandmete lähtestamine ” või „ Tehase lähtestamine ”.
- Lähtestage BIOS tehase andmetele ja salvestage muudatused.
- Sulgege Aptio ja taaskäivitage arvuti.
Juhul, kui te ei pääse nendele sätetele juurde, on selleks täiendav käsitsi viis. CMOS-i aku emaplaadilt eemaldades taastate oma BIOS-i kindlasti tehase konfiguratsioonis ja lahendate seeläbi probleemid.
Lisaks ei tohiks see olla liiga suur probleem ja nõuab minimaalset pingutust.
CMOS-i aku ajutiseks eemaldamiseks arvutist või sülearvutist toimige järgmiselt.
- Lülitage arvuti välja.
- Lülitage tagumine toitelüliti välja ja eemaldage toitejuhe . Kui kasutate sülearvutit, eemaldage kindlasti aku.
- Press ja hoidke toitenuppu minut või nii täielikult tühjaks arvutis.
- Enne riistvaraga sekkumist puudutage keha staatilise elektri tühjendamiseks kindlasti metallpinda .
- CMOS aku peaks olema standard käekell korter aku. Eemaldage see ettevaatlikult, liigutades külgmist tihvti.

- Oodake lühikest aega ja pange aku uuesti pesasse .
- Lülitage arvuti sisse ja otsige muudatusi.
3. lahendus - lubage CSM ja keelake turvaline alglaadimine
Mõned kasutajad lahendasid probleemid, keelates lihtsalt turvalise ja kiire alglaadimise ning lubades CSM-i (ühilduvuse tugimoodul) uuesti.
Nimelt võivad nii turvaline alglaadimine kui ka kiire alglaadimine tekitada probleeme kõvakettaga, eriti kui asendasite tehase kõvaketta ja paigutasite alternatiivse mäluseadme.
See kehtib eriti Asuse toodetud sülearvutite kohta ja see on turvameede, mille peamine eesmärk on kaitsta teie andmeid.
Kui meilt küsite, on see pigem puudus, sest see võib muuta teie arvuti täiesti kasutuskõlbmatuks.
CSM-i lubamiseks ja kohandatud alglaadimisseadete keelamiseks järgige neid juhiseid tähelepanelikult:
- Taaskäivitage arvuti .
- Sisestage Aptio utiliidi seaded.
- Valige Turvalisus .
- Valige Turvaline alglaadimine .
- Valige käsk Keela turvaline alglaadimine .
- Salvesta ja välju .
- Nüüd ei lahenda see alglaadimise seiskumist, nii et taaskäivitage arvuti veel kord ja oodake, kuni see Aptio Utility seadeid uuesti laadib .
- Avage jaotis „ Boot ”.
- Navigeerige nii turvalise alglaadimise kui ka kiire alglaadimise juurde ja keelake need vastavalt .
- Samast menüüst lubage CSM ja salvestage muudatused.
- Taaskäivitage arvuti ja oodake, kuni see Windowsi käivitub.
Kuid isegi kui see jäi väheseks, on kõige elujõulisem lahendus ikkagi puhas uuesti installimine.
Lahendus 4 - installige Windows uuesti
Lõpuks, kui olete oma kõvaketta tervisliku seisundi suhtes positiivne ja kindel, et see töötab nii, nagu peaks, võite süsteemi uuesti installida.
Kõigi nende tarkvarade jaoks saate oma kõvaketta tervist kontrollida.
Põhimõtteliselt peate tegema alglaaditava andmekandja (USB või DVD) loomiseks alternatiivse arvuti ja proovima sellest käivitada.
Enamikul kasutajatest pole taastet USB-d ja kui olete ettevaatlikuma vähemuse liige ja teil on taastekandja, proovige enne uuesti installimist proovida.
Kui te pole kindel, kuidas oma süsteem uuesti installida ja Aptio BIOS-i utiliidi probleemidest üle saada, toimige järgmiselt.
- Laadige Media Creation tööriist alla alternatiivsest arvutist. Seda saate teha, järgides seda linki.
- Sisestage tühi DVD või ühendage ühilduv USB-mälupulk (4 GB).
- Käivitage meediumiloome tööriist ja nõustuge litsentsitingimustega.
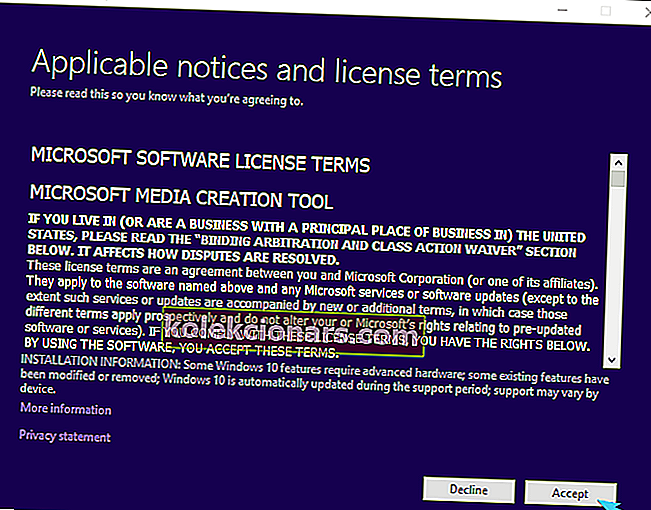
- Valige „Loo teise arvuti jaoks installikandja (USB-mälupulk, DVD- või ISO-fail)“ ja klõpsake nuppu Edasi.

- Valige eelistatud keel, arhitektuur ja väljaanne ning klõpsake nuppu Edasi . Valige kindlasti versioon, mille jaoks teil on litsentsivõti.
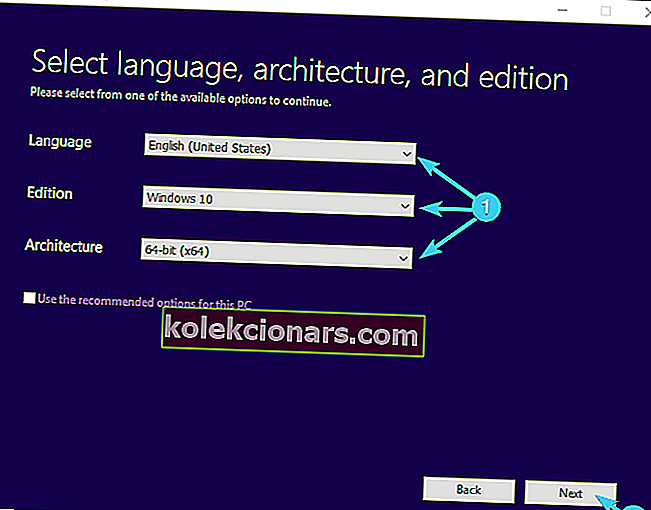
- Valige USB-mälupulk või ISO sõltuvalt teie valitud meediumist ja klõpsake nuppu Edasi .
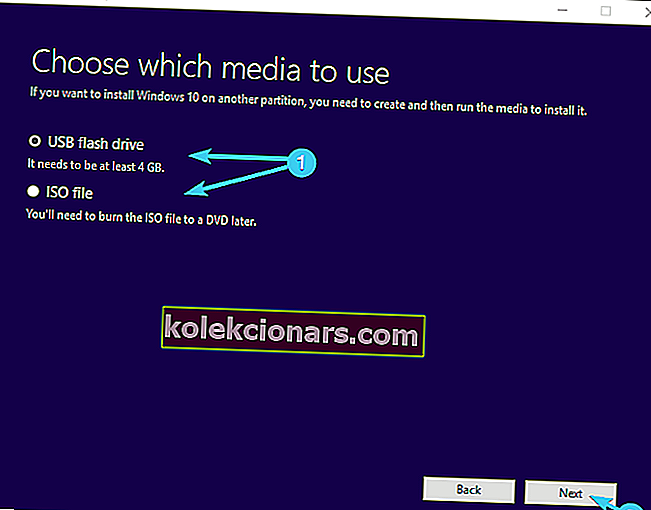
- Kui seadistuse allalaadimine on lõpule jõudnud, saate jätkata toimingut USB-ga või kirjutada ISO-fail DVD-le ja sealt edasi liikuda.
- Lõpuks, kui oleme kõik valmis, taaskäivitage arvuti .
- Liikuge Aptio Utility BIOS-i sätetes jaotisse Boot.
- Valige peamiseks alglaadimisseadmeks USB-mälupulk või DVD-ROM. Salvestage muudatused ja taaskäivitage arvuti uuesti.
- Siit peaks teie Windowsi häälestusfaile laadima hakkama. Järgige lihtsalt juhiseid ja teil peaks olema hea minna.
Lõpuks, nagu me juba ütlesime, loevad need lahendused ainult siis, kui teie kõvaketas on täiesti töökorras. Kui see pole nii, võiksite selle vastavalt asendada ja alustada sealt.
Ärge kaotage oma andmeid pärast Windowsi uuesti installimist! Siin on parimad varundustööriistad failide salvestamiseks!
Loodame, et see oli kasulik lugemine. Kui teil on küsimusi, ettepanekuid või alternatiivseid lahendusi, mida me pole maininud, rääkige meile julgelt allpool toodud kommentaarides.
Toimetaja märkus : see postitus avaldati algselt 2017. aasta oktoobris ja seda on värskuse, täpsuse ja terviklikkuse huvides hiljem uuendatud ja ajakohastatud.
SEOTUD LUGUD, MIDA PEAKSITE VÄLJASTAMA:
- PC ei käivitu pärast BIOS-i värskendamist? Selle parandamiseks toimige järgmiselt
- PARANDUS: BIOS-i korruptsioon Windows 10-s
- ASUS toob turule Windows 10 mängude sülearvuti võimsa ROG Zephyrus