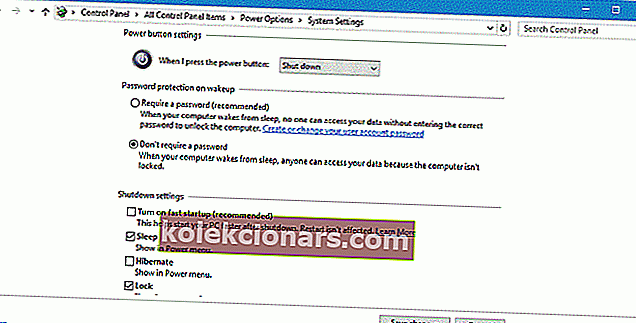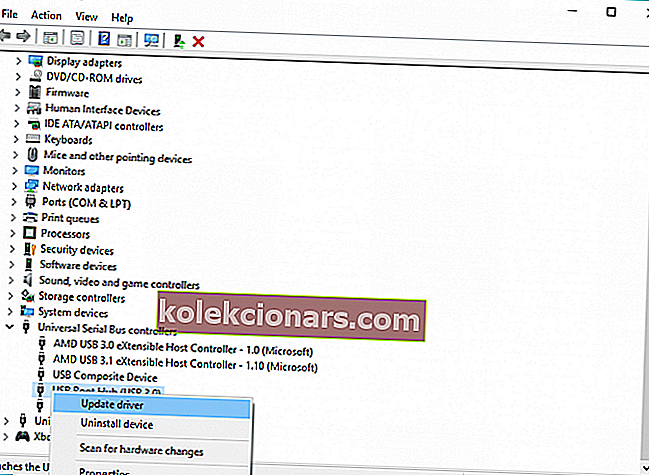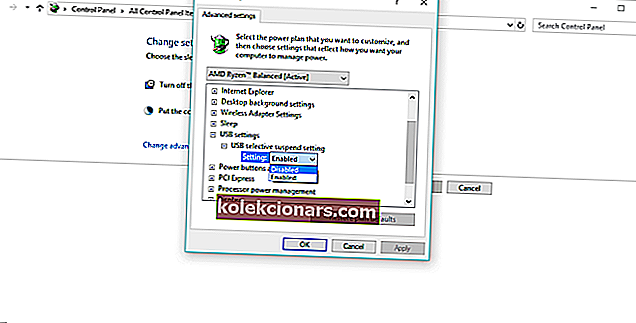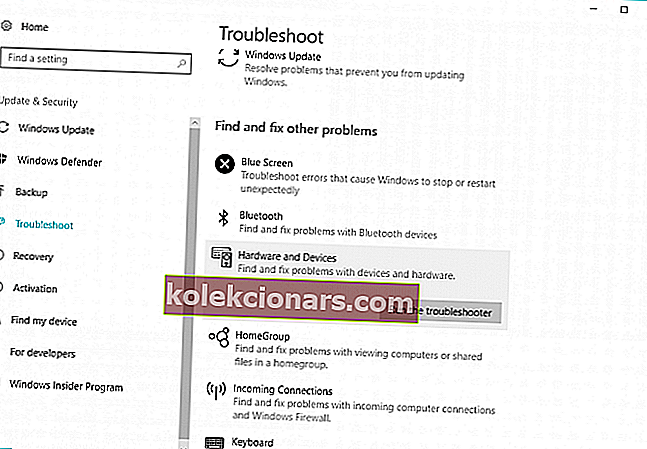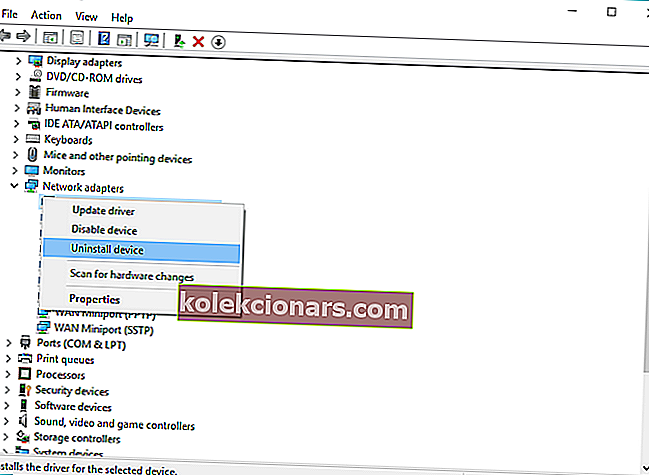- See viga võib ilmneda iga 30 sekundi järel, seega on see üsna tüütu ja võib tekitada teile palju ebamugavusi, eriti kui teie USB-seadmed selle tõttu enam ei tööta.
- Nii et esimese asjana proovime probleemi lahendamiseks käivitada seadme tõrkeotsingu.
- Kui te USB-st palju ei tea, kirjutasime sel teemal palju, nii et minge meie USB-jaotisse, et teada saada kõike, mida selle kohta teada on.
- Ärge muretsege, kui ilmneb Windows 10 tõrge. Enamik probleeme pole nii tõsised ja meil on igatahes lahendus olemas. Paljude täielike juhendite saamiseks külastage meie Windows 10 vigade jaoturit.

Me kasutame USB-seadmeid kogu aeg, nii et see on üsna masendav, kui teie USB-seade ei tööta.
Windows 10 kasutajad teatavad Windows 10-s USB DEVICE_DESCRIPTOR_FAILURE veast, seega proovime täna seda parandada.
Siin on veel mõned selle vea variatsioonid:
- Draiveri USB device_descriptor_failure allalaadimine
- Draiveri identifikaator USB device_descriptor_failure
- tundmatu usb- seadme (seadme kirjeldaja taotlus nurjus) kood 43
- USB device_descriptor_failure Bluetooth
- tundmatu USB- seade (seade ebaõnnestus loendamine) Windows 10
- Draiveri USB device_descriptor_failure allalaadimine tasuta
- USB vid_0000 & pid_0008 5 & 3a33fe6e & 0 & 5
Oleme USB-teemadest palju kirjutanud. Proovige neid tehniku näpunäiteid, et oma USB uuesti tööle panna!
Kuidas ma saan Windows 10-s USB-seadme kirjelduse vea tõrke parandada?
Sisukord:
- Kasutage riistvara ja seadmete tõrkeotsingut
- Lülitage kiire käivitamine välja
- Värskendage oma BIOS-i
- USB-jaoturi draiverite värskendamine
- Keela USB valikulise peatamise seaded
- Kasutage tõrkeotsingut
- Installige uuesti USB-jaotur
Parandus: USBDEVICE_DESCRIPTOR_FAILURE viga
Kasutajate sõnul võib see viga ilmneda iga 30 sekundi järel, seega on see üsna tüütu ja võib tekitada teile palju ebamugavusi, eriti kui teie USB-seadmed selle tõttu enam ei tööta.
Kuigi USBDEVICE_DESCRIPTOR_FAILURE võib põhjustada palju probleeme, on teil selleks mõni lahendus.
Lahendus 1. Kasutage riistvara ja seadmete tõrkeotsingut
Niisiis, kõigepealt proovime probleemi USBDEVICE_DESCRIPTOR_FAILURE probleemi lahendamiseks käivitada seadme tõrkeotsingu.
Seadmete tõrkeotsingu kasutamiseks tehke järgmist.
- Sisestage otsinguribale tõrkeotsing ja valige loendist Tõrkeotsing.
- Valige vasakus ülanurgas Kuva kõik.
- Järgmine klõpsake riistvara ja seadmed ja järgige tõrkeotsingu lõpuleviimiseks juhiseid.
Kuigi see pole parim lahendus, väidavad mõned kasutajad, et see on aidanud neil seda viga parandada, seega tasub proovida.
Windowsi tõrkeotsinguga töötamine on õudusunenägu? Proovige ühte neist tõrkeotsingu tööriistadest!
2. lahendus - lülitage kiire käivitamine välja
Mõned kasutajad teatavad, et Windows 10 käivitub liiga kiiresti ja väliseid seadmeid ei tuvastata enne alglaadimise lõpetamist ning see põhjustab USBDEVICE_DESCRIPTOR_FAILURE tõrke.
Selle parandamiseks peate kiire käivitamise keelama, järgides neid samme:
- Avage juhtpaneel ja klõpsake ikooni Toitesuvandid.
- Klõpsake vasakul küljel linki Valige, mida toitenupud teevad.
- Järgmine klõpsake käsku Muuda sätteid, mis pole praegu saadaval.
- Minge jaotisse Sulgemisseaded ja tühjendage märkeruut Lülita kiire käivitamine sisse.
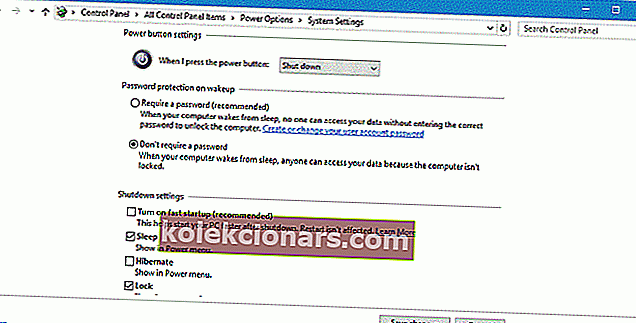
- Järgmiseks klõpsake muudatuste rakendamiseks nuppu Salvesta muudatused ja taaskäivitage arvuti.
Mida teha, kui te ei saa kiiret käivitamist keelata? Vaadake meie üksikasjalikku juhendit probleemi lahendamiseks!
3. lahendus - värskendage oma BIOS-i
BIOS-i värskendamine on iga BIOS-i tüübi ja iga emaplaadi jaoks erinev ning see pole midagi tavakasutajatele.
BIOS-i värskendamiseks peate oma emaplaadi tootjalt alla laadima uusima versiooni ja järgima selle veebisaidil olevaid juhiseid.
Peame teid hoiatama, et teie BIOS-i värskendamine võib põhjustada probleeme, isegi püsivaid kahjustusi, kui te seda õigesti ei tee, nii et kui te ei tea, kuidas seda teha, siis võib-olla on kõige parem palgata professionaal, kes seda teie eest teeks.
Lahendus 4. Värskendage USB-jaoturi draivereid
Kui ükski ülaltoodud lahendustest pole tööd teinud, proovime kogu USB-juurruumi värskendada.
USB Root Hub-i draiverite värskendamine uuendab põhimõtteliselt kõigi teie USB-porti draivereid, nii et te ei pea neid ükshaaval värskendama.
Kui te pole kindel, kuidas USB juurruumi draivereid värskendada, järgige lihtsalt järgmisi juhiseid:
- Avage Otsing, tippige devicemngr ja avage seadmehaldur .
- Laiendage Universal Serial Bus kontrollereid
- Paremklõpsake USB Root Hubil ja minge draiveri värskendamiseks .
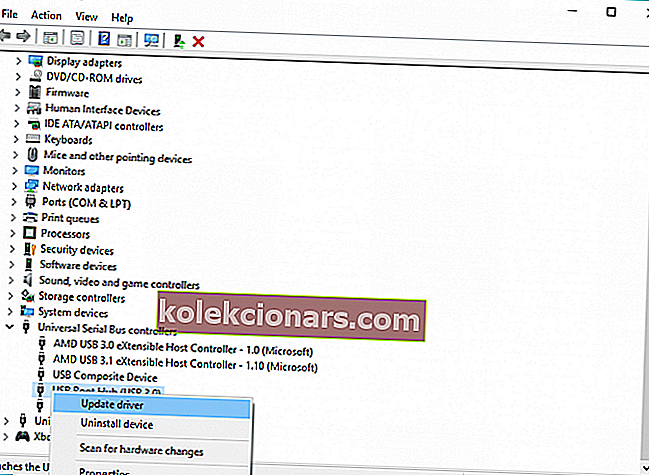
- Laske viisardil leida uued värskendused (kui need on saadaval) ja lõpetage installimine.
- Taaskäivitage arvuti.
Eepilise juhendi hoiatus! Kõik, mida peate draiverite värskendamise kohta teadma, on siin!
Draiverite värskendamine automaatselt
Kui te ei soovi vaeva kõigi draiverite käsitsi värskendamisega, soovitame tungivalt seda teha automaatselt, kasutades Tweakbit's Driver Updater tööriista .
Selle tööriista on heaks kiitnud Microsoft ja Norton Antivirus. Pärast mitut testi jõudis meie meeskond järeldusele, et see on parim automatiseeritud lahendus. Allpool leiate kiire juhendi, kuidas seda teha.
- Laadige alla ja installige TweakBiti draiveri värskendaja

- Pärast installimist hakkab programm teie arvutit vananenud draiverite suhtes automaatselt kontrollima. Draiveri värskendaja kontrollib teie installitud draiveri versioone viimaste versioonide pilveandmebaasiga ja soovitab korralikke värskendusi. Kõik, mida peate tegema, on oodata, kuni skannimine lõpeb.

- Pärast skannimise lõpetamist saate aruande kõigi teie arvutist leitud probleemidraiverite kohta. Vaadake loend üle ja vaadake, kas soovite värskendada kõiki draivereid eraldi või kõiki korraga. Ühe draiveri korraga värskendamiseks klõpsake draiveri nime kõrval linki „Värskenda draiverit”. Või klõpsake lihtsalt kõigi soovitatud värskenduste automaatseks installimiseks allosas asuvat nuppu Uuenda kõik.

Märkus. Mõned draiverid tuleb installida mitmel etapil, nii et peate nuppu "Värskenda" mitu korda vajutama, kuni kõik selle komponendid on installitud.
Kohustustest loobumine : selle tööriista mõned funktsioonid pole tasuta.
Lahendus 5. Keelake USB valikulise peatamise seaded
Mõned kasutajad teatasid, et USB valikulise peatamise sätte keelamine toitesuvanditest lahendab ka vea USBDEVICE_DESCRIPTOR_FAILURE.
Ja seda me proovime järgmisena. USB-valikulise peatamise seadete keelamiseks Windows 10-s saate teha järgmist.
- Minge juhtpaneelile ja valige toitesuvandid . Või võite minna otsingusse ja sisestada lihtsalt toitesuvandid .
- Leidke oma praegu valitud plaan ja klõpsake nuppu Muuda plaani sätteid .
- Klõpsake nuppu Muuda täiendavaid toiteseadeid.
- Leidke USB seaded> USB valikulise peatamise seade ja muutke see kõigi kirjete jaoks valikuks Keelatud . Muudatuste salvestamiseks klõpsake nuppu Rakenda ja OK .
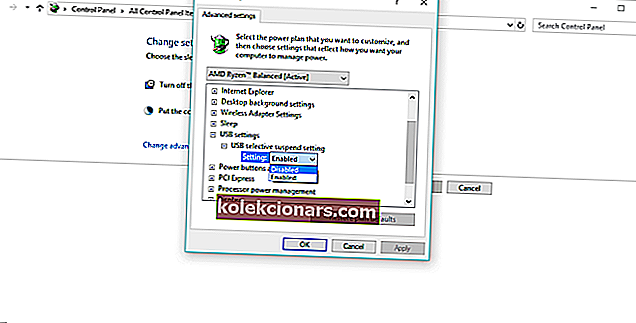
Lahendus 6. Kasutage tõrkeotsingut
Kui kasutate Windows 10 Creators Update'i või uuemat versiooni, saate kasutada uut tõrkeotsingu tööriista, mille Microsoft selle värskendusega tutvustas.
See on universaalne tõrkeotsingu tööriist, mis tähendab, et saate seda põhimõtteliselt kasutada mitmesuguste süsteemiprobleemide korral.
Uue Windows 10 tõrkeotsingu käivitamiseks toimige järgmiselt.
- Avage rakendus Seaded.
- Valige jaotis Värskendamine ja turvalisus > Tõrkeotsing .
- Klõpsake nuppu Riistvara ja seadmed ja minge tõrkeotsingu käivitamiseks .
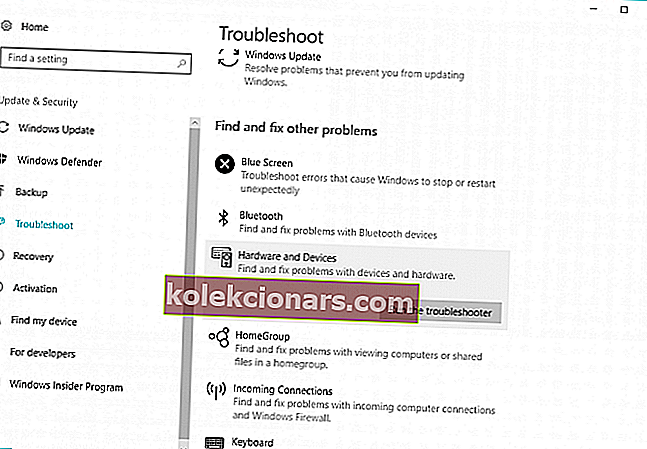
- Oodake, kuni tõrkeotsing lõpeb.
- Taaskäivitage arvuti.
Lahendus 7. Installige USB-jaotur uuesti
Kui ükski ülaltoodud lahendustest ei suutnud probleemi USBDEVICE_DESCRIPTOR_FAILURE tõrke abil lahendada, jääb teha ainult USB juurruumi uuesti installimine.
Selleks tehke järgmist.
- Avage Otsing, tippige devicemngr ja avage seadmehaldur .
- Laiendage Universal Serial Bus kontrollereid
- Paremklõpsake USB Root Hub ja minna Uninstall seade .
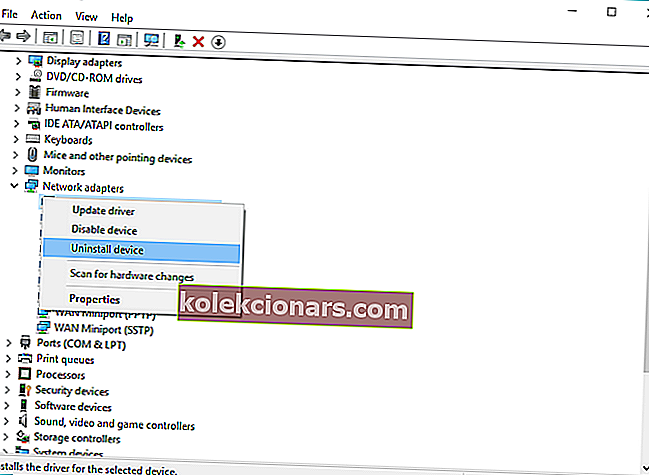
- Oodake, kuni viisard USB-juurruumi desinstallib.
- Taaskäivitage arvuti.
Kui olete oma arvuti uuesti käivitanud, peaks see uuesti installima USB Root Hub draiveri. Kuid juhul, kui seda ei juhtu, võite ka USB juurruumi käsitsi installida:
- Minge seadmehaldurisse
- Klõpsake nuppu Otsi riistvaramuutusi . Windows ei installi puuduvaid draivereid.
- Oodake, kuni seadmehaldur muudatuse registreerib ja USB-juurruumi draiver uuesti installib.
Kas soovite Windowsi jaoks parimat USB-C jaoturit? Siin on meie suurepärased valikud!
See on kõik, loodame, et see artikkel aitas teil Windows 10 USBDEVICE_DESCRIPTOR_FAILURE tõrke probleemi lahendada.
Kui teil on kommentaare või küsimusi, kirjutage need lihtsalt alla.
KKK: Lisateave USB-vigade kohta
- Kuidas parandada seadme deskriptori taotlust nurjus Windows 10?
Selle probleemi lahendamiseks kasutage riistvara ja seadmete tõrkeotsingut. Kui see ei aita, lugege selle vea parandamiseks meie juhendit.
- Kuidas parandada tuvastamata USB-d?
- Mis on tundmatu USB-seade?
Toimetaja märkus: see postitus avaldati algselt 2018. aasta veebruaris ja seda on värskuse, täpsuse ja igakülgsuse huvides hiljem uuendatud ja värskendatud aprillis 2020.