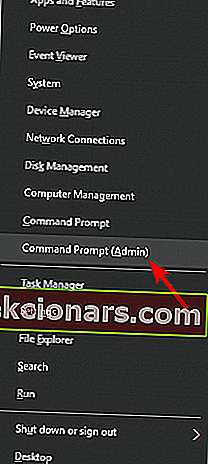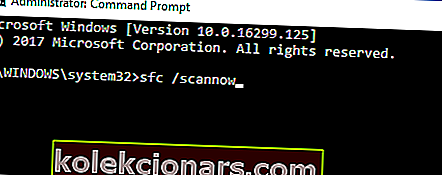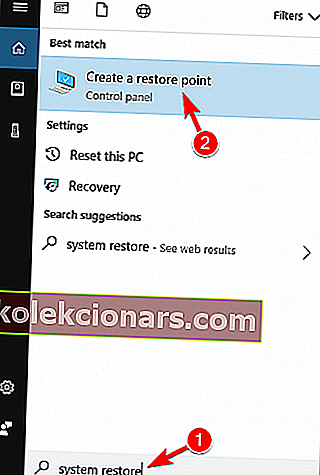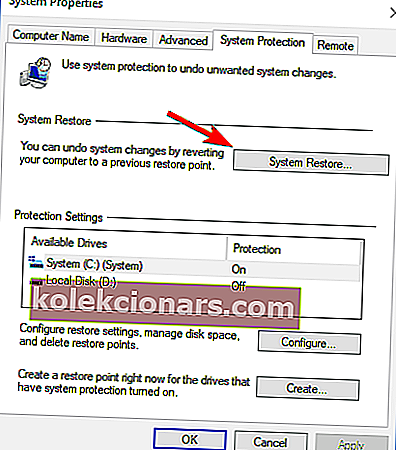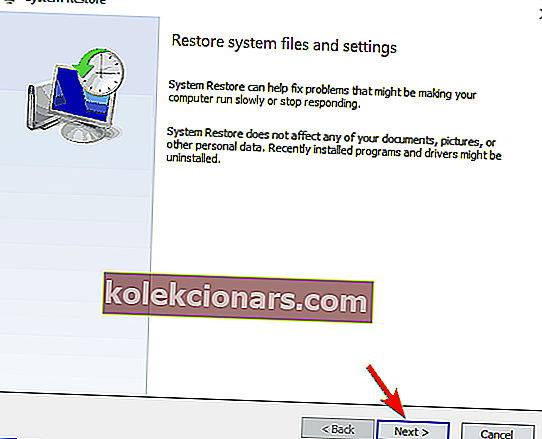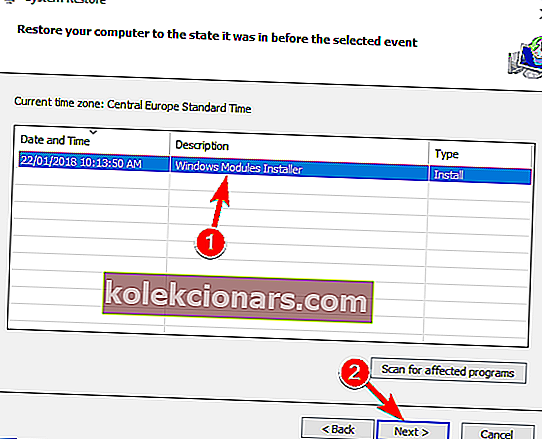- Windows 10 saab lähtestada ja viia see vaikeseisundisse. Siiski on juhtumeid, kui teie Windows 10 arvuti lähtestamine on võimatu ülesanne ja teile kuvatakse teade: Arvuti lähtestamisel oli probleem. Muudatusi ei tehtud. Vaadake lahendusi allpool olevast artiklist.
- Pole ühtegi halba aega registri puhastamiseks. Meie top12 registrikoristajad võivad anda teile üsna hea ettekujutuse selle toimingu jaoks vajalikust tarkvarast.
- Kui teil tekkis mingeid süsteemivigu, leiate lahenduse meie süsteemivigade jaoturist.
- Kirjutasime põhjalikult Windows 10 vigade kohta, nii et lahenduse saamiseks vaadake meie Windows 10 vigade jaoturit.

Windows 10 pakub kasutajatele võimalust oma süsteemid lähtestada ja viia operatsioonisüsteem vaikeseisundisse.
Nii toimides saate kõrvaldada mitmesugused vead, mis võivad takistada nende arvutite korralikku tööd.
Siiski on juhtumeid, kui Windows 10 arvuti lähtestamine muutub tõrketeate tõttu võimatuks ülesandeks: arvuti lähtestamisel tekkis probleem. Muudatusi ei tehtud .
Selles artiklis me näitame teile, kuidas seda viga parandada.
Teie arvutisõnumi lähtestamisel tekkis probleem, mis võib takistada teil Windows 10 algsesse olekusse taastamist.
See võib olla suur probleem ja kui rääkida Windowsi probleemidest, siis siin on mõned sarnased probleemid, millest kasutajad teatasid:
- Teie arvuti lähtestamisel ilmnes probleem, muudatusi ei tehtud Windows 10, Windows 8 - see probleem võib mõjutada nii Windows 10 kui ka Windows 8. Isegi kui te ei kasuta Windows 10, peaksite saama enamiku meie lahendustest Windowsile rakendada 8 samuti.
- Teie arvuti värskendamisel ilmnes probleem, muudatusi ei tehtud - see on vaid selle veateate variatsioon. Kui te sellega kokku puutute, proovige käivitada SFC- ja DISM-skannimine ning kontrollige, kas see lahendab probleemi.
- PC Windows 10 ei saa lähtestada - see on variatsioon algsest veast, millega võite kokku puutuda. Kui märkate seda probleemi, proovige teha süsteemitaaste ja kontrollige, kas see aitab.
- Teie arvuti Surface Pro 4, Surface Pro 2, HP Streami, Delli, Lenovo lähtestamisel tekkis probleem - mõnikord võib see tõrketeade ilmuda teie sülearvutis. Tundub, et see probleem võib mõjutada kõiki sülearvutibrände ja selle lahendamiseks peate võib-olla käivitama DISM- ja SFC-skaneeringud väljaspool Windowsi.
- Sülearvuti ja arvuti lähtestamisel tekkis probleem - see probleem võib mõjutada kõiki seadmeid, nii sülearvutit kui ka lauaarvutit. Kui teil on seda probleemi, proovige kindlasti mõnda meie lahendust ja kontrollige, kas see sobib teie jaoks.
Oleme varem Windows 10 lähtestamise probleemidest põhjalikult kirjutanud. Lisage see leht järjehoidjatesse, kui vajate seda hiljem.
Kuidas parandada Kuidas tekkis probleem teie arvuti tõrke lähtestamisel?
Lahendus 1. Tehke süsteemifailide kontroll
Kasutajate sõnul võib see probleem ilmneda sageli rikutud failide tõttu. Selle probleemi saate siiski lahendada lihtsa SFC-skannimisega. Selleks peate lihtsalt järgima neid samme:
- Menüü Win + X avamiseks vajutage Windowsi klahvi + X. Nüüd valige loendist käsuviip (administraator) . Kui see suvand pole saadaval, saate kasutada ka PowerShelli (administraator) .
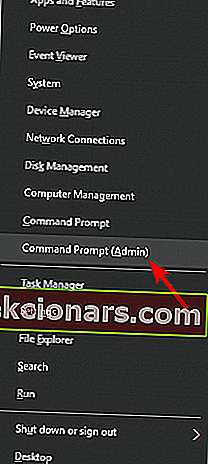
- Kui käsuviip avaneb, sisestage sfc / scannow .
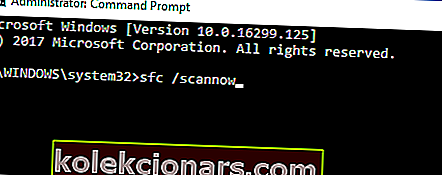
- SFC-skannimine algab nüüd. See protsess võib võtta kuni 20 minutit, nii et ärge katkestage seda.
Selle üksikasjaliku juhendi abil saate oma mängu kiirendada! Kasutage süsteemifailide kontrollijat nagu tõeline tehnik.
Kui SFC-skannimine probleemi ei lahenda või kui te ei saa SFC-d käivitada, peate võib-olla kasutama DISM-skannimist.
Selleks käivitage lihtsalt käsuviip administraatorina ja käivitage käsk DISM / Online / Cleanup-Image / RestoreHealth .
Pidage meeles, et DISM-i skannimine võib võtta rohkem kui 20 minutit, nii et ärge katkestage seda.

Kui DISM-i skannimine on lõppenud, kontrollige, kas probleem püsib. Kui see juhtub, korrake SFC-skannimist uuesti
Kui te ei saa ikkagi Windows 10 lähtestada, tippige järgmised käsud ja vajutage pärast iga klahvi Enter.
- cd% windir% system32config
- ren süsteemi süsteem.001
- uuenda tarkvara tarkvara.001
See juhend aitab teil saada eksperdiks DISM-skannimise teostamisel!
Lahendus 2. Kasutage taaskäivitavat CD-d või USB-mälupulka
- Taaskäivitus-CD või USB-mälupulga loomiseks hankige Microsofti veebisaidilt Windows 10 installifailid. Üksikasjaliku juhendi saamiseks vaadake meie artiklit selle kohta, kuidas Windows 10-ga käivitatav USB-mälupulk luua.
- Ühendage USB-mälupulk või sisestage CD ja seejärel valige Lähtesta.
- Lähtestamise lõpuleviimiseks järgige ekraanil kuvatavaid juhiseid.
3. lahendus - kasutage süsteemi taastepunkti
Kui jätkate probleemide ilmumist, ilmnes probleem teie arvuti sõnumi lähtestamisel , võite selle lahendada süsteemitaaste abil.
Kui te pole tuttav, on süsteemitaaste funktsioon, mis võimaldab teil taastada arvuti eelmises olekus ja lahendada selle käigus palju probleeme.
Süsteemitaaste kasutamine on üsna lihtne ja saate arvuti taastada järgmiselt:
- Vajutage Windows Key + S ja sisestage süsteemi taastamine . Valige menüüst Loo taastepunkt .
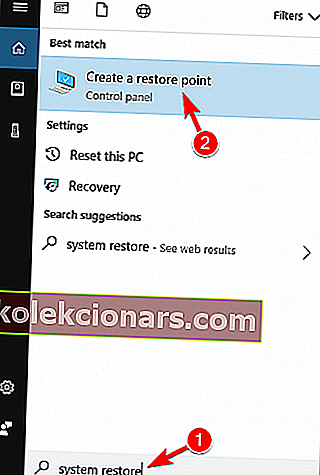
- Nüüd kuvatakse süsteemi atribuutide aken. Klõpsake nuppu Süsteemitaaste .
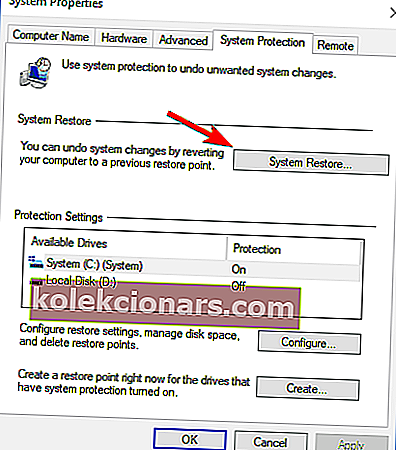
- Kui süsteemitaaste aken avaneb, klõpsake nuppu Edasi .
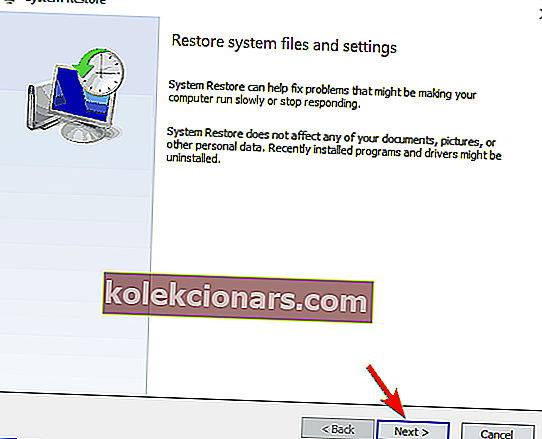
- Kui see on saadaval, märkige ruut Kuva rohkem taastepunktide suvandeid. Nüüd valige soovitud taastepunkt ja klõpsake nuppu Edasi .
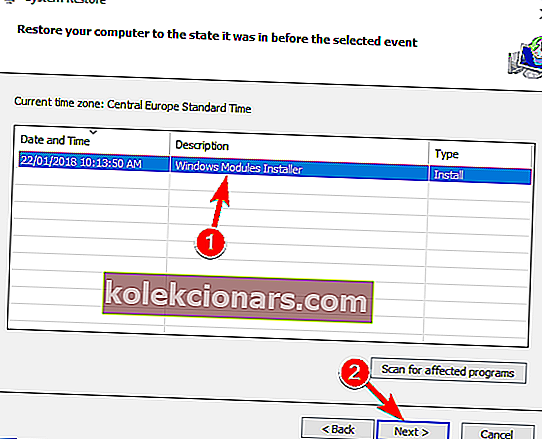
- Protsessi lõpuleviimiseks järgige ekraanil kuvatavaid juhiseid.
Kui teie süsteem on taastatud, peaks probleem olema täielikult lahendatud.
Kui taastepunkte pole saadaval, minge juhtpaneelile, otsige üles Taaste, valige Taastamine, minge jaotisse Süsteemitaaste konfigureerimine ja seejärel valige selle suvandi lubamiseks Konfigureeri ja lülitage süsteemikaitse sisse.
4. lahendus - keelake ragentc
Kasutajate sõnul võib teil olla võimalik seda parandada . Reageerija ajutiselt keelates tekkis probleem teie arvuti sõnumi lähtestamisel . Selleks toimige järgmiselt.
- Käivitage administraatorina käsuviip .
- Nüüd käivitage järgmised käsud:
- reagentc / keelata
- reagentc / enable
Pärast nende käskude käivitamist proovige arvuti uuesti lähtestada.
KKK: Lisateave probleemide lähtestamise kohta
- Kuidas taastada arvuti käsuviibalt tehaseseaded?
- Mis juhtub, kui tehase lähtestamine ei tööta?
- Kui kaua võtab arvuti lähtestamine aega?
Toimetaja märkus: seda artiklit jätkatakse järgmisel lehel koos täiendavate lahendustega arvuti lähtestamise probleemide lahendamiseks. Kui soovite lisateavet selle kohta, kuidas oma arvutit turvaliselt lähtestada, vaadake meie juhendite kogu.