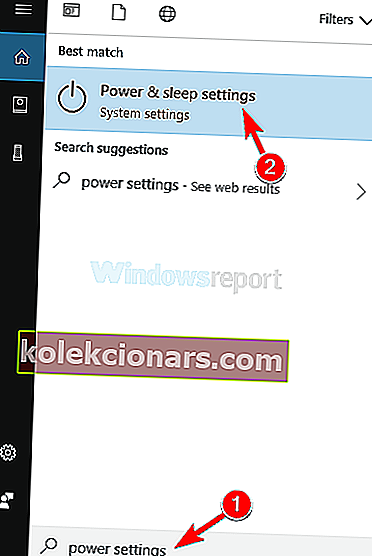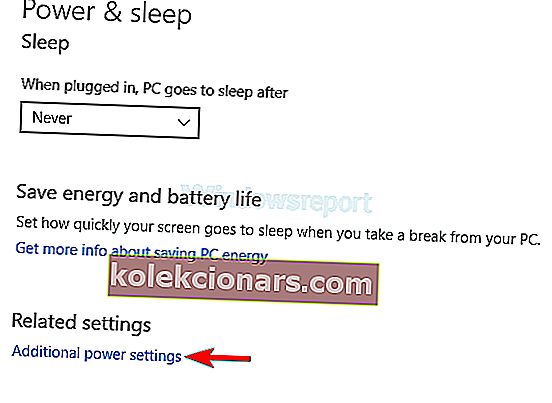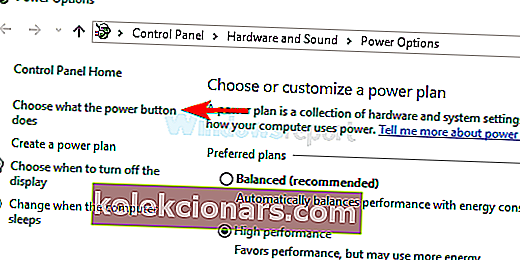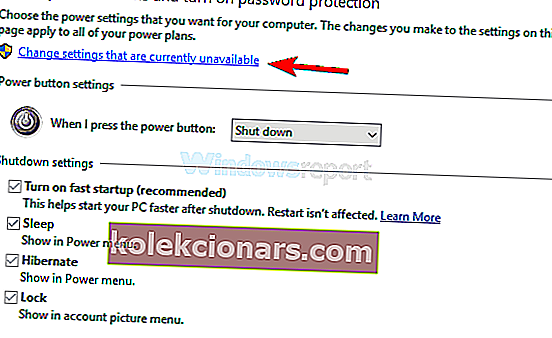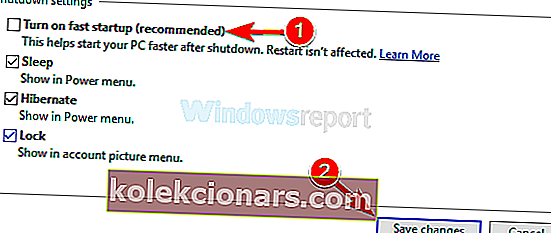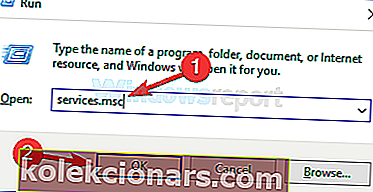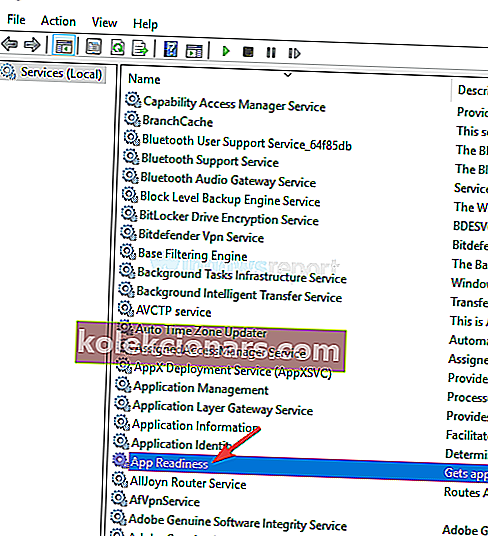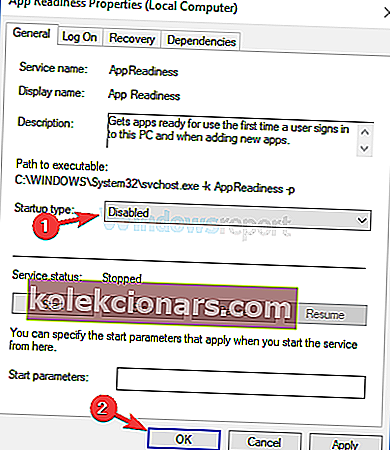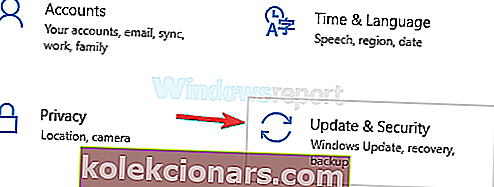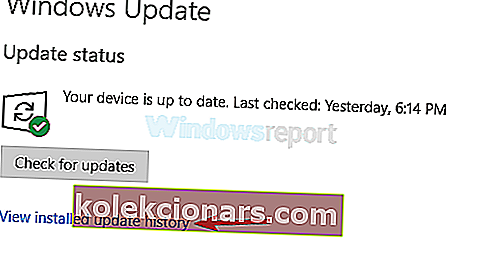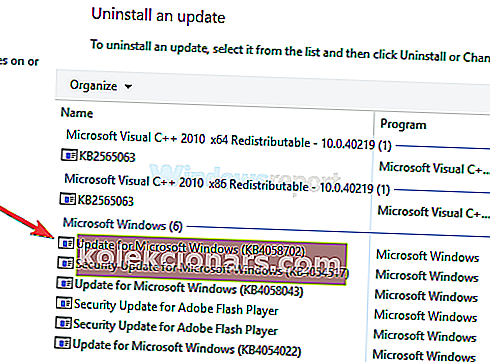- OS värskendamine on alati hea mõte. Siiski võite pärast värskenduse lõpuleviimist BSoD-tõrkeid leida.
- BSoD võib olla heidutav, kuid on olemas viise, kuidas neid parandada, ja seda näiteks juhul, kui musta ekraani vead võtavad teie ekraani üle sisselogimisel kohe pärast Windows 10 värskendust. Tutvuge meie allpool toodud lahendustega ja looge oma arvuti kiiresti uuesti tööle.
- Lisateavet musta ekraani probleemide ja nende lahendamise kohta leiate meie spetsiaalsest jaotisest.
- Ärge unustage Windows 10 vigade lehte järjehoidjate lisamiseks edaspidiseks kasutamiseks.

Teie Windowsi tasuta uuendamine on tõenäoliselt parim asi, mida Microsoft teile anda võiks - ja just seda nad Windows 10-ga tegid.
Kuid tasuta uuendamine ei läinud kõigile libedalt - nagu arvata võis, ei tööta Microsofti tarkvara alati kõigi tuhandete erinevate riistvarakombinatsioonide jaoks mõeldud viisil.
Täna proovime lahendada ühe sellistest probleemidest - ja selle võis põhjustada Windowsi peal töötavate riistvarakomponentide tohutu mitmekesisus.
Uuendasite oma Windows 10 ja see töötas suurepäraselt - kuni taaskäivitasite ja vajutasite sisselogimisekraani.
Kõik, mida näete, on kursoriga must ekraan, sellel probleemil on mitu põhjust, kuid kõige tavalisem põhjus on teil Inteli kiibis GPU ja eraldiseisev AMD / Nvidia GPU kombinatsioon - selliseid kombinatsioone leidub tavaliselt sülearvutites , aku säästmise eeliste tõttu.
Nii et aitame teid täna selle vea kahe teadaoleva põhjusega, alustame esimesest.
Miks ilmneb Windows 10 musta ekraani viga pärast sisselogimist?
Must ekraan pärast sisselogimist võib olla suur probleem ja kui rääkida musta ekraani probleemidest, siis siin on mõned levinumad probleemid, millest kasutajad teatasid:
- Windowsi must ekraan kursoriga pärast sisselogimist - kasutajate sõnul võib mõnikord pärast sisselogimist saada kursoriga must ekraan. Kui see juhtub, peate probleemi lahendamiseks teatud teenused keelama.
- Windows 10 must ekraan enne sisselogimist - see on veel üks levinud probleem, millest kasutajad teatasid. Kuid peate lihtsalt pimesi Windows 10 sisse logima ja probleem peaks kaduma.
- Kursoriga Windows 10 must ekraan pärast värskendamist - kui see probleem hakkas ilmnema pärast värskendamist, on tõenäoline, et põhjus on värskendus. Probleemi lahendamiseks leidke probleemne värskendus ja eemaldage see.
- Must ekraan pärast taaskäivitamist - see on veel üks probleem, mis teil võib tekkida. Selle probleemi lahendamiseks proovige kindlasti ühte meie lahendustest.
Kuidas saab musta ekraani pärast Windows 10 sisselogimist / värskendamist parandada?
1) Proovige pimesi sisse logida
Mõnikord võib enne Windowsi sisselogimist tekkida must ekraan. Sellisel juhul ei pruugi te sisselogimisvälja üldse näha ja parooli sisestada. Kuid saate selle probleemi lahendada, sisestades parooli pimesi.
Selleks toimige järgmiselt.
- Mustal ekraanil olles oodake, kuni hiirekursor kuvatakse.
- Kui kursor on käes, vajutage klaviatuuril nuppu Control - see suunab fookuse sisselogimisparooli väljale.
- Nüüd tippige oma parool. Te ei näe seda, kuid peate seda ikkagi tegema - lihtsalt tehke seda oma tempos.
- Vajutage lihtsalt Enter ja voila, olete Windowsi sisse logitud. Kui teie töölauda mingil põhjusel ikka 30 sekundi pärast ei kuvata, proovige vajutada Windows Key + P, seejärel vajutage kaks korda allanooleklahvi ja vajutage Enter .
Pärast seda peate olema Windowsi sisse logitud ja ekraan peaks ilmuma.
Vaadake neid lihtsaid samme musta ekraani probleemide lahendamiseks Windows 10-s.
2] Keelake arvutis kiire käivitamine
Kui pärast Windows 10-s sisselogimist saate musta ekraani, võib probleem olla kiire käivitamise funktsioon. See on kasulik funktsioon, kuna see võimaldab teil arvutit kiiremini käivitada, kuid mõnikord võib see funktsioon probleeme tekitada.
Probleemi lahendamiseks peate kiire käivitamise keelama. Kuid kuna te ei pääse Windowsi tavapäraselt juurde, peate seda tegema turvarežiimis. Turvarežiimile pääsemiseks peate tegema lihtsalt järgmist.
- Taaskäivitage arvuti mitu korda alglaadimise ajal.
- Nüüd valige Tõrkeotsing> Täpsemad valikud> Käivitusseaded ja klõpsake nuppu Taaskäivita .
- Kui arvuti taaskäivitub, kuvatakse teile valikute loend. Valige mis tahes turvarežiimi versioon, vajutades vastavat klahvi.
Kui olete turvarežiimi sisenenud, peate funktsiooni Kiire alglaadimine keelama. Seda saate teha järgides neid samme:
- Vajutage Windowsi klahvi + S ja sisestage toitesätted . Nüüd valige loendist toite- ja unerežiimi seaded .
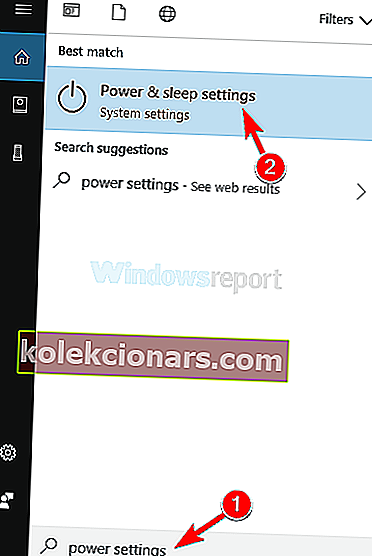
- Kerige alla jaotiseni Seotud sätted ja klõpsake nuppu Täiendavad toitesätted .
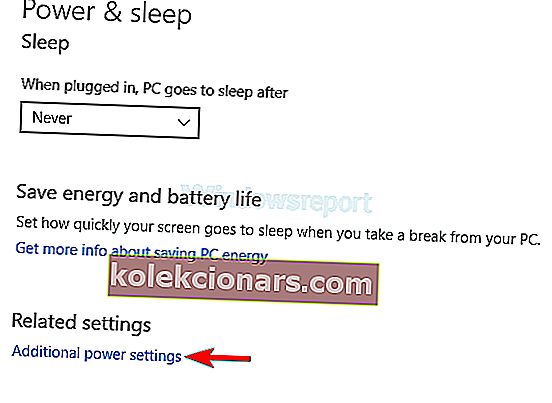
- Kui kuvatakse aken Toitesuvandid , klõpsake vasakpoolsel paanil suvandit Valige toitenupu valik
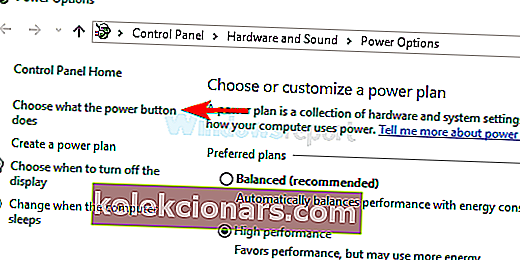
- Nüüd klõpsake nuppu Muuda seadeid, mis pole praegu saadaval .
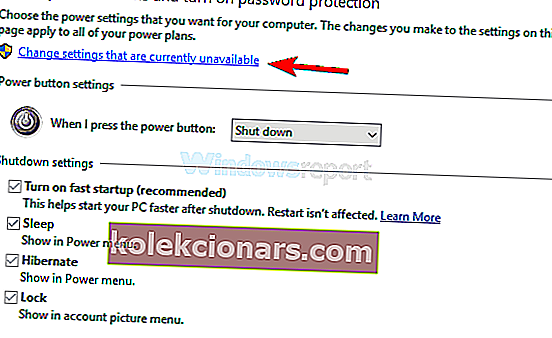
- Tühjendage märkeruut Lülita kiire käivitamine sisse (soovitatav) ja klõpsake nuppu Salvesta muudatused .
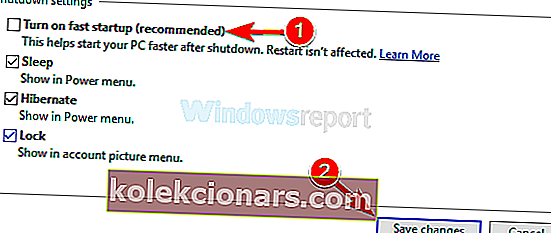
Pärast selle funktsiooni keelamist taaskäivitage arvuti ja kontrollige, kas probleem on endiselt olemas. Pidage meeles, et kiire käivitamise keelamine võib teie arvuti käivitada veidi aeglasemalt, kuid vähemalt tuleks probleem lahendada.
3) Proovige kätt Startup Repairis

Kui olete pärast sisselogimist mustal ekraanil ummikus, võite probleemi lahendada lihtsalt käivitusparanduse abil. Selleks toimige järgmiselt.
- Taaskäivitage arvuti alglaadimise ajal paar korda.
- Valige Tõrkeotsing> Täpsemad valikud> Startup Repair .
- Nüüd järgige protsessi lõpuleviimiseks ekraanil kuvatavaid juhiseid.
Kui protsess on lõpule jõudnud, tuleks probleem lahendada.
4) Keelake rakenduse valmisoleku teenus
Nagu teate, kasutab Windows korralikult töötamiseks erinevaid teenuseid, kuid mõnikord võivad teatud teenused põhjustada sisselogimisel musta ekraani ilmnemise.
Tavaliselt on süüdi rakendusevalmiduse teenus ja probleemi lahendamiseks peate selle keelama. Selleks toimige järgmiselt.
- Vajutage Windows Key + R ja sisestage services.msc . Nüüd vajutage sisestusklahvi Enter või klõpsake nuppu OK .
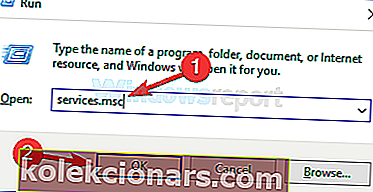
- Nüüd kuvatakse teenuste loend. Leidke loendist rakendusevalmiduse teenus ja topeltklõpsake seda atribuutide avamiseks.
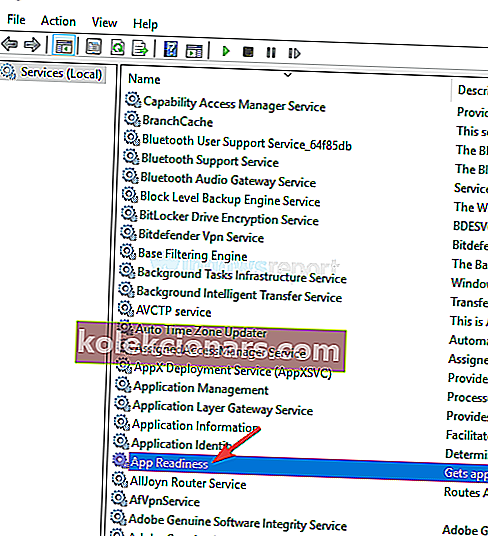
- Valige Startup type väärtuseks Disabled ja klõpsake muudatuste salvestamiseks nuppu Apply ja OK
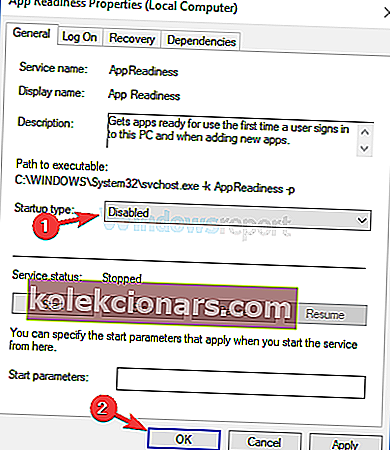
Pärast selle teenuse keelamist taaskäivitage arvuti ja kontrollige, kas probleem on endiselt olemas. Pidage meeles, et see on vaid lahendus, seega peate tõenäoliselt selle teenuse tulevikus kunagi lubama.
5) Eemaldage sülearvuti aku
Mitmed kasutajad teatasid pärast sülearvutis sisselogimist mustast ekraanist, kuid saate selle tüütu probleemi hõlpsalt lahendada. Kasutajate sõnul peate lihtsalt eemaldama sülearvuti aku ja tühjendama ülejäänud voolu.
Seda on tegelikult üsna lihtne teha ja saate seda teha järgides neid samme:
- Eemaldage sülearvuti adapterist ja eemaldage aku. Kui te ei tea, kuidas akut eemaldada, kontrollige kindlasti sülearvutit käsitsi.
- Kui aku on eemaldatud, hoidke toitenuppu all 30–60 sekundit või veelgi kauem.
- Nüüd pange aku tagasi oma sülearvutisse ja käivitage see uuesti.
See on suhteliselt lihtne protseduur ja mitmed kasutajad väidavad, et see töötab, nii et proovige seda kindlasti.
6) Eemaldage probleemne värskendus
Kui see probleem hakkas ilmnema pärast Windows Update'i, on tõenäoline, et värskendus põhjustab sisselogimisel musta ekraani.
Selle probleemi lahendamiseks peate minema turvarežiimi ja eemaldama probleemse värskenduse. Värskenduse eemaldamiseks peate lihtsalt tegema järgmist.
- Kasutage Windows Key + I otsetee avamiseks Seaded app . Minge jaotisse Värskendamine ja turvalisus .
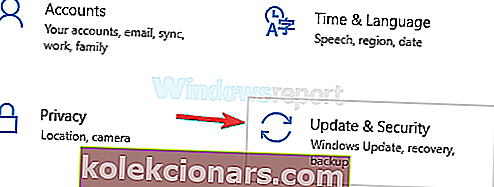
- Nüüd valige Kuva värskenduste ajalugu .
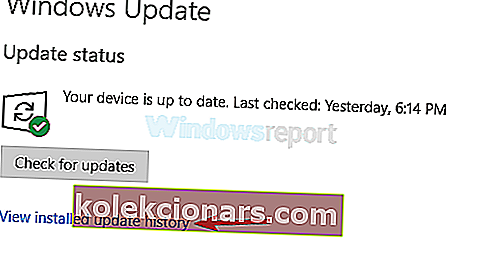
- Kuvatakse hiljutiste värskenduste loend. Jätke meelde paar hiljutist värskendust ja klõpsake käsul Desinstalli värskendused .

- Topeltklõpsake värskendust, mille soovite desinstallida, ja järgige protsessi lõpuleviimiseks ekraanil kuvatavaid juhiseid.
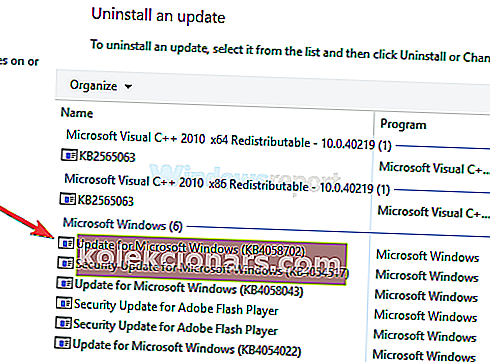
Pärast probleemse värskenduse eemaldamist kontrollige, kas probleem on endiselt olemas.
Pidage meeles, et Windows kipub puuduvad värskendused automaatselt installima, nii et kui probleemiks oli värskendus, blokeerige Windows automaatselt automaatsete värskenduste installimisel.
Must ekraan võib olla arvutis suur probleem, kuna see takistab teil Windowsi juurdepääsu. Loodame siiski, et teil õnnestus see probleem lahendada ühe meie lahenduse abil.
Andke meile teada, mis teie jaoks töötas (mitte tingimata meie loendist), vajutades allolevat kommentaaride jaotist.
KKK: Lisateave musta ekraani vigade kohta
- Mis põhjustab musta surmaekraani Windows 10?
BSoD-d võib põhjustada vigane draiver või riistvaraprobleem. Lahenduseks võib olla turvarežiimi käivitamine võrguühenduse abil ja värskenduste käsitsi kontrollimine.
- Miks on mu arvuti unerežiimis kinni?
Kui kuvatakse arvuti unerežiimist äratamisel must ekraan, proovige taaskäivitada graafikadraiver, vajutades Windowsi klahvi + Ctrl + Tõstuklahv + B või keelake funktsiooni Kiire käivitamine .
- Mis põhjustab musta ekraani kursoriga?
See viga ilmub tavaliselt siis, kui teil on kaks monitori. Eemaldage lihtsalt üks monitoridest. Teine põhjus võib olla eraldi graafikakaart.
Toimetaja märkus : see postitus avaldati algselt 2018. aasta oktoobris ning värskuse, täpsuse ja terviklikkuse huvides on seda ajakohastatud ja ajakohastatud märtsis 2020.