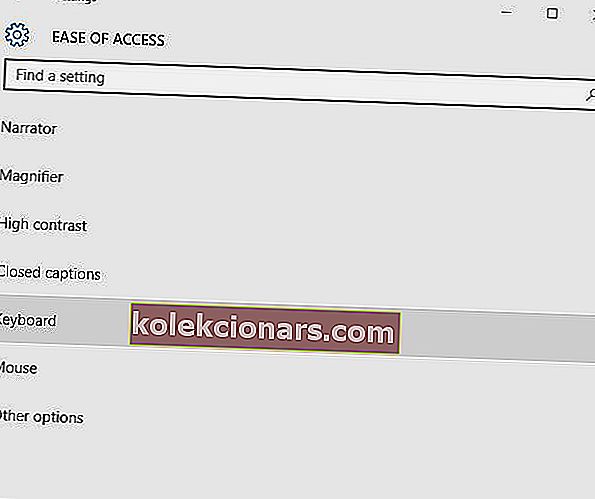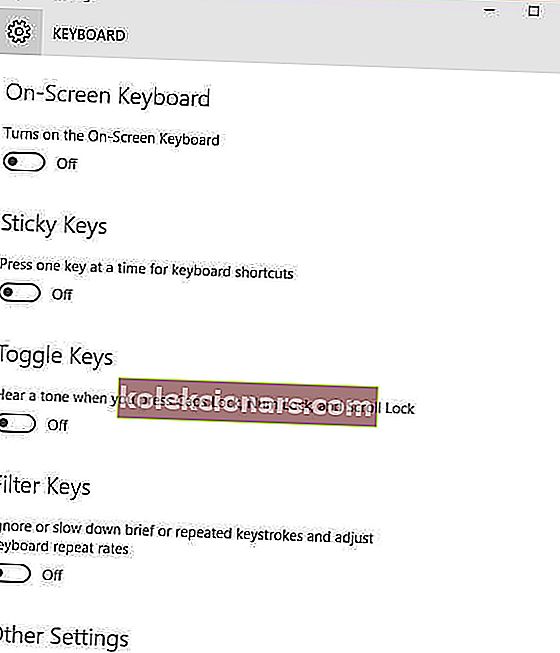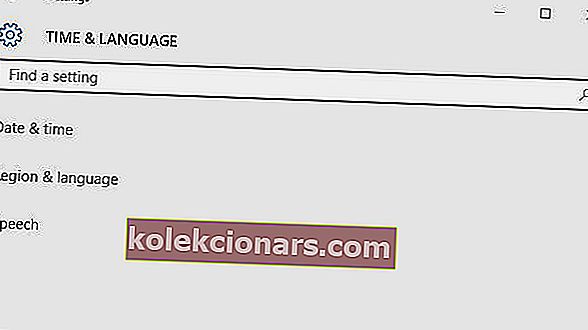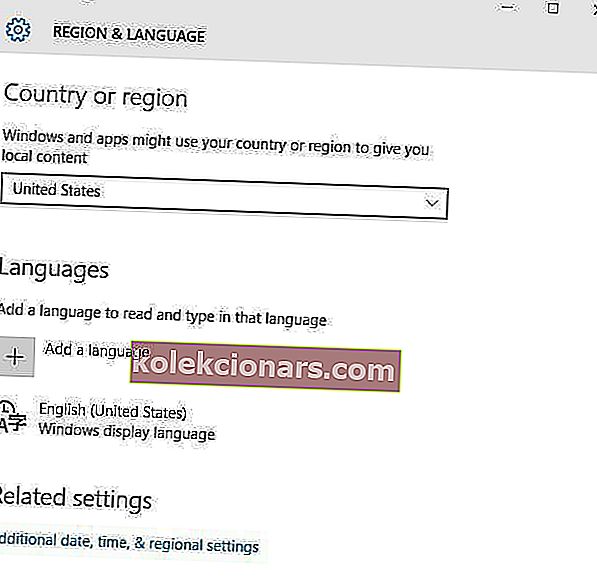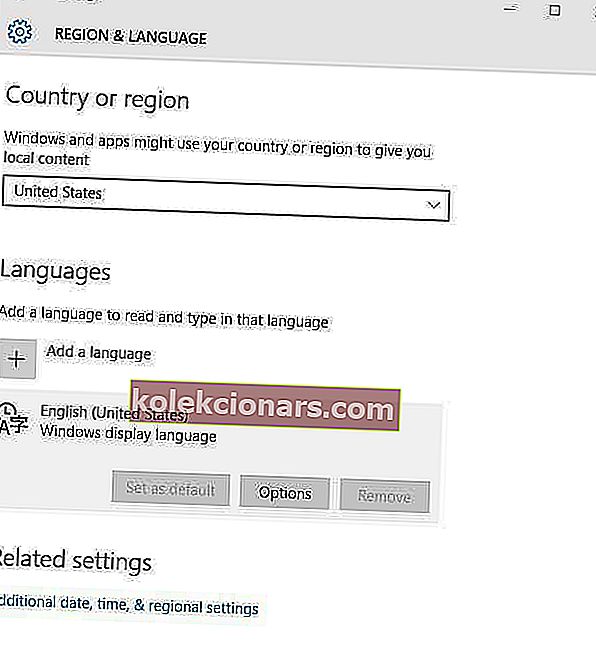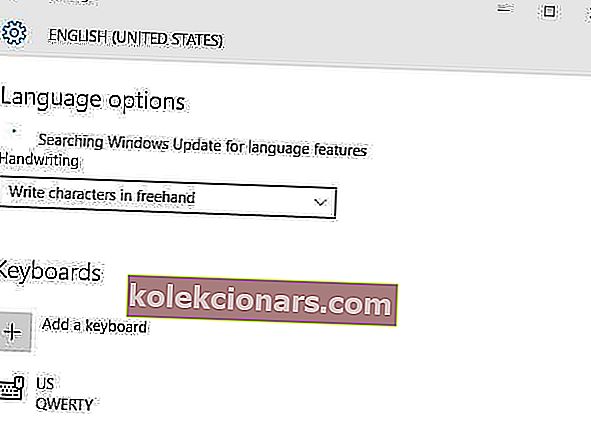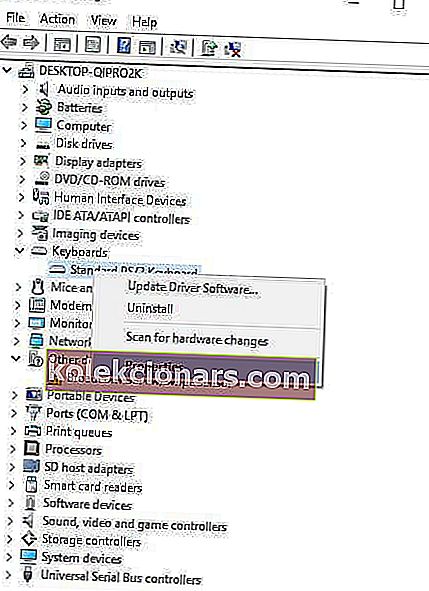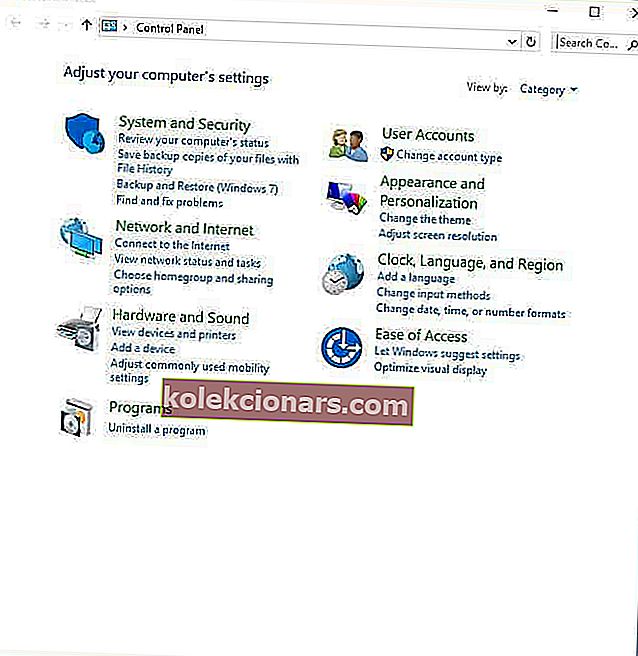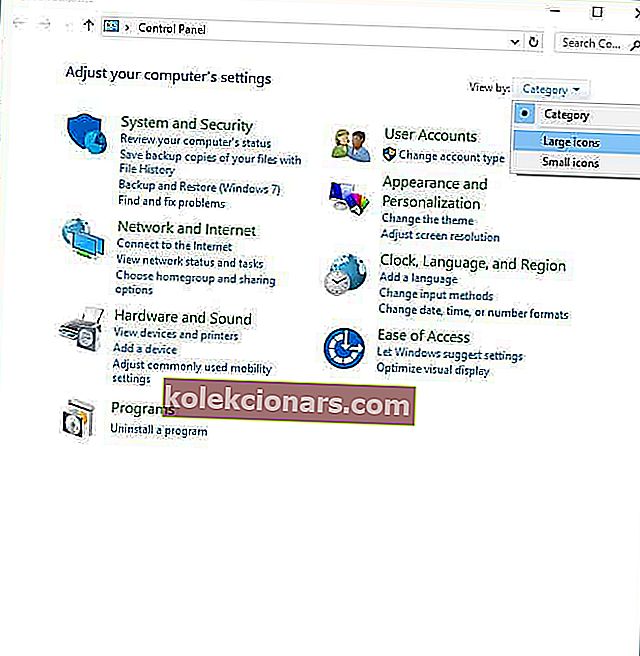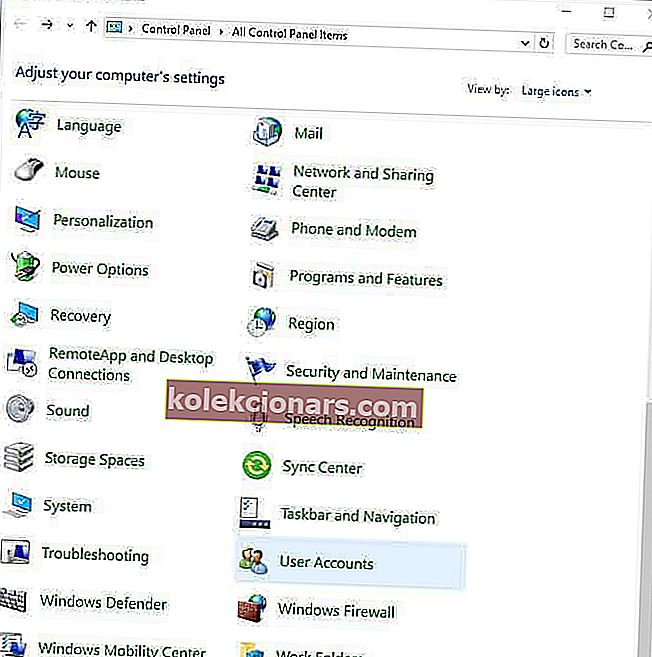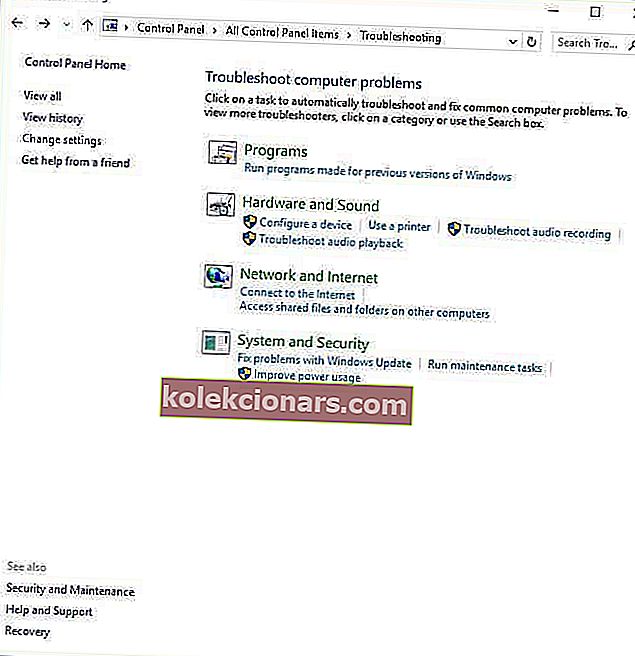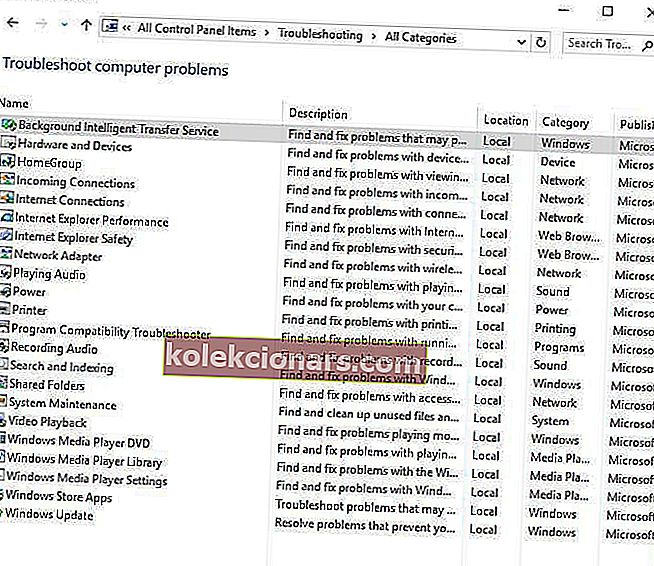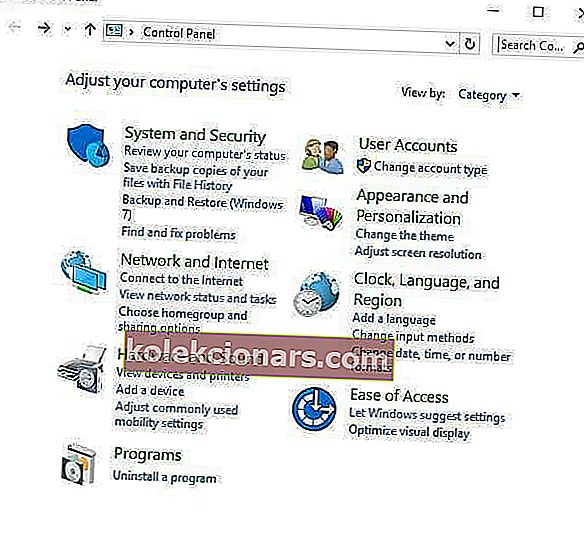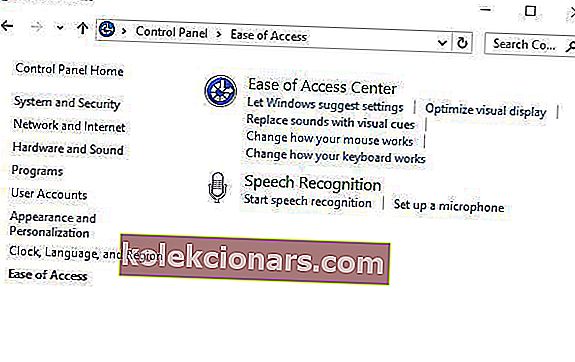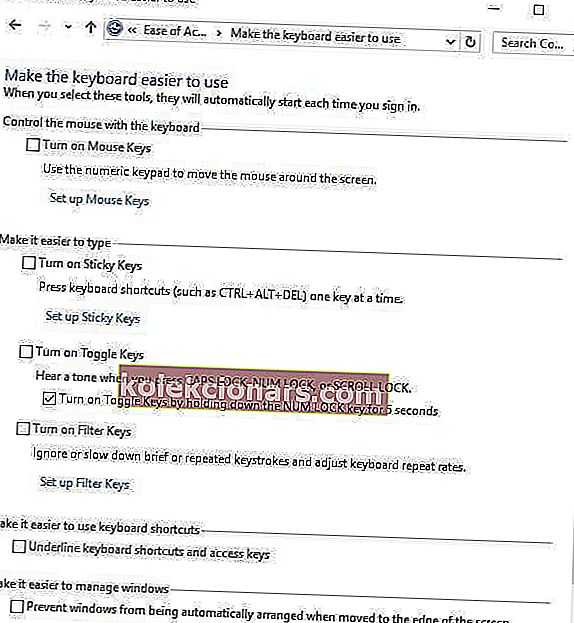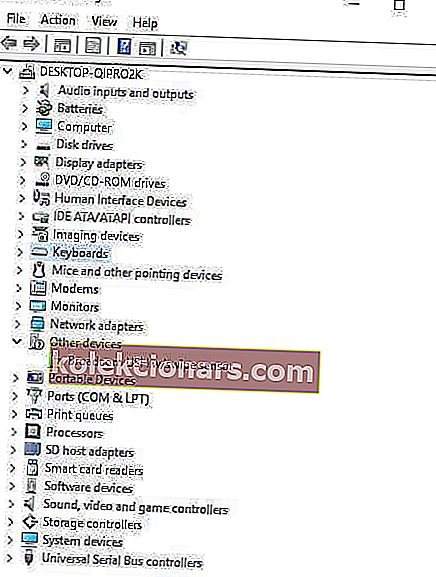- Kasutajad on teatanud probleemidest, kui proovivad kasutada klahvi @ .
- Allpool olev artikkel näitab teile täpselt, mida tuleb teha, kui see juhtub.
- Täpsema tõrkeotsingu juhendi saamiseks selles konkreetses küsimuses vaadake meie klaviatuurivigade keskust.
- Üldisemate parandusjuhendite jaoks on meil ka spetsiaalne Windows 10 Fixi leht.

Probleemid klahviga @ klahviga sülearvuti klaviatuuril võivad põhjustada erinevaid probleeme, kuid täna näitame teile, kuidas seda probleemi oma Windows 10 sülearvutis hõlpsalt lahendada.
Klaviatuuril olev ampersat või @ loend on endiselt nimekirja kantud, kuna seda on alates eelmistest aastatest kasutatud ärilistel eesmärkidel raamatupidamises ja arvete esitamises "kiirusega", kuid tänapäeval kasutatakse seda laialdaselt e-kirjades ja sotsiaalmeedia käepidemetes.
See tähendab lihtsalt, et me ei lase seda niipea maha, kuid mis juhtub siis, kui kogete, et @ 10 ei tööta Windows 10 sülearvuti klaviatuuril?
See võib olla laastav, eriti sotsiaalmeedia entusiastide jaoks ja kui olete sageli e-kirjade saatja, sest te ei pruugi klaviatuuri otseteid kasutada ja selle leidmine sümbolite järgi on liiga pikk.
Ärge muretsege, et probleemi lahendamiseks ja ampersati võtme uuesti tööle saamiseks on olemas lahendused.
Kuidas parandada klahvi @ Windows 10 sülearvutis
- Proovige ekraaniklaviatuuri
- Kasutage muud klaviatuuri
- Juhtpaneelil saate muuta keelt
- Kasutage kahe nupu lähtestamist
- Käivitage ühilduvusrežiimis
- Värskendage klaviatuuri ja kiibistiku draivereid arvutitootja veebisaidilt
- Käivitage riistvara ja seadmete tõrkeotsing
- Keela filtriklahvide seaded
- Desinstallige ja installige klaviatuuridraiver tootja veebisaidilt uuesti
1. Proovige ekraaniklaviatuuri
Selle sisselülitamiseks toimige järgmiselt.
- Klõpsake nuppu Start .
- Valige Seaded.

- Klõpsake nuppu Juurdepääs.
- Valige Klaviatuur.
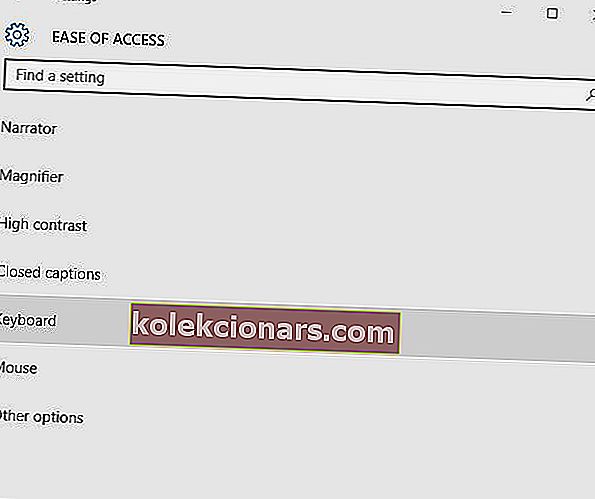
- Lülitage ekraaniklaviatuur olekusse SEES.
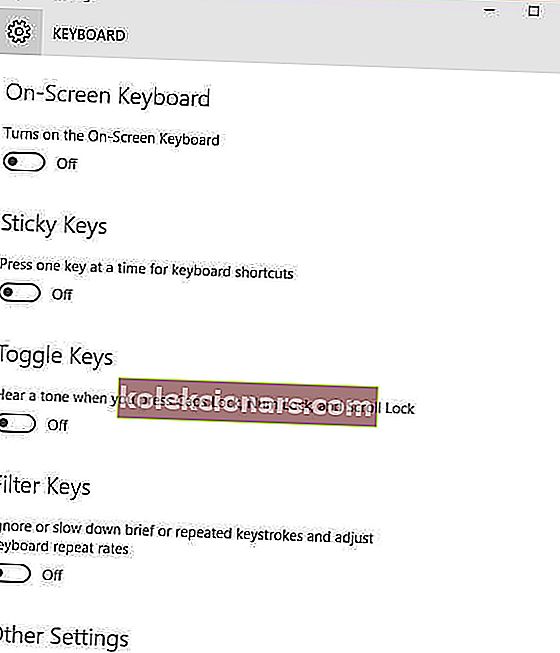
- Kuvatakse klaviatuur. Proovige ekraaniklaviatuuri kasutamisel kontrollida, kas @ klahv töötab.

2. Kasutage teist klaviatuuri

Kui @ klahv ei tööta teie sülearvuti klaviatuuril, on võimalik, et teie klaviatuur on vigane. Lahendusena saate sülearvutile lisada USB-klaviatuuri ja kasutada seda ajutise lahendusena.
See pole küll kõige elegantsem lahendus, kuid see peaks võimaldama sülearvutit kasutada seni, kuni õnnestub leida probleemi põhjus.
3. Juhtpaneelil muutke keelt
Mõnikord, kui leiate, et klahv @ 10 Windows 10 sülearvuti klaviatuuril ei tööta, võib sellel olla midagi pistmist teie keele seadetega.
Selle kontrollimiseks ja muutmiseks toimige järgmiselt.
- Klõpsake nuppu Start.
- Valige Seaded.
- Valige Aeg ja keel.

- Klõpsake valikut Piirkond ja keel.
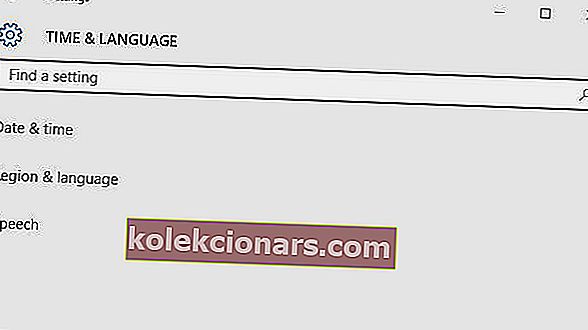
- Klõpsake jaotises Riik või piirkond valikul Inglise (Ühendkuningriik ) ja kui seda pole, saate selle lisada, kasutades nuppu Lisa keel .
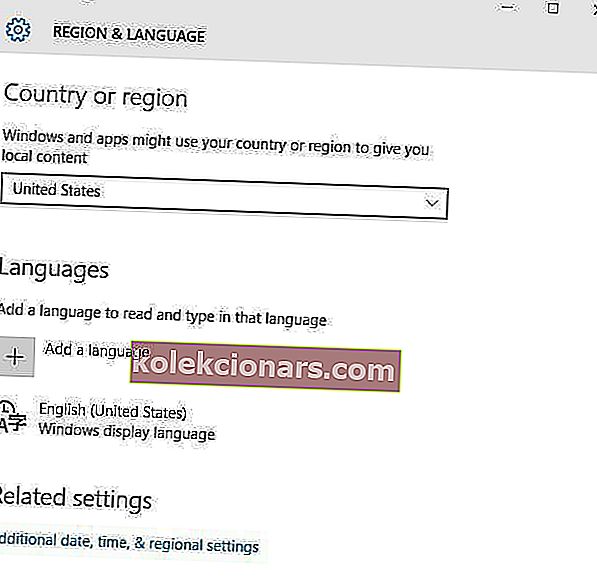
- Klõpsake jaotises Keeled käsku Windowsi kuva keel.
- Valige Valikud.
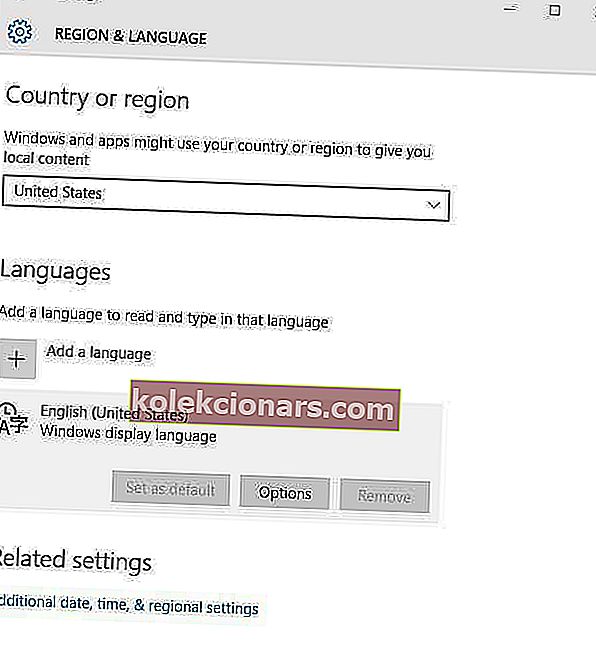
- Kontrollige suvandi Klaviatuurid all valitud klaviatuuri .
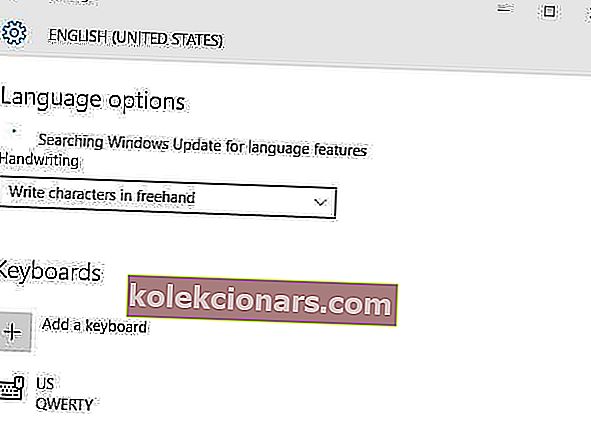
- Muutke oma asukoha sisestuskeeleks inglise keel.
Kas see lahendas klahvi @, mis ei tööta Windows 10 sülearvuti klaviatuuri probleemis? Kui ei, proovige järgmist lahendust.
4. Kasutage kahe nupuga lähtestamist
Kui kasutate Surface'i sülearvutit, tehke Windows 10 sülearvuti klaviatuuriprobleemis töötava @ võtme parandamiseks järgmised toimingud:
- Lülitage pind sisse ja logige sisse.
- Kinnitage tüüp või puutetundlik kate, mis ei tööta.
- Hoidke helitugevuse suurendamise klahvi ja toitenuppu 30 sekundit all, seejärel laske lahti.
- See taaskäivitab Surface'i ja sunnib ta lähtestama kõik draiverid - seda nimetatakse ka kahe nupuga lähtestamiseks.
- Kui olete tagasi sisselogimisekraanil, kasutage klaviatuuri.
5. Käivitage ühilduvusrežiimis
Samuti saate klaviatuuri käivitada ühilduvusrežiimis, et näha, kas see aitab.
Tehke järgmist.
- Paremklõpsake nuppu Start.
- Valige Seadmehaldur.

- Leidke klaviatuurid ja klõpsake sellel loendi laiendamiseks.
- Paremklõpsake klaviatuuri draiveril.
- Valige Desinstalli.

- Minge jaotisesse Tarkvara ja draiverid või otsige Google'i abil draivereid, et saaksite otselingi oma seadme tootja veebisaidile.
- Kui olete veebisaidil, leidke ja laadige alla.
- Installige oma sülearvutist puuduvad sobivad draiverid, mis võivad põhjustada klahvi @ 10 töötamise Windows 10 sülearvuti klaviatuuril.
- Paremklõpsake draiveril.
- Valige Atribuudid.
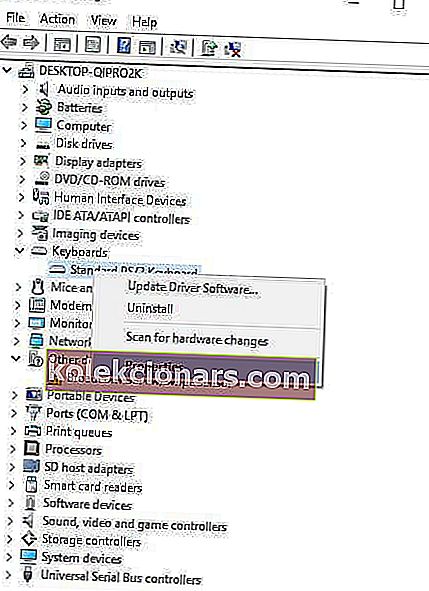
- Valige vahekaart Ühilduvus .
- Märkige ruut Käivita see programm ühilduvusrežiimis.
- Valige rippmenüüst Windows 10 operatsioonisüsteem.
- Klõpsake nuppu Rakenda , seejärel klõpsake nuppu OK ja käivitage fail selle installimiseks.
6. Uuendage kiibistiku draivereid arvuti tootja veebisaidilt
Draiverid leiate tootja veebisaidi jaotisest teie sülearvuti tüübile.
Draiverite värskendamiseks ja installimiseks tootja veebisaidilt saate teha järgmist.
- Minge jaotisesse Tarkvara ja draiverid või otsige Google'i abil draivereid, et saaksite otselingi oma seadme tootja veebisaidile.
- Kui olete veebisaidil, leidke ja laadige alla.
- Installige oma sülearvutist puuduvad sobivad draiverid, mis võivad põhjustada klahvi @ 10 töötamise Windows 10 sülearvuti klaviatuuril.
Teine meetod, mida saate draiverite värskendamiseks kasutada, on kolmandate osapoolte tööriistade, näiteks TweakBit draiveri värskendaja kasutamine . See on lihtne tööriist, mis võimaldab teil kõiki oma arvuti vananenud draivereid värskendada.
⇒ Hankige nüüd Tweakbit Driver Updater
Kohustustest loobumine: mõned selle tööriista funktsioonid ei pruugi olla tasuta
Kui olete draiverid värskendanud, kontrollige, kas probleem on endiselt olemas.
7. Käivitage riistvara ja seadmete tõrkeotsing
Kui leiate, et Windows 10 sülearvuti klaviatuuril ei tööta klahv @, käivitage probleemi lahendamiseks riistvara ja seadmete tõrkeotsing.
See kontrollib levinumaid probleeme ja tagab, et uus seade või riistvara on teie arvutisse õigesti installitud.
Siit saate teada, kuidas sellega edasi minna.
- Paremklõpsake nuppu Start.
- Valige Juhtpaneel.
- Minge paremas ülanurgas valikule Kuva valiku järgi.
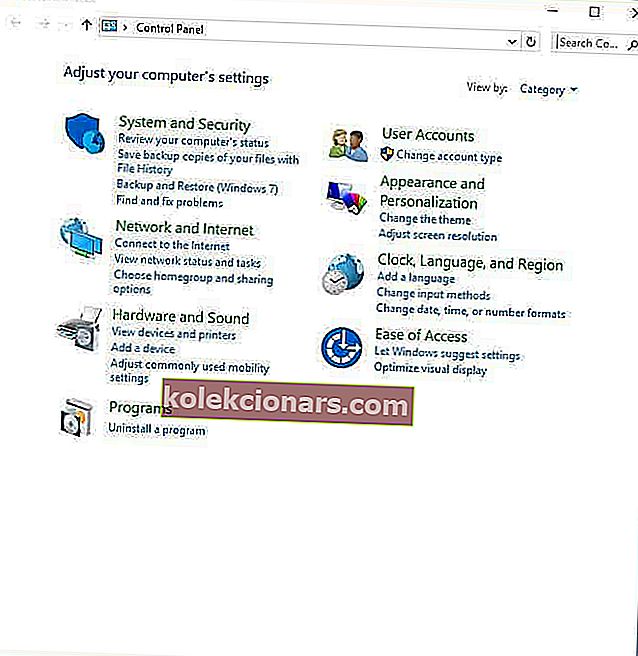
- Klõpsake rippmenüü noolt ja valige Suured ikoonid.
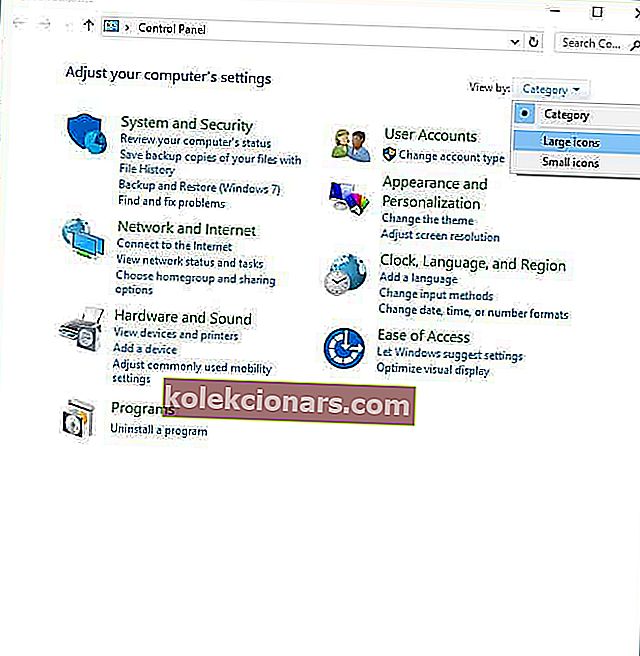
- Klõpsake valikut Tõrkeotsing.
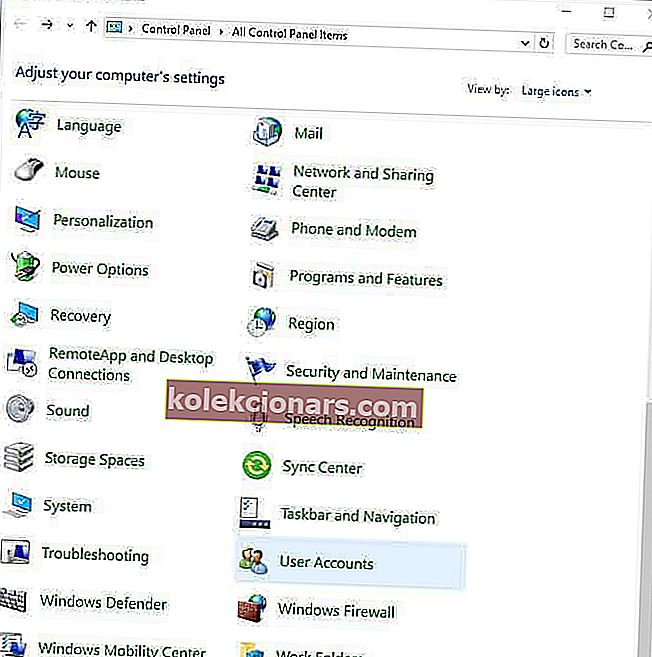
- Klõpsake vasakul paanil valikut Kuva kõik .
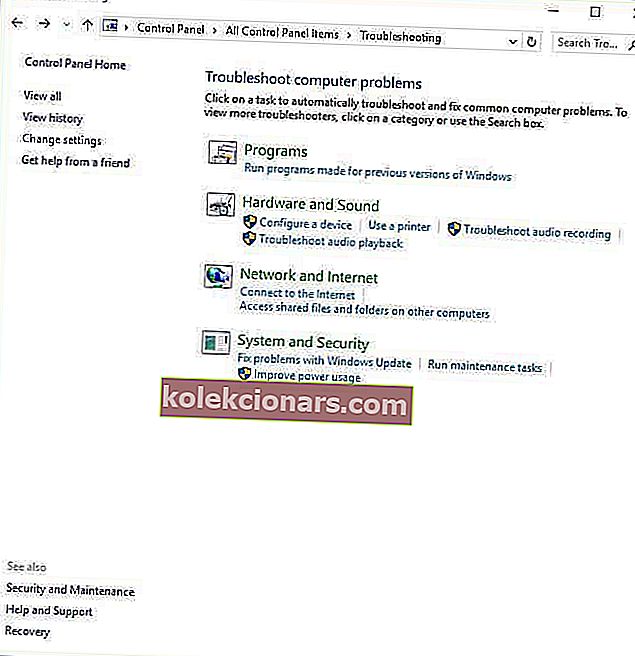
- Klõpsake nuppu Riistvara ja seadmed.
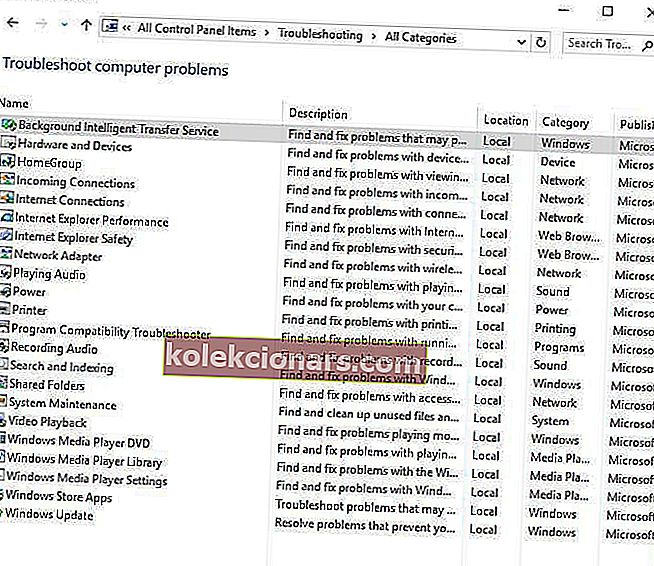
- Veaotsingu käivitamiseks klõpsake nuppu Edasi
Järgige riistvara ja seadmete tõrkeotsingu käivitamiseks juhiseid. Vealeidja hakkab tuvastama kõik probleemid, mis võivad olla põhjuseks, miks @ key ei tööta Windows 10 sülearvuti klaviatuuril.
8. Keelake filtriklahvide seaded
Seda saate teha järgmiselt.
- Paremklõpsake nuppu Start.
- Valige Juhtpaneel.
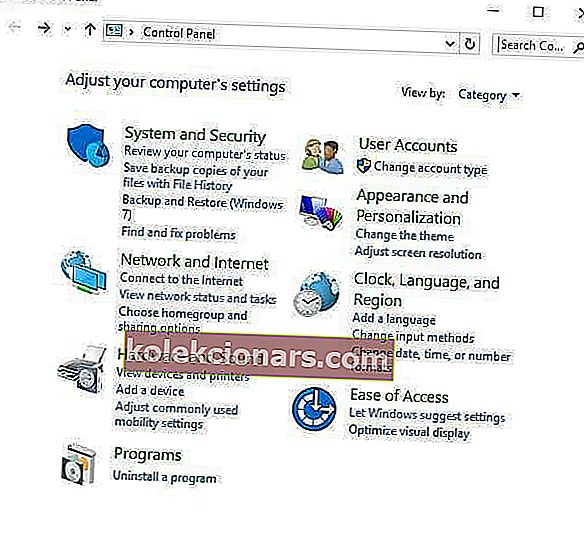
- Valige Lihtne juurdepääs.
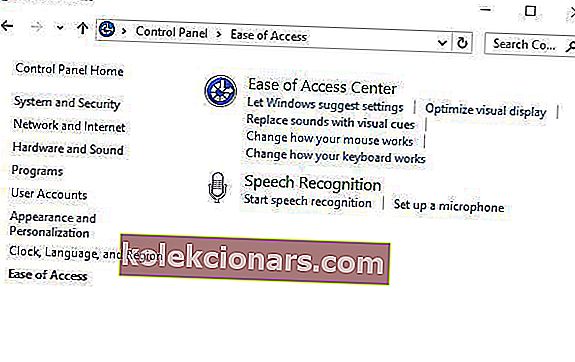
- Klõpsake nuppu Muuda oma klaviatuuri tööd.
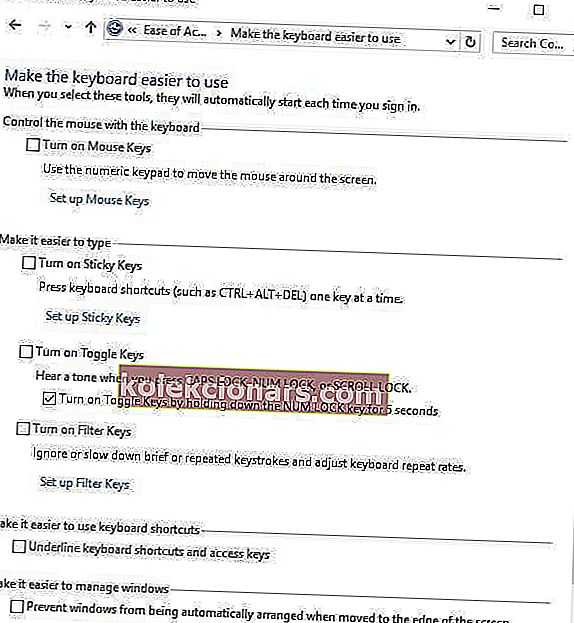
- Leidke märkeruut Filtriklahvide sisselülitamine.
- Tühjendage see, kui sellel on märk, ja vaadake, kas teie klaviatuur töötab uuesti.
9. Desinstallige ja installige uuesti klaviatuuridraiver tootja veebisaidilt
Seda saate teha järgmiselt.
- Paremklõpsake nuppu Start.
- Valige Seadmehaldur.

- Nimekirja laiendamiseks otsige klaviatuure ja klõpsake sellel.
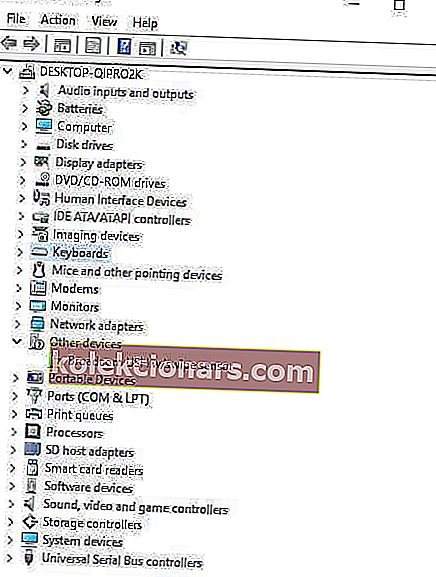
- Paremklõpsake klaviatuuri draiveril.

- Valige Desinstalli.
- Minge jaotisesse Tarkvara ja draiverid või otsige Google'i abil draivereid, et saaksite otselingi oma seadme tootja veebisaidile.
- Kui olete veebisaidil, leidke ja laadige alla.
- Installige oma sülearvutist puuduvad sobivad draiverid, mis võivad põhjustada klahvi @ 10 töötamise Windows 10 sülearvuti klaviatuuril.
Kas mõni neist lahendustest aitas teil lahendada klahvi @, mis ei tööta Windows 10 sülearvuti klaviatuuri probleemis? Andke meile sellest teada allpool olevast kommentaaride jaotisest.
KKK: Lisateave klahvi @ kohta
- Miks mu sülearvuti klaviatuur ei tööta?
Kui teie sülearvuti klaviatuur ei tööta Windows 10-s, peaks probleem lahendama õigete tõrkeotsingu sammude järgimine.
- Mida teha, kui mu klahvid vahetasid Windows 10-s kohti?
Mõnikord võivad klahvid @ ja “ kohti vahetada. Kui see juhtub, siis sina. peate veenduma, et paigutuse muudatusi ei tehtud kogemata.
- Miks mu Windowsi võti ei tööta?
On mitmeid põhjuseid, miks teie Windowsi võti ei pruugi töötada, sealhulgas valed klaviatuuridraiverid või süsteemivead.
Toimetaja märkus: see postitus avaldati algselt 2019. aasta märtsis ja seda on värskuse, täpsuse ja igakülgsuse huvides hiljem ajakohastatud ja ajakohastatud juunis 2020.