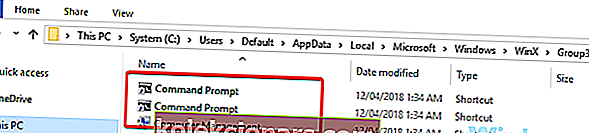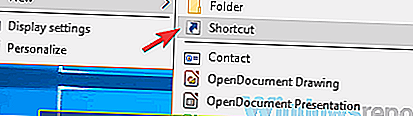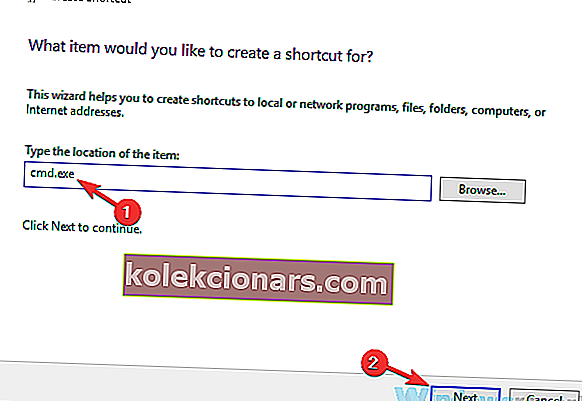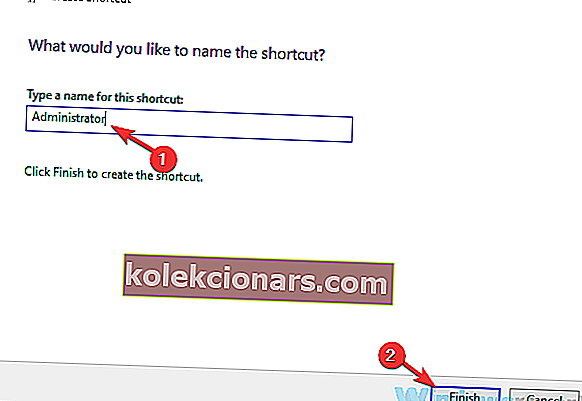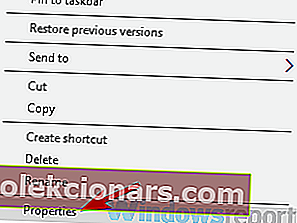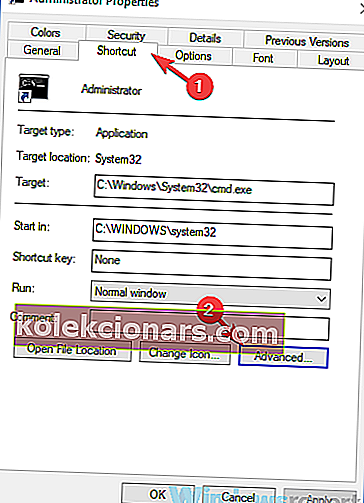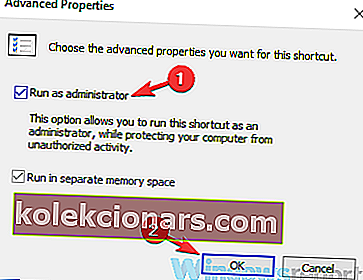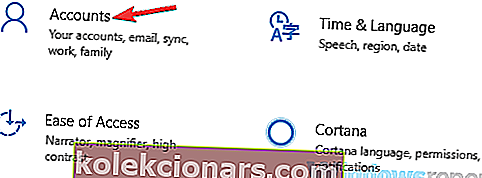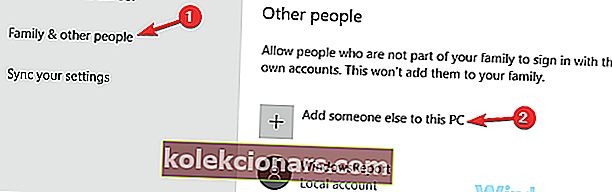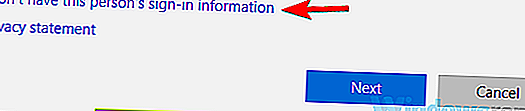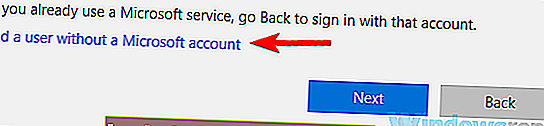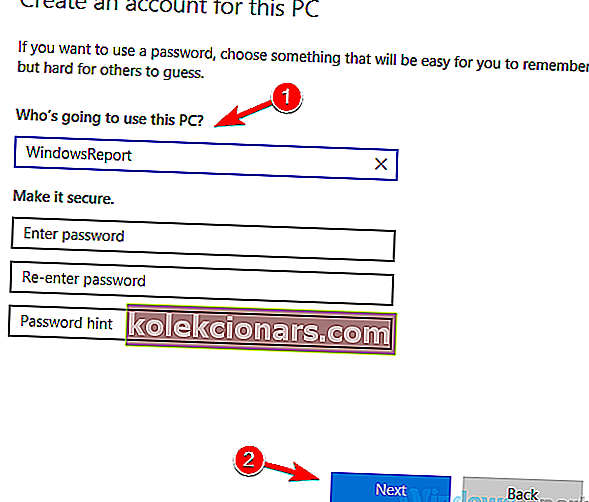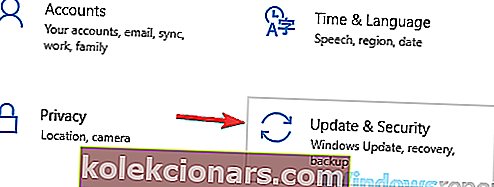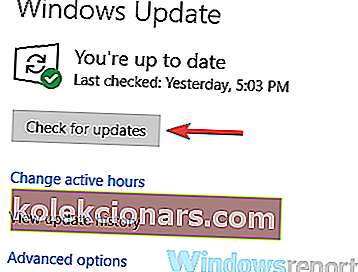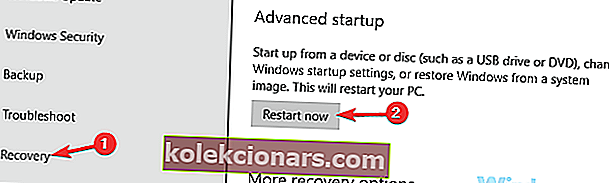- Kasutajad tuginevad teatud funktsioonide puhul käsuviipale, kuid kahjuks teatasid paljud neist, et nad ei saa käsku Administrator käivitada. Probleem võib olla seotud teie kasutajakontoga, seega on kiire lahendus uue kasutajakonto loomine.
- Nagu tavaliselt, võib uusimate värskenduste installimine probleemi kindlasti lahendada, kuid kui mitte, lugege allolevas artiklis täielikku lahendust.
- Tülikad Windowsi süsteemivead võivad teie igapäevast tootlikkust tõesti mõjutada. Katkestuste vältimiseks oleme koostanud levinumate süsteemivigade loendi.
- Kas need tüütud Windowsi vead tekitavad teile tõelist probleemi? Jätkake ja lisage meie spetsiaalselt loodud Windows 10 vigade keskus järjehoidjatesse.
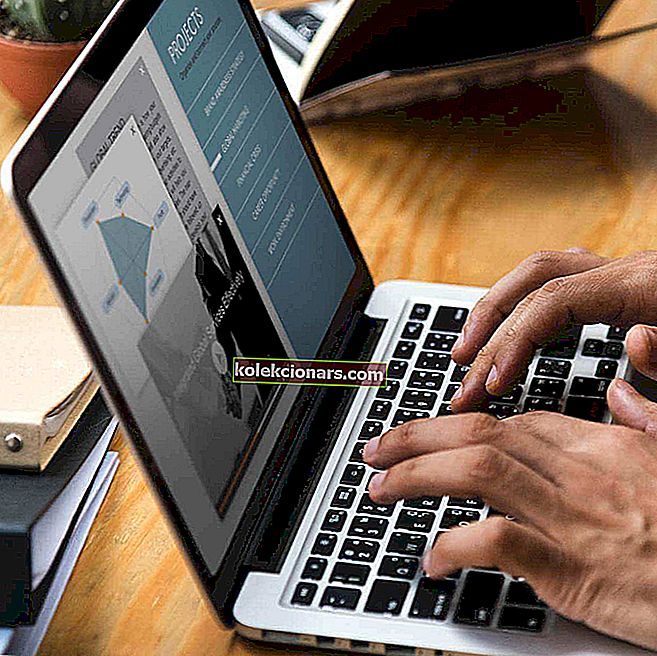
edasijõudnud kasutajad tuginevad teatud funktsioonide korral käsuviibale, kuid kahjuks teatasid paljud neist, et nad ei saa käsku Administrator käivitada. See võib olla probleem, kuna te ei saa teha täpsemaid käske, mis nõuavad administraatoriõigusi.
Kuigi see probleem puudutab tavaliselt kogenud kasutajaid, on oluline see lahendada ja täna näitame teile, kuidas seda teha.
Mõnikord võivad teie arvutis ilmuda käsurea probleemid, mis takistavad teatud käskude käivitamist, mis nõuavad administraatoriõigusi. Käsureast rääkides on siin mõned probleemid, millest kasutajad teatasid:
- Käsuviiba administraator ei ava Windows 10 - kasutajate sõnul ei avane mõnikord käsuviiba administraatorina. Selle võib põhjustada teie viirusetõrje, seega kontrollige seda kindlasti ja taastage karantiinis olevad failid nende algsesse asukohta.
- Cmd-d ei saa administraatorina käivitada Windows 7 - see probleem võib ilmneda ka Windows 7-s ja kui sellega kokku puutute, rakendage kindlasti mõnda meie lahendust.
- Käsuviip ei tööta Windows 8-s - ka Windows 8 kasutajad teatasid sellest probleemist ja selle parandamiseks looge lihtsalt uus kasutajaprofiil ja kontrollige, kas see aitab.
Windows 10-s ei saa käsuviiba käivitada administraatorina, kuidas seda parandada?
- Kontrollige oma viirusetõrjet
- Looge töölaual käsuviiba otsetee
- Keela kõik kontekstimenüü mitte-Microsofti üksused
- Looge uus kasutajakonto
- Installige uusimad värskendused
- Proovige kasutada turvarežiimi
1. Kontrollige oma viirusetõrjet
Kasutajate sõnul võib käsuviibaga seotud probleemide üks põhjus olla teie viirusetõrjetarkvara. Hea viirusetõrje omamine on oluline, kuid mõnikord võib viirusetõrje häirida teatud funktsioone või Windowsi, mis võib viia selle ja paljude muude probleemideni.
Kui te ei saa käsuviiba administraatorina käivitada, võiksite proovida kontrollida oma karantiiniloendit. Mõnikord võib teie viirusetõrje panna teatud failid sinna, mida käsuviip peab korralikult töötama.
Enne nende taastamist kontrollige loendit ja veenduge, et karantiinis olevad üksused pole pahatahtlikud. Kasutajate sõnul võib Avast faili nõusolek.exe karantiini panna ja see tekitab probleeme käsuviibaga, nii et taastage see fail kindlasti.
Mitmed kasutajad teatasid, et karantiinis olevate failide taastamine lahendas probleemi, nii et võiksite seda proovida. Kui see ei aita, proovige teatud viirusetõrjefunktsioonid keelata ja vaadake, kas see midagi muudab. Kui probleem püsib, proovige viirusetõrje täielikult keelata.
Halvimal juhul peate võib-olla isegi oma viirusetõrje desinstallima. See ei ole põhjus muretsemiseks, sest teie süsteemi kaitseb Windows Defender isegi siis, kui eemaldate viirusetõrje.
Juhul kui viirusetõrje eemaldamine lahendab käsuviibaga probleemi, peaksite kaaluma mõne muu viirusetõrjevahendi kasutamist. Turul on palju suurepäraseid viirusetõrjevahendeid, kuid kui soovite maksimaalset kaitset, mis teie süsteemi ei häiri, peaksite kindlasti proovima Bitdefenderi .
- LOE KA: Kuidas lisada käsk Käivita käsk Start 10-menüüsse Start
2. Looge töölauale käsuviiba otsetee
Paljud kasutajad teatasid, et nad ei saa käivitada käsuviiba isegi oma arvutis menüü Win + X abil. Kui te ei saa käsurea administraatorina üldse käitada, võite selle lihtsa lahenduse abil sellest probleemist mööda hiilida. Töölaual käsuviiba otsetee loomiseks tehke lihtsalt järgmist.
- Avage File Explorer ja minge kataloogi C: UsersDefaultAppDataLocalMicrosoftWindowsWinXGroup3 .
- Seal peaksite nägema kahte käsuviiba otseteed. Proovige neid otseteid käivitada ja veenduge, et need töötaksid. Kui nad seda teevad, kopeerige mõlemad töölauale ja proovige neid sealt käivitada.
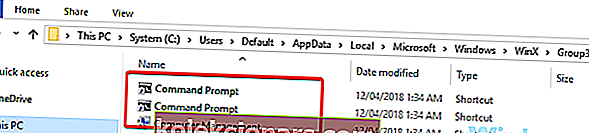
Kuna otseteid on kaks, tähendab see, et teil on käsuväline ja administratiivne käsuviip saadaval. Haldava käsuviiba saate hõlpsasti ära tunda, kuna selle käivitamisel on selle aken sildiga Administrator: Command Prompt .
Teise võimalusena saate lihtsalt uue otsetee otse oma töölauale luua ilma midagi kopeerimata. Selleks toimige järgmiselt.
- Paremklõpsake töölaual ja valige Uus> Otsetee .
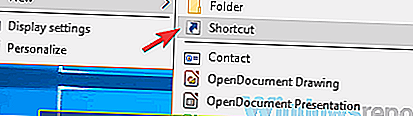
- In Tippige üksuse asukoht väljale sisestage cmd.exe käsk ja klõpsake Next .
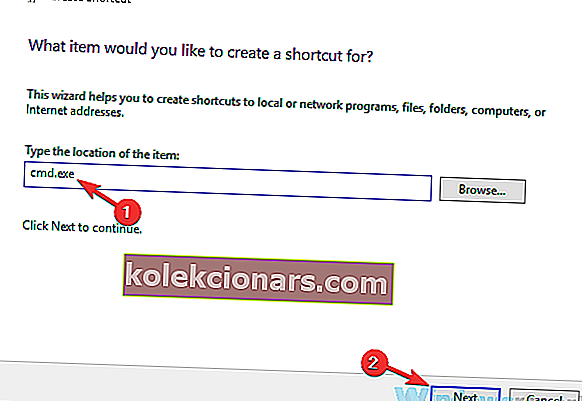
- Sisestage uue otsetee soovitud nimi ja klõpsake nuppu Lõpeta .
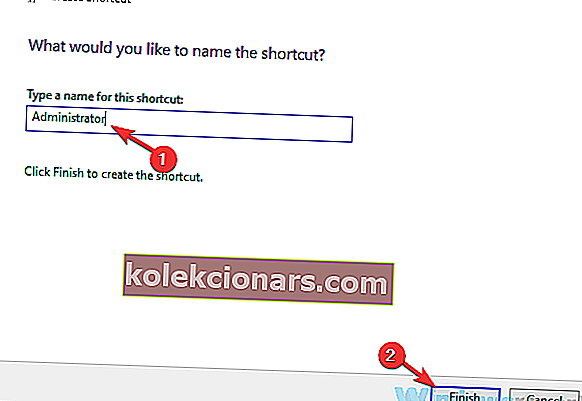
Nüüd peate lihtsalt uue otsetee sundima administraatoriõigustega töötama. Seda on üsna lihtne teha ja saate seda teha järgides neid samme:
- Paremklõpsake vastloodud käsuviiba otseteed ja valige menüüst Atribuudid .
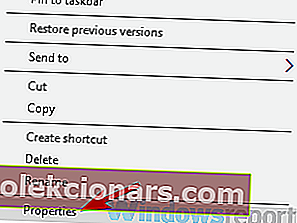
- Minge vahekaardile Turvalisus ja klõpsake nuppu Täpsem .
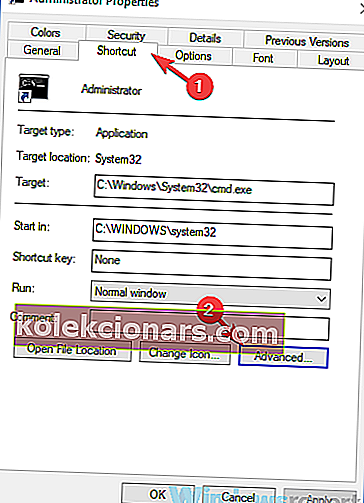
- Kontrolli Käivita administraatorina ja nüüd klõpsa OK .
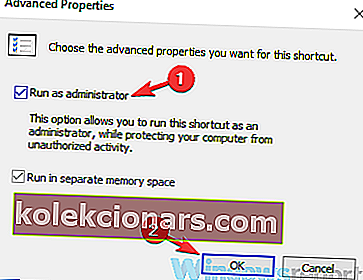
- Salvesta muudatused.
Nüüd saate uuel otseteel lihtsalt topeltklõpsata ja käsuviip algab administraatoriõigustega.
Pidage meeles, et see on vaid lahendus, kuid see lahendus peaks olema kasulik, kuni õnnestub põhiprobleem lahendada.
3. Keelake kõik mitte-Microsofti kontekstimenüü üksused
Kasutajate sõnul võib mõnikord teie kontekstimenüü põhjustada selle probleemi ilmnemise. Kui te ei saa käsuviiba administraatorina käivitada, võivad selle tõrke põhjustada ehk teised rakendused. Mõnikord lisavad rakendused kontekstimenüüsse oma kirjed ja see võib viia selle ja paljude muude probleemideni. Selle saate siiski parandada järgmiselt:
- Laadige alla ja käivitage ShellExView . See on kolmanda osapoole vabavaraline rakendus.
- Kui olete selle käivitanud, peate oma kontekstimenüüst üles leidma kõik mitte-Microsofti kirjed ja need keelama.
Pärast seda tuleks probleem lahendada. Peaaegu iga rakendus võib selle probleemi põhjustada, kuid vähesed kasutajad teatasid Express Zip-faili tihendamise (NCH tarkvara) probleemidest , nii et kui te seda kasutate, keelake kindlasti selle kirjed kontekstimenüüst.
Pidage meeles, et see on täiustatud lahendus, nii et peate enne selle lahenduse täielikku rakendamist ShellExView'ga veidi tutvuma.
4. Looge uus kasutajakonto
Kui te ei saa käivitada käsuviiba administraatorina, võib probleem olla seotud teie kasutajakontoga. Mõnikord võib teie kasutajakonto rikutud olla ja see võib põhjustada probleemi käsuviibaga. Kasutajakonto parandamine on üsna keeruline, kuid saate probleemi lahendada lihtsalt uue kasutajakonto loomisega. Selleks toimige järgmiselt.
- Avage rakendus Seaded ja navigeerige jaotisse Kontod . Rakenduse Seaded kiireks avamiseks kasutage lihtsalt Windows Key + I otseteed.
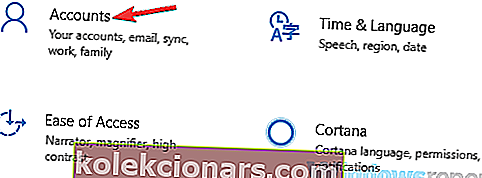
- Valige vasakul olevast menüüst Pere ja teised inimesed . Nüüd klõpsake parempoolsel paanil nuppu Lisa keegi teine sellesse arvutisse .
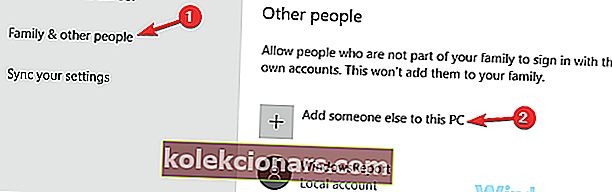
- Valige, et mul pole selle inimese sisselogimisteavet .
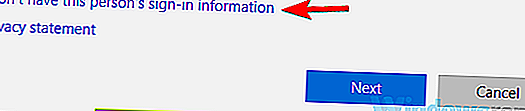
- Valige Lisa kasutaja ilma Microsofti kontota .
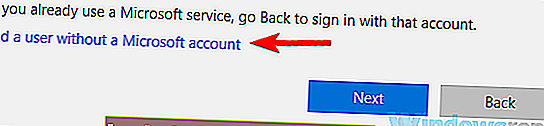
- Sisestage uue konto jaoks soovitud kasutajanimi ja klõpsake nuppu Edasi .
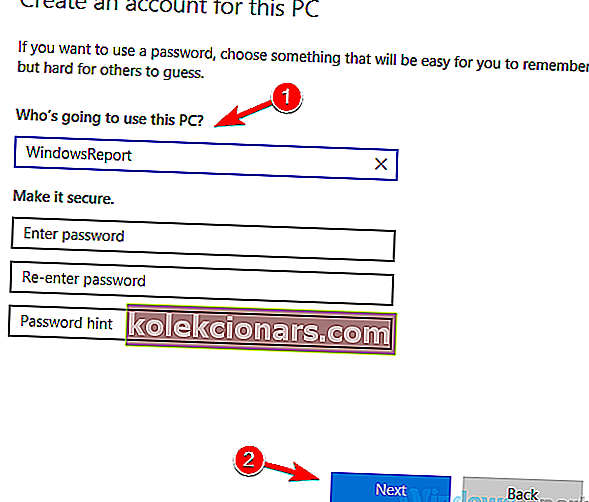
Pärast uue kasutajakonto loomist lülituge sellele üle ja kontrollige, kas probleem on endiselt olemas. Kui käsuviibaga seotud probleemi uuel kontol ei kuvata, teisaldage failid uuele kontole ja hakake seda kasutama oma vana konto asemel.
5. Installige uusimad värskendused
Kasutajate sõnul ei saa te mõnikord oma süsteemi teatud vigade tõttu käsuviiba administraatorina käivitada. Vead võivad ilmneda erinevatel põhjustel ja Microsoft lahendab tavaliselt kõik tekkivad suuremad vead kiiresti. Kui käsuviip ei saa teie arvutis töötada, võite probleemi lahendada lihtsalt uusimate värskenduste installimisega.
Windows 10 installib puuduvad värskendused automaatselt, kuid mõnikord võite paar värskendust vahele jätta. Siiski saate alati värskendusi käsitsi kontrollida, tehes järgmist.
- Avage rakendus Seaded ja navigeerige jaotisse Värskendamine ja turvalisus .
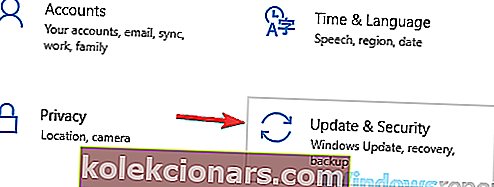
- Klõpsake paremal paanil nuppu Otsi värskendusi . Windows kontrollib nüüd värskendusi ja laadib need taustal alla.
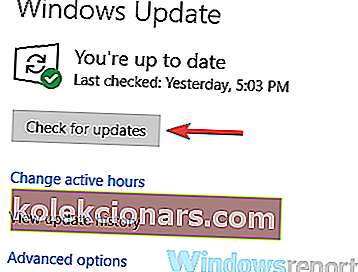
Kui värskendused on alla laaditud, installitakse need kohe pärast arvuti taaskäivitamist. Pärast arvuti taaskäivitamist kontrollige, kas käsuviibaga seotud probleem on endiselt olemas.
6. Proovige kasutada turvarežiimi
Turvarežiim on Windowsi spetsiaalne segment, mis töötab vaikeseadetega ja on tavaliselt hea koht tõrkeotsingu alustamiseks. Kui te ei saa käsuviiba administraatorina käivitada, peaksite ehk probleemi lahendama turvarežiimi kaudu. Selleks toimige järgmiselt.
- Avage Seaded app ja pea üle Värskenda & Security sektsioonis.
- Valige vasakpoolsest menüüst Taastamine . Parempoolsel paanil klõpsake nuppu Taaskäivita kohe .
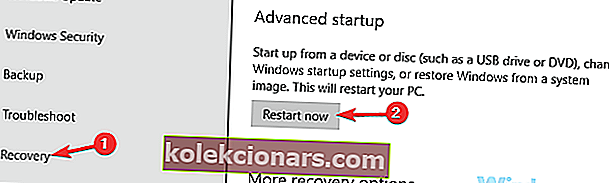
- Valige Tõrkeotsing> Täpsemad valikud> Startup Settings . Nüüd klõpsake nuppu Taaskäivita .
- Niipea kui arvuti taaskäivitub, peaksite nägema valikute loendit. Valige turvarežiimi soovitud versioon, vajutades vastavat klaviatuuriklahvi.
Kui olete turvarežiimi sisenenud, kontrollige, kas probleem on endiselt olemas. Kui probleemi turvarežiimis ei kuvata, võite alustada probleemi tõrkeotsingut sealt.
Kui te ei saa oma arvutis administraatorina käsku Command Prompt käivitada, võib see olla suur probleem, eriti edasijõudnutele, kes tuginevad käsureale. Loodame siiski, et teil õnnestus see probleem lahendada ühe meie lahenduse abil.
KKK: Lisateave käsuviipade funktsiooni kohta
- Mis vahe on käsuviibal ja käsuviiba administraatoril?
Vaikimisi käivitatakse Windows piiratud režiimis, kui kasutajad ei aktsepteeri konkreetselt kõrguse kinnitust. Käsuviiba puhul võivad käsklused keelduda käitamisest või on juurdepääsukeeld tõrge. Sellepärast peavad kasutajad käivitama käsuviiba, mis tagab administraatori õigused ja loa. See olek annab täieliku juurdepääsu kõigile käskudele.
- Kuidas käivitada programmi administraatorina käsuviiba abil?
Kõrgendatud käsuviiba aknas sisestage faili nimi otse, kui see on .exe- fail, näiteks setup.exe ja vajutage sisestusklahvi Installeri viivitamatuks käivitamiseks administraatoriõigustega.
Toimetaja märkus: see postitus avaldati algselt 2018. aasta oktoobris ning värskuse, täpsuse ja terviklikkuse huvides on seda ajakohastatud ja ajakohastatud aprillis 2020.