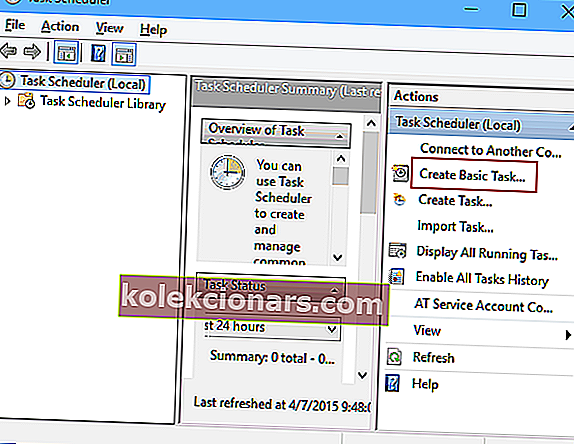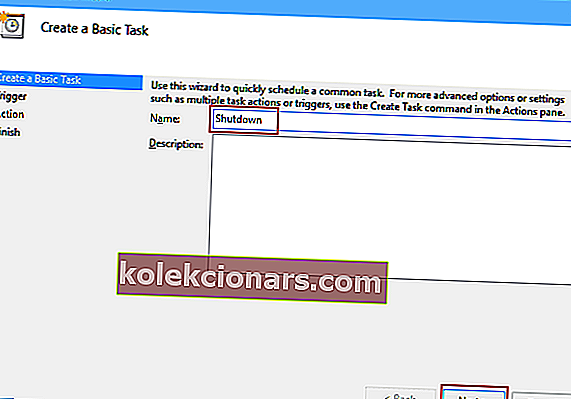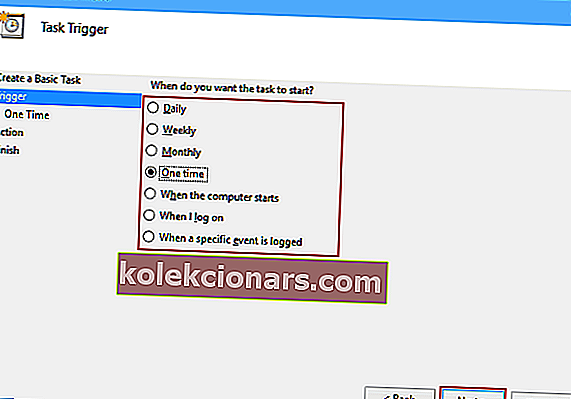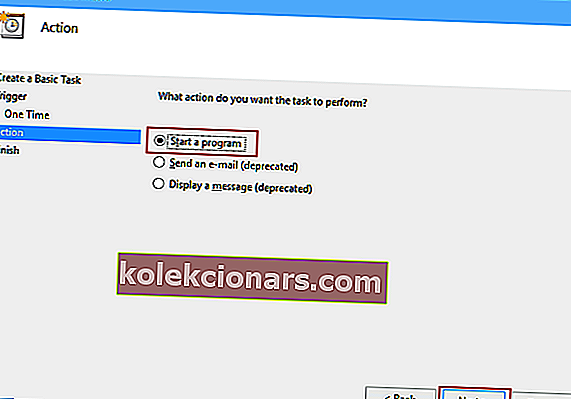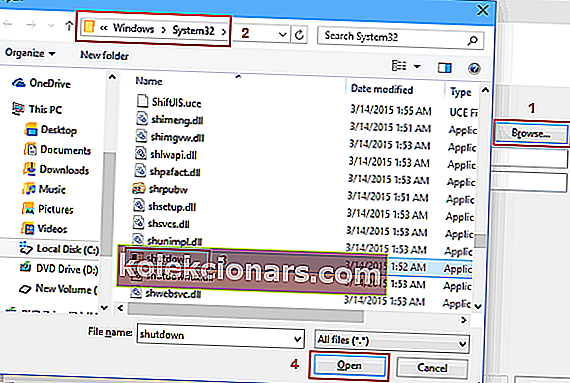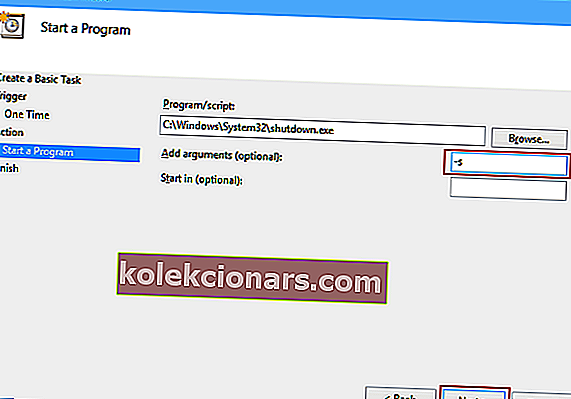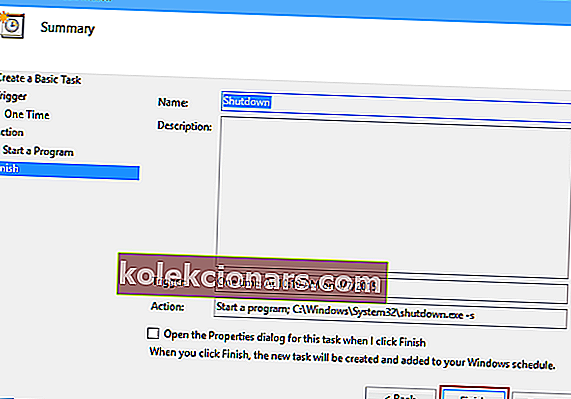- Seadme automaatse väljalülitamise programmeerimine on võimalik paari sammuga.
- Selles artiklis näitame teile, kuidas seda teha, kasutades teatud käske või rakendusi.
- Kas soovite teada saada rohkem näpunäiteid Windows 10 kohta? Huvitavate artiklite saamiseks külastage meie Windows 10 juhendite jaotist.
- Ärge lahkuge ilma juhendist tutvumata, et saada kasulikke õpetusi kõige kohta, mis puudutab teie elektroonilisi seadmeid.
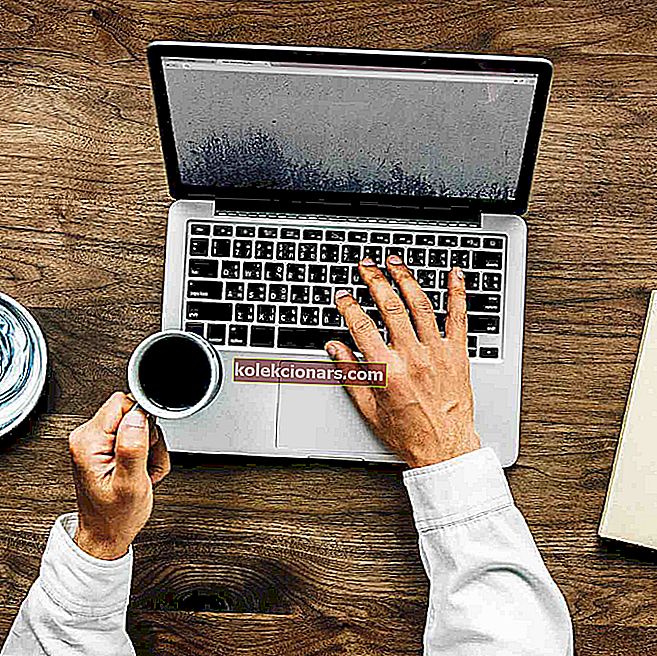
Mõnikord võiksite teatud toimingud ajastada, eriti kui teil pole nende käsitsi tegemiseks piisavalt aega.
Kui soovite Windows 10 ajastamise kohta lisateavet, näitame täna, kuidas Windows 10 sulgemist ajastada.
Kui te ei saa mingil põhjusel arvutit käsitsi välja lülitada, võiksite selle välja lülitada. See on äärmiselt kasulik, kui jätate arvuti öösel midagi tegema või kui peate mõneks ajaks oma arvutist mõneks tunniks lahkuma.
Vaatame, kuidas Windows 10 seiskamist ajastada.
Kuidas Windows 10 sulgemist ajastada?
1. Kasutage dialoogi Käivita, käsuviiba või PowerShelli
Dialoogi Käivita käivitamiseks vajutage lihtsalt Windowsi klahvi + R. Kui soovite käivitada käsuviiba või PowerShelli, saate seda otsinguribalt otsida.
Nüüd peate vaid sisestama järgmise käsu dialoogiboksi Käivita, käsuviiba või PowerShelli ja vajutama sisestusklahvi:
shutdown –s –t 600
Peame mainima, et 600 tähistab sekundite arvu, nii et selles näites lülitub teie arvuti 10 minuti pärast automaatselt välja. Võite katsetada erinevate väärtustega ja määrata soovitud.
Kui teil on administraatorina käsuviiba juurde pääsemisel probleeme, siis vaadake seda juhendit lähemalt. Seal on sarnane artikkel Powershelli probleemidest ja nende lahendamisest.
2. Kasutage ülesannete ajastajat
- Käivitage ülesannete ajakava, minnes menüüsse Start, tippides otsinguribale ajakava ja valides Ülesannete ajakava .
- Kui ülesannete ajakava avaneb, klõpsake nuppu Loo põhiülesanne .
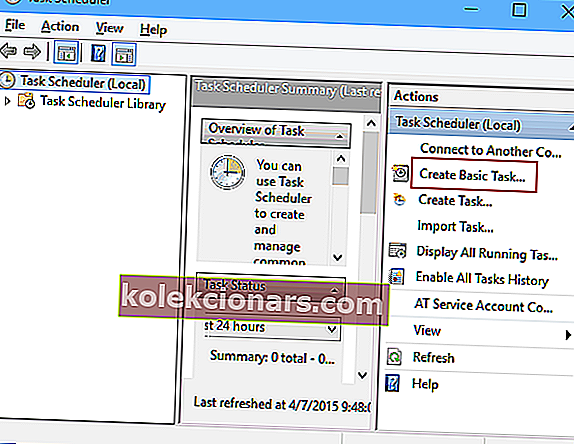
- Sisestage oma ülesande nimi, näiteks Shutdown.
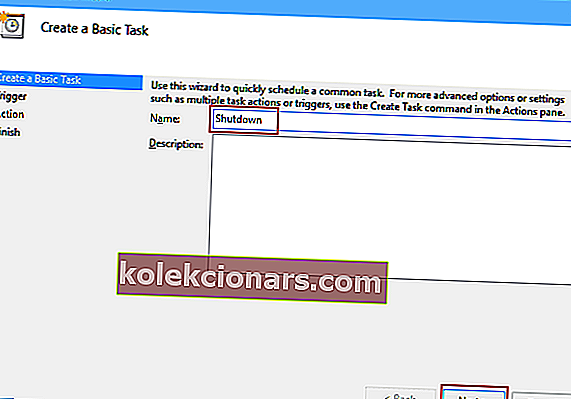
- Nüüd valige Millal soovite ülesannet alustada. Meie puhul valime ühe korra.
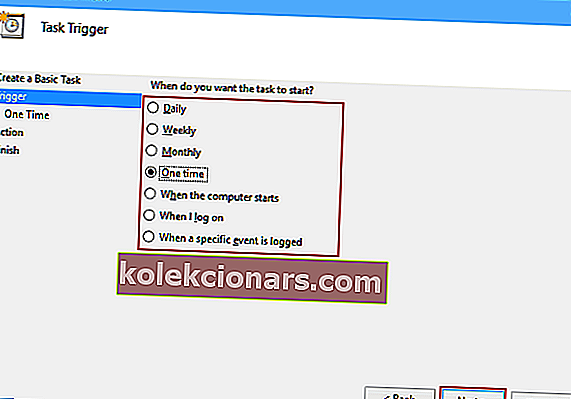
- Nüüd sisestage aeg ja kuupäev, millal ülesanne täidetakse.
- Järgmisena valige Start a program .
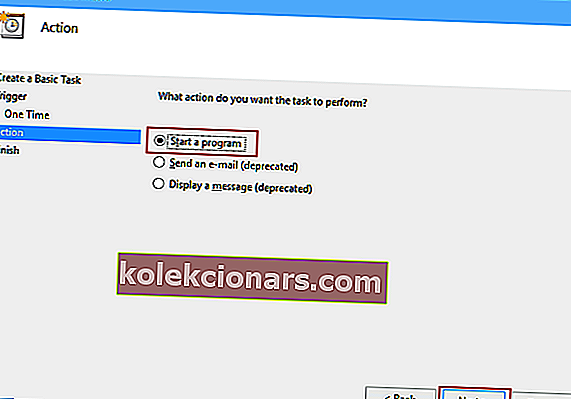
- Klõpsake nuppu Sirvi ning minge
C:\WindowsSystem32ja valige fail, mida nimetatakse sulgemiseks . Seejärel klõpsake nuppu Ava.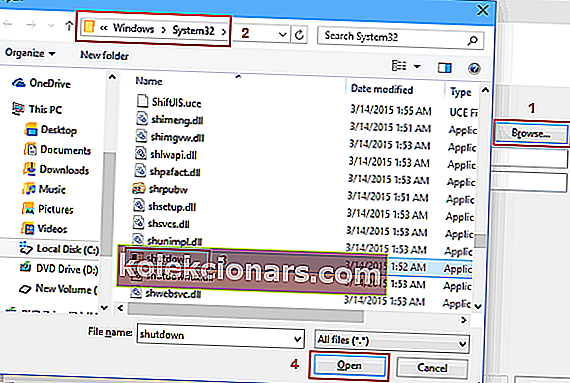
- Nüüd lihtsalt väljal Lisa argumendid lisage -s ja seejärel klõpsake nuppu Edasi.
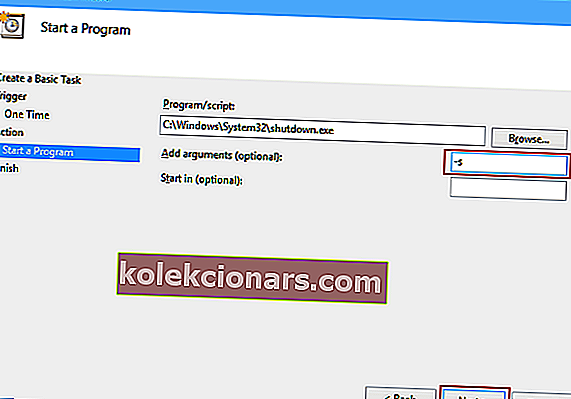
- Nüüd peaksite nägema ülesande teavet. Saate seda veel viimast korda kontrollida ja kui olete seadetega rahul, klõpsake väljalülitamise ajastamiseks nuppu Valmis.
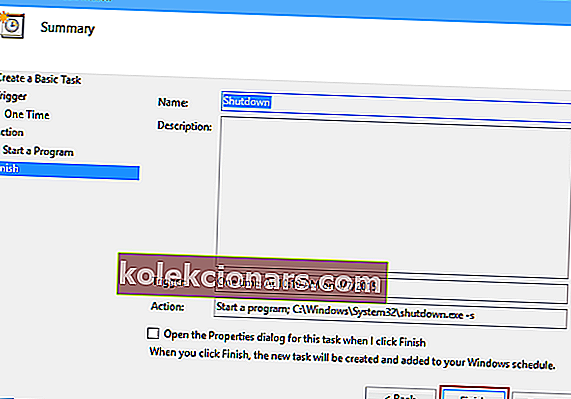
Kui ülesannete ajakava ei tööta, järgige selle parandamiseks seda täielikku juhendit.
3. Väljalülitamiseks kasutage spetsiaalset tarkvara
Windowsi väljalülitusabiline on tarkvara, mis võimaldab teil arvuti määratud ajal automaatselt välja lülitada. Võite selle seadistada ka välja lülituma muudes olukordades, näiteks süsteemi tühikäigul, protsessori ülemäärase kasutamise või tühja aku korral.

Samuti saab see automaatselt toetada arvuti väljalogimist, taaskäivitamist ja lukustamist. Seega soovitame teil enne programmi otsustamist, kas see on teie raha väärt, alla laadida selle tasuta versioon .
See on kõik, nüüd teate, kuidas Windows 10-s seiskamist ajastada. Kui teil on küsimusi, pöörduge lihtsalt allolevate kommentaaride poole.
KKK: Lisateave ülesannete ajastamise kohta
- Kuidas planeerite ülesandeid?
Windowsil on spetsiaalselt ülesannete ajastamiseks sisseehitatud rakendus Task Scheduler ja me näitame teile, kuidas seda kasutada, et maksimeerida oma tootlikkuse tulemusi.
- Mida saate teha ülesannete ajastajaga?
Task Scheduler on tööriist, mis võimaldab teil luua ja käivitada automaatselt mis tahes ülesandeid, alates programmi käivitamisest või meilide saatmisest kuni seadme programmeerimiseni välja lülitamiseks.
- Kas Windows 10-l on ülesannete ajastaja?
Tõepoolest, Windows 10-l on sisseehitatud ülesannete ajastaja; Teise võimalusena võite kasutada kolmanda osapoole rakendust, mis teostab sarnaseid toiminguid.
Toimetaja märkus: see artikkel avaldati algselt 2015. aasta detsembris ning värskenduse, täpsuse ja terviklikkuse huvides uuendati ja värskendati juulis 2020.