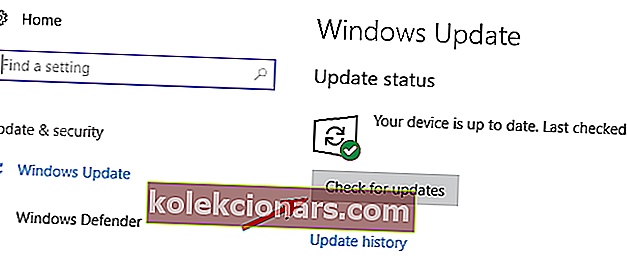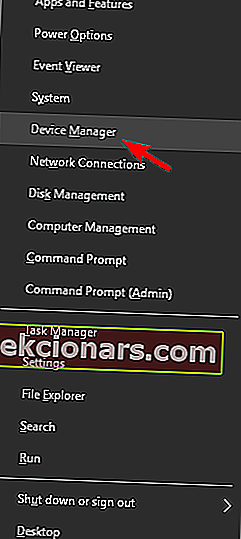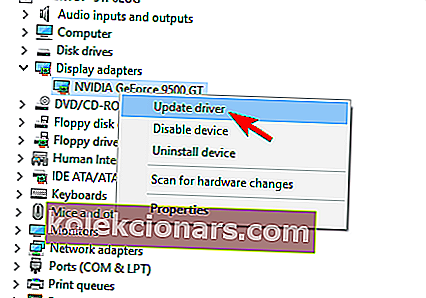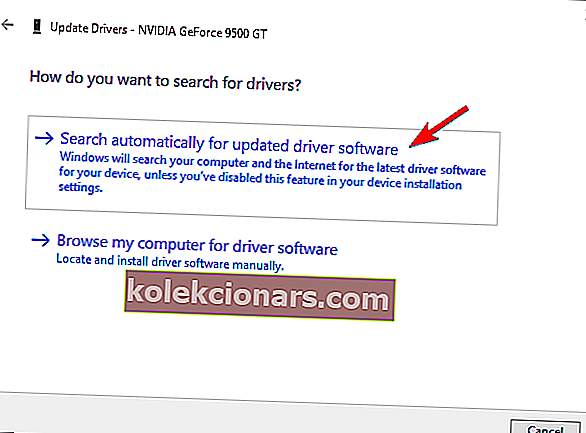- BSoD tõrketeated on mõned kõige kurikuulsamad veateated, mis võivad ilmneda, kuna te ei tea kunagi täpselt, mis probleemi põhjustab, välja arvatud silt BSoD ajal.
- Viga DRIVER OVERRAN STACK BUFFER on BSoD tüüp ja me vaatame seda allpool olevas artiklis koos mõne parandusega, mida saate proovida.
- Viga DRIVER OVERRAN STACK BUFFER on vaid üks paljudest sellistest probleemidest, mida oleme kajastanud oma keskuses, mis on pühendatud BSoD-vigade parandamisele. Seega on hea mõte see järjehoidjaks lisada, kui teil seda uuesti vaja läheb.
- Käepärasemate juhendite saamiseks vaadake meie pühendatud Fixi lehte.

DRIVER OVERRAN STACK BUFFER ja muud BSoD-vead võivad teie arvutis põhjustada palju probleeme, seetõttu on oluline, et need vead parandataks võimalikult kiiresti.
Need vead võivad olla üsna problemaatilised, nii et täna näitame teile Windows 10-s DRIVER OVERRAN STACK BUFFER-tõrke parandamist.
DRIVER OVERRAN STACK BUFFER võib olla arvutis suur probleem ja selles artiklis me näitame teile, kuidas neid probleeme lahendada:
- Draiver ületas käivitamisel virnapuhvri
- Kasutajate sõnul ilmneb see viga mõnikord kohe käivitamisel.
- See võib olla suur probleem, kuna te ei saa oma arvutit üldse kasutada.
- Juht ületas virna puhvri üle
- Maksimaalse jõudluse saavutamiseks kiirendavad paljud kasutajad oma arvutit.
- Kuid ülekiirendamine võib põhjustada erinevaid probleeme ja kui teil seda probleemi esineb, eemaldage kindlasti kõik ülekiirenduse sätted.
- Draiver ületas virnapuhvri Windows 10 installimisel
- Mõnikord võib see tõrge ilmneda Windows 10 installimisel.
- See näitab tavaliselt riistvaraprobleeme.
- Draiver ületas virnapuhvri Windows 10 sinise ekraani
- See on sinise surmaekraami viga ja niipea, kui ilmub, et teie arvuti krahhi ja taaskäivitub.
- See võib olla suur probleem, kuid peaksite saama selle lahendada, kasutades mõnda meie lahendust.
- Driver_overran_stack_buffer ntoskrnl.exe, tcpip.sys, asustp.sys, nvlddmkm.sys, ntfs.sys, win32k.sys, fltmgr.sys, netwsw00.sys, hal.dll, halmacpi.dll
- Tavaliselt kuvatakse selles tõrketeates faili nimi, mis probleemi põhjustab.
- Kui olete failinime teada saanud, peate veidi uurima ja nägema, kuidas probleemi lahendada.
- Juht ületas virna puhvri krahhi
- See on ka selle vea tavaline probleem. Kui see viga arvutisse ilmub, jookseb arvuti kokku ja taaskäivitub automaatselt.
- See võib olla suur probleem ning põhjustada failide kadumist ja muid probleeme.
Kuidas ma saan draiveri OVERRAN STACK BUFFER BSOD tõrke Windows 10-s parandada?
Sisukord:
- Installige uusimad Windowsi värskendused
- Veenduge, et installiksite uusimad draiverid
- Käivitage BSOD-i tõrkeotsing
- Käivitage SFC-skannimine
- Käivitage DISM
- Kontrollige kõvaketast
- Desinstallige probleemne tarkvara
- Muutke G-Sync seadeid
- Lähtestage Windows 10
- Kontrollige oma RAM-i ja muid riistvarakomponente
1. Installige uusimad Windowsi värskendused
- Avage rakendus Seaded .
- Seda saate teha, vajutades klaviatuuril Windows Key + I.

- Seda saate teha, vajutades klaviatuuril Windows Key + I.
- Kui avaneb rakendus Seaded , navigeerige jaotisse Värskendamine ja turvalisus .
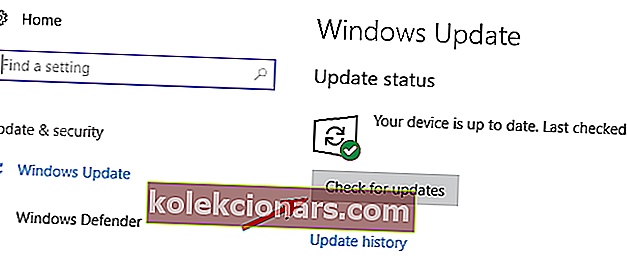
Sinise ekraani surma vead võivad olla põhjustatud nii riist- kui ka tarkvaraprobleemidest ning selle probleemi lahendamiseks on tungivalt soovitatav alla laadida uusimad Windows 10 värskendused.
Paljud neist värskendustest lahendavad riist- ja tarkvaraprobleeme, kuid need parandavad teatud turvavead. Seetõttu, kui soovite, et teie arvuti oleks turvaline ja vigadeta, soovitame tungivalt kasutada Windows Update'i ja alla laadida uusimad värskendused.
Windows kontrollib nüüd saadaolevaid värskendusi. Kui mõni värskendus on saadaval, installitakse see automaatselt. Kui teil on rakenduse Seaded avamisega probleeme, vaadake probleemi lahendamiseks seda artiklit.
Kas te ei saa oma Windowsi uuendada? Vaadake seda juhendit, mis aitab teil need kiiresti lahendada.
2. Veenduge, et installiksite uusimad draiverid
- Vajutage klaviatuuril klahvi Windows Key + X ja valige loendist Seadmehaldur .
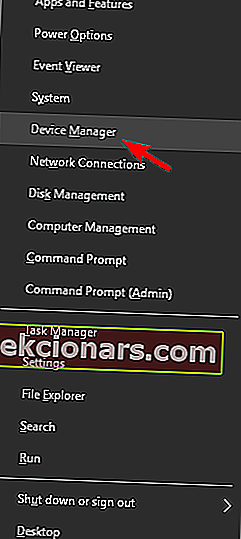
- Kui avaneb seadmehaldur , leidke draiver, mida soovite värskendada, paremklõpsake sellel ja valige käsk Uuenda draiverit .
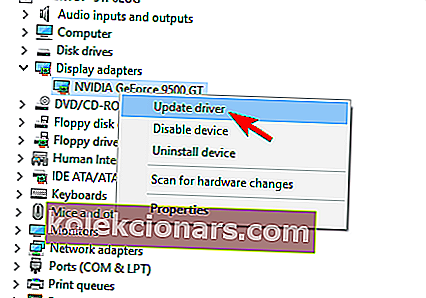
- Uuendatud draiveritarkvara jaoks valige Otsi automaatselt . Windows 10 laadib nüüd alla ja installib sobivad draiverid.
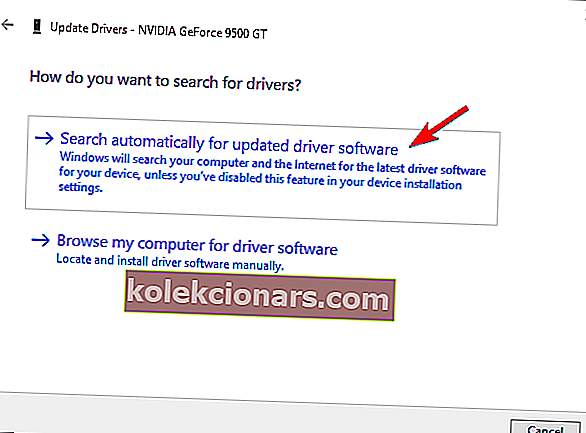
- Korrake neid samme kõigi draiverite puhul, mida soovite värskendada.
Windows ei saa automaatselt uusi draivereid alla laadida? Ära muretse, me oleme sulle kaetud.
Draiverid on operatsioonisüsteemi põhiosa, kuna Windows 10 kasutab teie riistvaraga töötamiseks draivereid. Kui teatud draiver on vananenud või rikutud, võib see põhjustada draiveri ületamise virnastamise puhvri tõrke kuvamise.
Seadmehalduri kasutamine draiverite värskendamiseks on lihtne, kuid see ei pruugi olla parim lahendus. Kasutajate sõnul ei laadita seadmehaldur alati alla uusimaid draivereid, nii et kui soovite installida uusimad draiverid, soovitame vajalikud draiverid käsitsi alla laadida.
Selleks külastage lihtsalt riistvaratootja veebisaiti ja laadige alla oma seadme uusimad draiverid. Kasutajad teatasid Atherose juhtmeta draiveriga seotud probleemidest, seega värskendage kindlasti seda draiverit ja seejärel liikuge teistele draiveritele.
2.1 Uuendage draivereid automaatselt
Draiverite iseseisev otsimine võib olla aeganõudev. Niisiis, soovitame teil kasutada tööriista, mis teeb selle teie jaoks automaatselt.
Automaatse draiveri värskendaja kasutamine säästab teid kindlasti draiverite käsitsi otsimise vaevast ja see hoiab teie süsteemi alati kursis uusimate draiveritega.
Tweakbiti draiveri värskendaja (mille on heaks kiitnud Microsoft ja Norton Antivirus) aitab teil draivereid automaatselt värskendada ja vältida valede draiveriversioonide installimisel tekkivaid arvutikahjustusi. Pärast mitut testi jõudis meie meeskond järeldusele, et see on parim automatiseeritud lahendus.
Siin on kiire juhend selle kasutamiseks.
- Laadige alla ja installige TweakBiti draiveri värskendaja

- Pärast installimist hakkab programm teie arvutit vananenud draiverite suhtes automaatselt kontrollima.
- Draiveri värskendaja kontrollib teie installitud draiveri versioone viimaste versioonide pilveandmebaasiga ja soovitab korralikke värskendusi.
- Kõik, mida peate tegema, on oodata, kuni skannimine lõpeb.

- Pärast skannimise lõpetamist saate aruande kõigi teie arvutist leitud probleemidraiverite kohta.
- Vaadake loend üle ja vaadake, kas soovite värskendada kõiki draivereid eraldi või kõiki korraga.
- Ühe draiveri värskendamiseks klõpsake draiveri nime kõrval linki Uuenda draiverit.
- Või klõpsake lihtsalt kõigi soovitatud värskenduste automaatseks installimiseks allosas nuppu Värskenda kõiki.

Märkus. Mõned draiverid tuleb installida mitmel etapil, nii et peate nuppu "Värskenda" mitu korda vajutama, kuni kõik selle komponendid on installitud.
3. Käivitage BSOD-i tõrkeotsing
- Avage rakendus Seaded ja minge jaotisse Uuendus ja turvalisus .
- Valige vasakpoolsest menüüst Tõrkeotsing .
- Valige paremalt paanilt BSOD ja klõpsake käsul Käivita tõrkeotsing .

- Järgige tõrkeotsingu lõpuleviimiseks ekraanil kuvatavaid juhiseid.
Windows 10 tõrkeotsingu tööriista saab kasutada igasuguste süsteemivigade lahendamiseks. Sealhulgas BSOD-probleemid. Nii et see on järgmine asi, mida proovime.
Kas teil on tõrkeotsingu probleeme? Parandage see selle täieliku juhendi abil.
4. Käivitage SFC-skannimine
- Paremklõpsake nuppu Start-menüü ja avage käsuviip (administraator).
- Sisestage järgmine rida ja vajutage sisestusklahvi: sfc / scannow

- Oodake, kuni protsess on lõppenud (see võib võtta aega).
- Kui lahendus leitakse, rakendatakse see automaatselt.
- Nüüd sulgege käsuviip ja taaskäivitage arvuti.
Järgmine rea tõrkeotsing on SFC-skannimine. See tööriist kontrollib rikutud süsteemifaile ja parandab neid, kui võimalik. Nii et kui rikke süsteemifail on DRIVER OVERRAN STACK BUFFER tõrke põhjus, lahendab see tööriist tõenäoliselt selle.
Kui teil on administraatorina käsureale juurdepääsemisel probleeme, uurige seda juhendit lähemalt.
Kas teil on skannimise käsuga probleeme? Ärge muretsege, meil on teie jaoks lihtne lahendus.
5. Käivitage DISM
Kolmas tõrkeotsingu tööriist, mida siin kasutame, on DISM. Deployment Image Servicing and Management (DISM), nagu nimigi ütleb, juurutab süsteemipildi uuesti ja lahendab võimalikud probleemid.
Niisiis, see on ka võimalik, et see lahendab vea DRIVER OVERRAN STACK BUFFER.
- Tavaline viis
- Paremklõpsake nuppu Start ja avage käsuviip (administraator).
- Kleepige järgmine käsk ja vajutage sisestusklahvi:
-
- DISM / Veeb / Cleanup-Image / RestoreHealth

- DISM / Veeb / Cleanup-Image / RestoreHealth
-
- Oodake, kuni skannimine on lõppenud.
- Taaskäivitage arvuti ja proovige uuesti värskendada.
DISM ebaõnnestub Windowsis? Vaadake seda kiirjuhendit ja vabanege muredest.
- Windowsi installikandjal
- Sisestage oma Windowsi installikandja.
- Paremklõpsake menüüd Start ja valige menüüst käsuviip (Administraator).
- Tippige käsureale järgmised käsud ja vajutage iga pärast klahvi Enter.
- dism / online / cleanup-image / scanhealth
- dism / online / cleanup-image / restorehealth
- Nüüd tippige järgmine käsk ja vajutage sisestusklahvi:
- DISM / Online / Cleanup-Image / RestoreHealth /source: WIM:X:SourcesInstall.wim:1 / LimitAccess
- Muutke Windows 10 installimisel kindlasti X- väärtust ühendatud draivi tähega.
- Pärast protseduuri lõppu taaskäivitage arvuti.
Selle lahenduse jaoks vajate Windowsi installikandjat. Kui soovite teada, kuidas luua käivitatav USB-draiv Windows 10 peal, järgige selle kasuliku juhendi lihtsaid samme.
6. Kontrollige kõvaketast
- Sisestage Advanced Startup
- (Taaskäivitage arvuti, hoides all Shift- klahvi).
- Valige Tõrkeotsing> Täpsemad suvandid .
- Valige suvandite loendist käsuviip .
- Kui ilmub käsuviip, sisestage järgmised read ja vajutage selle käivitamiseks iga rea järel Enter:
- bootrec.exe / rebuildbcd
- bootrec.exe / fixmbr
- bootrec.exe / fixboot
- Mõned kasutajad soovitavad ka teil käivitada täiendavad chkdsk- käsud.
- Nende käskude täitmiseks peate teadma kõigi kõvaketta partitsioonide draivitähti.
- Käsureale peate sisestama järgmise (kuid ärge unustage kasutada tähti, mis vastavad teie arvuti kõvaketta partitsioonidele):
- chkdsk / rc:

- c hkdsk / rd:
- chkdsk / rc:
- See on lihtsalt meie näide, seega pidage meeles, et peate iga käsku kõvaketta partitsiooni täitma chkdsk.
- Taaskäivitage arvuti ja kontrollige, kas probleem on lahendatud.
Mõnikord võivad kõvakettal rikutud failide tõttu ilmneda sellised BSoD-vead nagu DRIVER OVERRAN STACK BUFFER ja selle probleemi lahendamiseks peate kõvaketta kontrollima käsuga chkdsk.
chkdsk valmistab sulle peavalu? Selle probleemide lahendamiseks vaadake seda kiirjuhendit.
7. Desinstallige probleemne tarkvara
Kolmanda osapoole tarkvara võib põhjustada ka BSoD-vigade ilmumise, seetõttu on oluline probleemne tarkvara üles leida ja eemaldada.
Kasutajate sõnul oli selle tõrke põhjus Deamon Tools , nii et kui teil on see rakendus installitud, soovitame teil selle tõrke kõrvaldamiseks eemaldada.
Kasutajad teatasid ka, et Rapport plug-in Internet Explorer võib põhjustada DRIVER sõitis VIRN PUHVERLAHUS viga, et olla kindel, et eemaldada see plug-in. Teine rakendus, mis võib selle vea põhjustada, on kaustade lukustus, seetõttu soovitame teil see arvutist eemaldada.
BSoD-vigade levinum põhjus võib olla teie viirusetõrjetarkvara ja selle vea parandamiseks soovitame teil ajutiselt eemaldada kõik kolmanda osapoole viirusetõrjeprogrammid.
Pidage meeles, et programmi desinstallimine ei pruugi viga parandada, kuna paljud viirusetõrjeprogrammid kipuvad pärast desinstallimist teatud failid maha jätma.
Teie viirusetõrje täieliku eemaldamise tagamiseks soovitame teil kasutada spetsiaalset eemaldamise tööriista. Paljudel viirusetõrjefirmadel on need tööriistad allalaadimiseks saadaval, seega laadige need kindlasti alla oma viirusetõrjetarkvara jaoks.
Kas soovite programmid Windowsi arvutist täielikult eemaldada? Kasutage neid hämmastavaid desinstallijaid!
8. Muutke G-Sync seadeid
Kasutajate sõnul võivad G-Synci seaded mõnikord põhjustada draiveri ülereale ladumise puhvri tõrke kuvamise. Selle probleemi lahendamiseks peate G-Synci seadeks seadma Täisekraan ja Windowed.
9. Lähtestage Windows 10
Kui selle tõrke põhjustab tarkvara, peaksite selle saama Windows 10 lähtestamise abil parandada. Windows 10 lähtestamine kustutab kõik failid teie C-kettast, seega varundage need kindlasti.
Kas te ei tea, kuidas oma andmeid varundada? Siit saate teada selle vahva juhendi abil!
Peame mainima, et selle sammu lõpuleviimiseks võib vaja minna Windows 10-ga käivitatavat USB-mäluseadet, seega on hea see luua. Windows 10 lähtestamiseks toimige järgmiselt.
- Automaatse paranduse käivitamiseks taaskäivitage arvuti alglaadimise ajal paar korda.
- Valige Tõrkeotsing> Lähtesta see arvuti> Eemalda kõik . Selle sammu ajal võidakse teil paluda sisestada Windows 10 installikandja, nii et veenduge, et see oleks valmis.
- Valige Ainult draiv, kuhu Windows on installitud> Eemaldage lihtsalt minu failid ja klõpsake nuppu Lähtesta .
- Windows 10 lähtestamise lõpuleviimiseks järgige ekraanil kuvatavaid juhiseid.
Kui Windows 10 lähtestamine probleemi ei lahenda, tähendab see, et DDRIVER OVERRAN STACK BUFFER tõrke põhjustab teie riistvara.
Kas vajate lisateavet arvuti tehaseseadete lähtestamise kohta? Lugege seda artiklit ja leidke kõik vajalik.
Katastroof leiab aset ja te ei saa oma arvutit lähtestada! Õnneks on meil teie jaoks õiged lahendused.
10. Kontrollige oma RAM-i ja muid riistvarakomponente

Teie riistvara võib sageli seda tüüpi vigu põhjustada ja kui installisite hiljuti mõne uue riistvara, soovitame teil see eemaldada või asendada ja kontrollida, kas see vea parandab.
KKK: Lisateave BSoD-de kohta
- Kas riistvaraprobleemid võivad olla BSoD-de põhjuseks?
Kui teie riistvara ei ühildu emaplaadiga, jookseb süsteem kokku ja kuvatakse BSoD-tõrge. Muidugi on need vaid üks paljudest probleemidest, mis võivad käivitada BSoD-tõrkeid.
- Milline riistvara on BSoD-de tekitamiseks altim?
Üks riistvarakomponent, mis võib rikkis põhjustada BSoD-tõrkeid, on HDD. Kui see teie puhul nii on, kaaluge selle täiendamist hoopis kiiremale SSD-le.
- Kas RAM-i asendamine lahendab virna puhvri vea?
Niikaua kui olete veendunud, et uued RAM-i komponendid ühilduvad teie teiste arvutikomponentidega, ei tohiks te Stack Buffer BSoD-d enam hankida.
DRIVER OVERRAN STACK BUFFER Blue Screen of Death'i viga on tavaliselt põhjustatud probleemsetest rakendustest või aegunud draiveritest ja selle vea saate hõlpsalt lahendada, kasutades ühte meie lahendustest.
Kui teil on muid ettepanekuid või küsimusi, siis ärge kartke neid allpool olevas kommentaaride jaotises visata ja vaatame kindlasti.
Toimetaja märkus: see postitus avaldati algselt 2018. aasta novembris ja seda on värskuse, täpsuse ja igakülgsuse huvides värskendatud, ajakohastatud 2020. aasta märtsis.