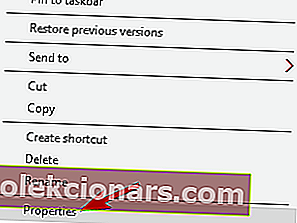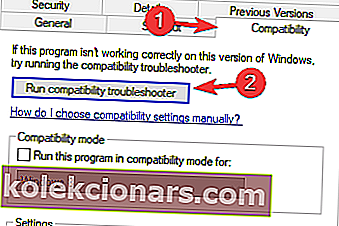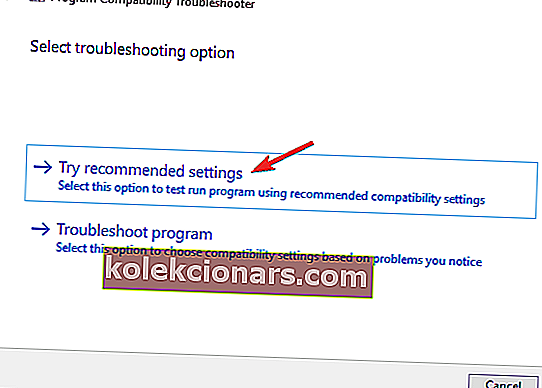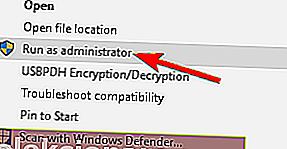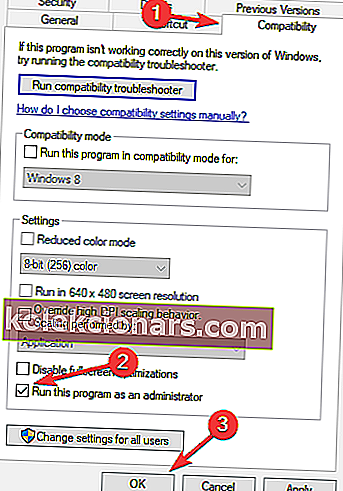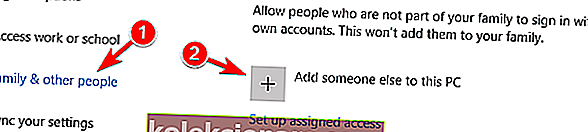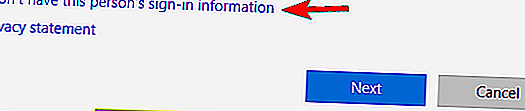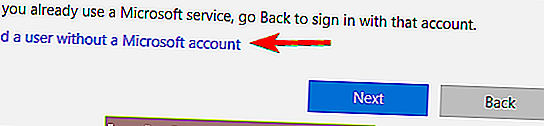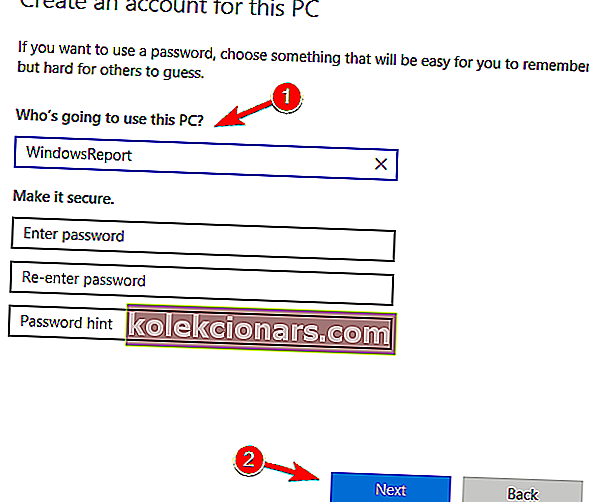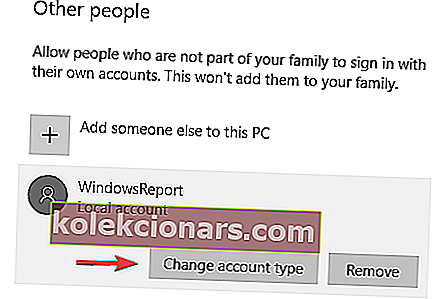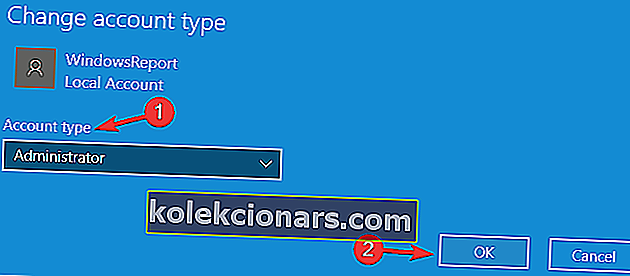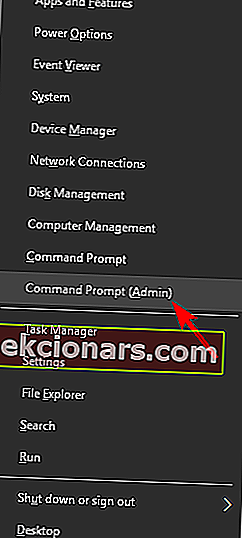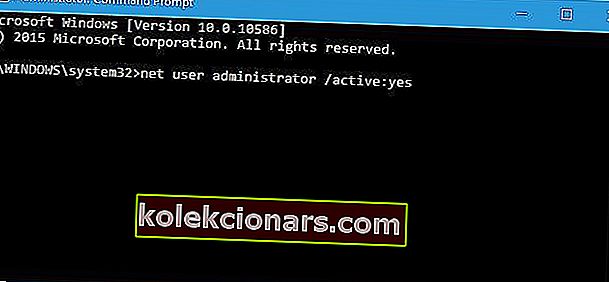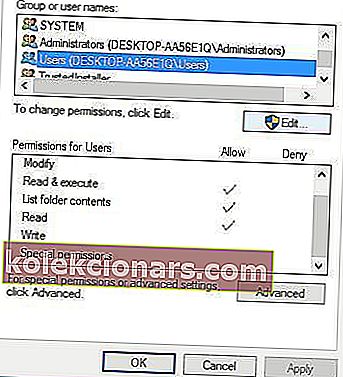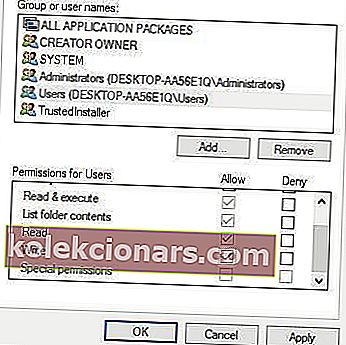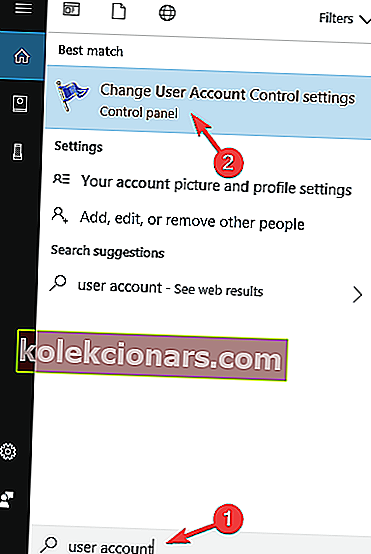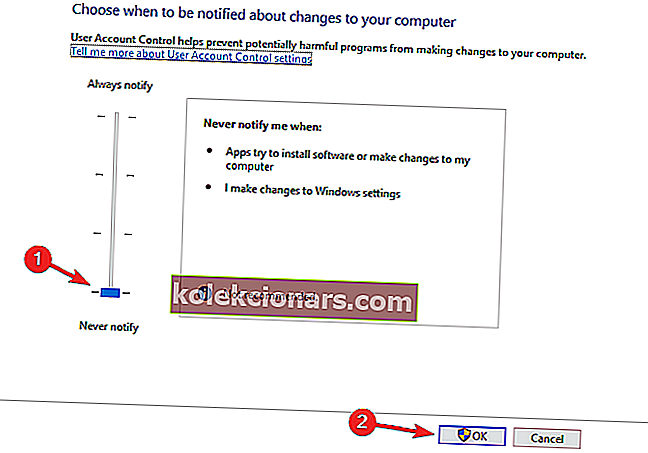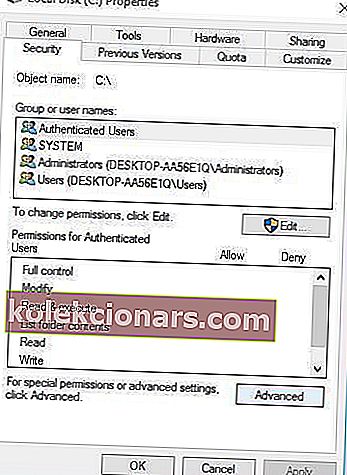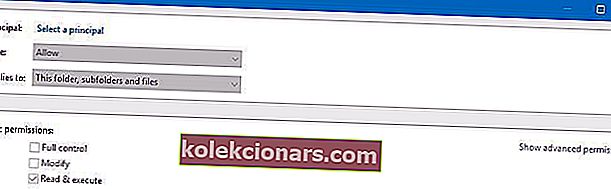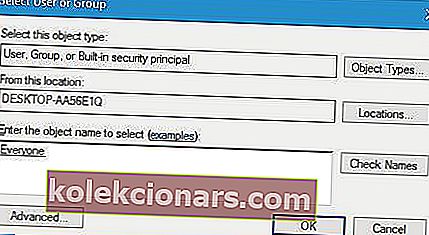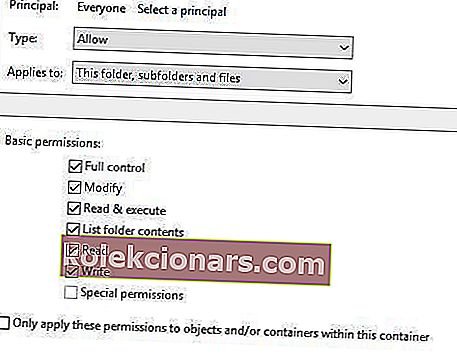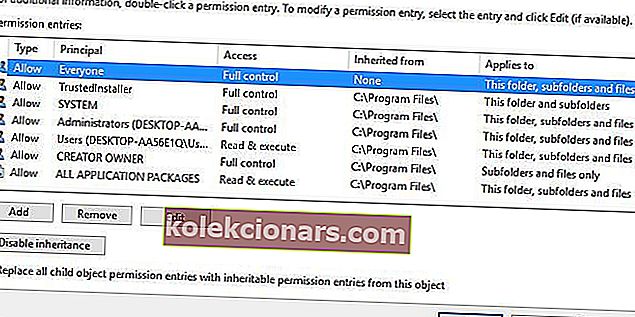- Uue tarkvara installimine Windows 10-sse on üsna lihtne, kuid kasutajad teatasid, et teatud rakenduste installimisel ilmnes tõrge faili avamisel veateate kirjutamiseks.
- See probleem võib mõjutada paljusid rakendusi, nagu MSI Afterburner, Kodi, Steam, VLC, Wireshark, CCleaner, BSPlayer, Hotspot Shield ja kui teil on see probleem, võite selle parandada, mõjutatud rakendused uuesti installides.
- Selle artikli ajal meeldib teile paljudes teistes märkida, et menüü Start on üks levinumaid elemente, millega me iga päev suhtleme. Seetõttu lõime teile spetsiaalse menüü Start menüü.
- Kas need tülikad Windowsi vead kujutavad teie süsteemile tõelist ohtu? Külastage lihtsalt meie spetsiaalselt loodud Windows 10 vigade keskust. Siit leiate rohkem sarnaseid lahendusi, mis aitavad teil Windowsi süsteemi parandada.

Uue tarkvara installimine Windows 10-sse on üsna lihtne, kuid kasutajad teatasid, et teatud rakenduste installimisel ilmnes tõrge faili avamisel veateate kirjutamiseks .
Näib, et see probleem võib mõjutada peaaegu kõiki rakendusi, takistades seega selle installimist.
Kuna see probleem takistab teil täiendava tarkvara installimist, võib see tunduda tõsine, kuid saate selle lahendada, järgides ühte neist lahendustest.
Kuidas parandada viga faili avamisel Windows 10 kirjutamiseks ?
Viga faili kirjutamiseks avamisel võib olla suur probleem, kuna te ei saa arvutis teatud faile käivitada. Sellest veast rääkides teatasid kasutajad järgmistest probleemidest:
- Viga faili avamisel MSI Afterburneri, Kodi, Steami, VLC, Wiresharki, CCleaneri, BSPlayeri, Hotspot Shieldi kirjutamiseks - see probleem võib mõjutada paljusid rakendusi ja kui teil on see probleem, võite probleemi lahendada lihtsalt uuesti installides mõjutatud rakendustest.
- E rror faili avamisel kirjutamiseks qt5core.dll, vcredist_x86.exe, npf.sys, msvcr110.dll - Paljud kasutajad teatasid, et see viga on põhjustatud teatud failid arvutisse. Probleemi lahendamiseks peate võib-olla uuesti installima nende failide eest vastutavad komponendid ja kontrollima, kas see probleemi lahendab.
1. Kontrollige oma viirusetõrjet
Mõne kasutaja sõnul võib teie viirusetõrje põhjustada teate kirjutamisel faili avamise tõrke ilmumise.
Ehkki teie viirusetõrje on võrguohutuse kaitsmisel ülioluline, võib mõnikord viirusetõrje teie faile häirida ja selle vea ilmneda.
Probleemi lahendamiseks soovitavad kasutajad muuta teie viirusetõrjeseadeid ja kontrollida, kas see probleemi lahendab. Võite alustada teatud funktsioonide keelamisest ja vaadata, kas see aitab.
Kui te ei tea, millise funktsiooni keelata, võite alati viirusetõrje täielikult keelata ja kontrollida, kas see probleemi lahendab.
Kui see ei aita, peate võib-olla oma viirusetõrje eemaldama ja kontrollima, kas see probleemi lahendab. Kuna teie vana viirusetõrje põhjustas selle probleemi, võib olla hea minna üle uuele viirusetõrjetarkvarale.
Saadaval on palju suurepäraseid turvatööriistu, kuid parimad on Bitdefender , BullGuard ja Panda Antivirus , nii et proovige julgelt mõnda neist.
2. Käivitage ühilduvuse tõrkeotsing
Teatud juhtudel ei pruugi vanem tarkvara Windows 10-ga täielikult ühilduda ja kui see nii on, võite selle installimisel saada tõrke faili avamisel sõnumi kirjutamiseks .
Selle probleemi lahendamiseks peate tegema järgmist.
- Paremklõpsake probleemse rakenduse häälestusfailil.
- Valige menüüst Atribuudid .
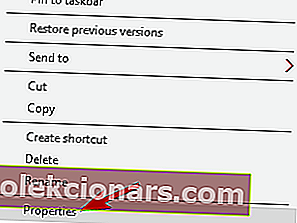
- Kui avaneb aken Atribuudid , navigeerige vahekaardile Ühilduvus .
- Klõpsake käsul Käivita ühilduvuse tõrkeotsing .
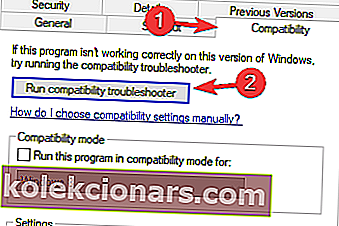
- Valige Proovige soovitatud sätteid .
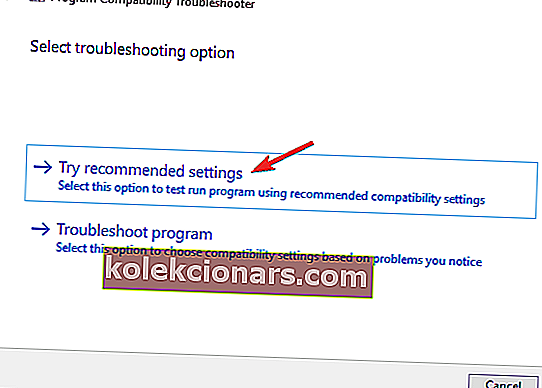
- Järgige juhiseid ja teie probleem peaks olema lahendatud.
Lisaks ühilduvuse tõrkeotsingu kasutamisele saate selle probleemi lahendamiseks lihtsalt programmi käivitada ühilduvusrežiimis.
3. Käivitage programm administraatorina
Mõnikord kuvatakse tõrge faili avamisel sõnumi kirjutamiseks, kui teie kasutajakontol pole teatud õigusi. Selle probleemi lihtsaim lahendus on probleemse rakenduse installimine administraatorina.
Selleks toimige järgmiselt.
- Paremklõpsake häälestusfailil.
- Valige menüüst Käivita administraatorina .
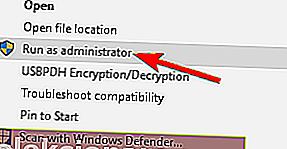
Kui rakenduse administraatorina käitamine probleemi lahendab, peate seda lahendust korrata iga kord, kui soovite selle rakenduse käivitada.
Kui soovite püsivamat lahendust, võite seadistada rakenduse alati töötama administraatoriõigustega. Selleks toimige järgmiselt.
- Paremklõpsake rakendusel, mis selle probleemi tekitab, ja valige menüüst Atribuudid.
- Nüüd navigeerige vahekaardile Ühilduvus ja märkige ruut Käivita see programm administraatorina .
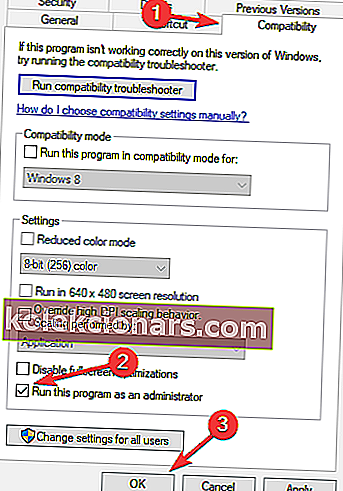
- Muudatuste salvestamiseks klõpsake nuppu Rakenda ja OK .
Pärast seda töötab rakendus alati administraatoriõigustega ja te ei koge seda probleemi enam.
Midagi ei juhtu, kui klõpsate käsul Käivita administraatorina? Ära paanitse! Lahendage probleem selle juhendi abil nagu ekspert!
4. Installige probleemne rakendus uuesti
Kasutajate sõnul võib see tõrge ilmneda mõnikord, kui proovite käivitada kindlat rakendust.
Kui see juhtub, tähendab see, et teie install on tõenäoliselt rikutud ja probleemi lahendamiseks peate rakenduse uuesti installima.
Selleks on mitmeid viise, kuid parim oleks desinstalliprogrammi kasutamine.
Kui te pole tuttav, on desinstalliprogramm spetsiaalne tööriist, mis võimaldab teie arvutist täielikult eemaldada kõik rakendused.
Lisaks rakenduse eemaldamisele eemaldab desinstalliprogramm ka kõik selle rakendusega seotud failid ja registrikanded, tagades, et rakendus eemaldatakse teie arvutist täielikult.
Kui olete rakenduse eemaldanud, installige see uuesti ja kontrollige, kas see lahendab teie probleemi.
Tehke oma elu lihtsamaks, eemaldades rakendused desinstalliprogrammiga!
5. Looge uus administraatori konto
Kui tõrge sõnumi kirjutamise faili avamisel püsib, peate võib-olla looma uue administraatori konto ja installima rakenduse sellele kontole. Selleks toimige järgmiselt.
- Avage rakendus Seaded .
- Liikuge vahekaardile Pere ja muud kasutajad ja klõpsake nuppu Lisa keegi teine sellesse arvutisse .
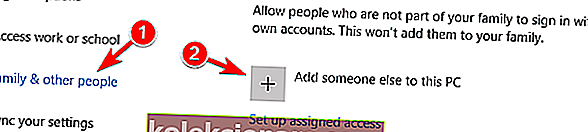
- Valige Mul pole selle inimese sisselogimisteavet .
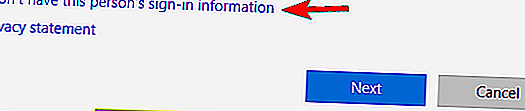
- Nüüd klõpsake nuppu Lisa kasutaja ilma Microsofti kontota .
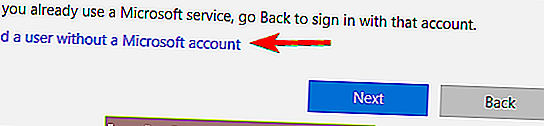
- Lisage selle konto kasutajanimi ja parool ning klõpsake nuppu Edasi .
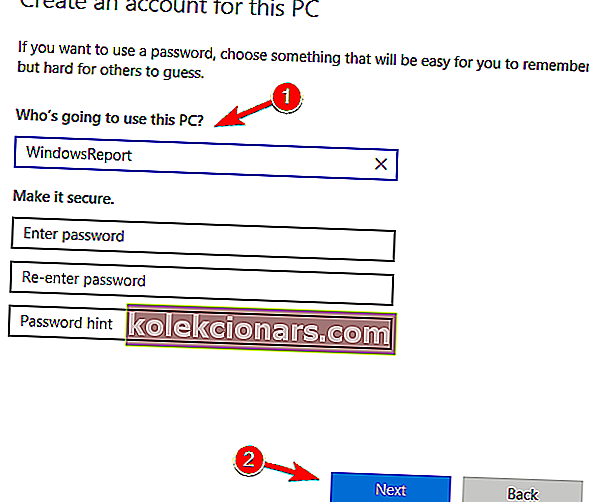
- Peaksite nägema, et vastloodud konto on saadaval jaotises Muud kasutajad . Valige see ja klõpsake nuppu Muuda konto tüüpi .
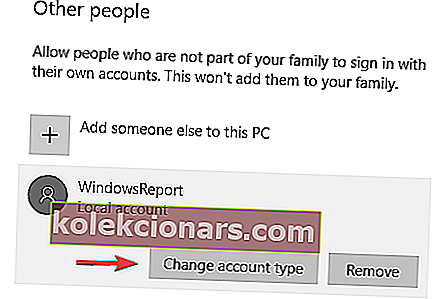
- Valige konto tüübist menüü Administrator ja klõpsake nuppu OK .
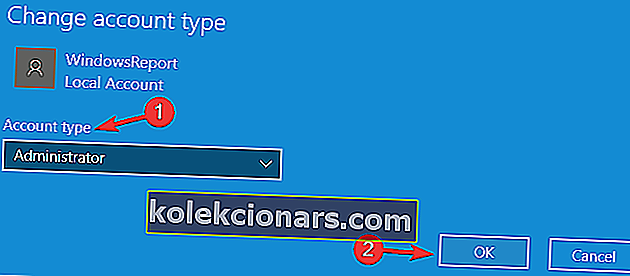
- Nüüd lülitage vastloodud administraatorikontole ja proovige rakendus uuesti installida.
Teise võimalusena saate peidetud administraatori konto lubada käsuviiba abil. Selleks toimige järgmiselt.
- Vajutage Windows Key + X otseteed ja valige menüüst käsuviip (administraator) .
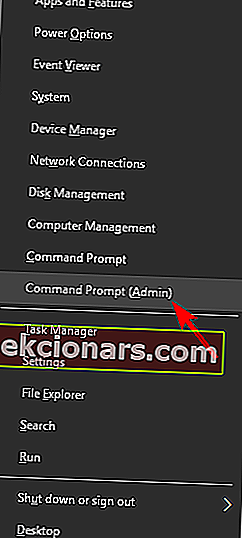
- Kui käsuviip algab, sisestage netikasutaja administraator / aktiivne: jah ja vajutage selle käivitamiseks sisestusklahvi Enter . See võimaldab uue administraatori konto, mille saate probleemse tarkvara installimiseks vahetada.
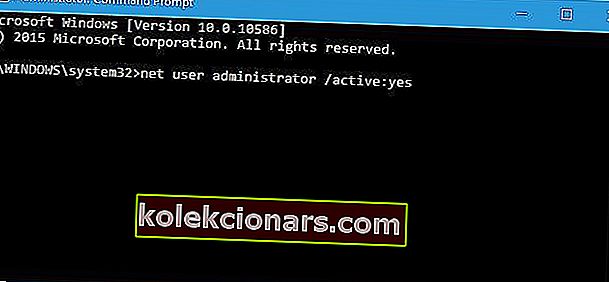
Kui soovite selle administraatorikonto keelata, minge tagasi oma vanale kontole, avage administraatorina käsuviip ja sisestage võrgu kasutaja administraator / aktiivne: ei .
Kas soovite lisateavet administraatori kontode kohta? Siin on teie jaoks parim artikkel!
6. Muutke turvalubasid
Vaikimisi pole tavakasutajatel lubatud rakendusi installida ja kui proovite seda teha, ilmneb tõenäoliselt see tõrketeade.
Kui te ei saa kindlat rakendust tavakasutajana installida, soovitame teil selle probleemi vältimiseks luua administraatori konto või proovida installida rakendus administraatorina.
Kui te ei soovi administraatori kontot kasutada, võiksite muuta turvalube. Selleks toimige järgmiselt.
- Leidke kaust, kuhu proovite probleemse rakenduse installida. Näiteks võib see olla C: Program Files Steam kataloog.
- Kui olete kataloogi leidnud, paremklõpsake seda ja valige Atribuudid .
- Liikuge vahekaardile Turvalisus ja klõpsake nuppu Muuda .
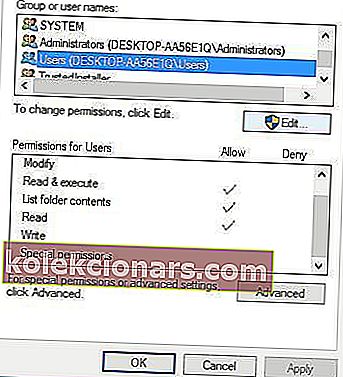
- Valige Kasutajad alates Rühma- või kasutajanimed ning vaadake all olevate kasutajate vaadake, kirjutamine .
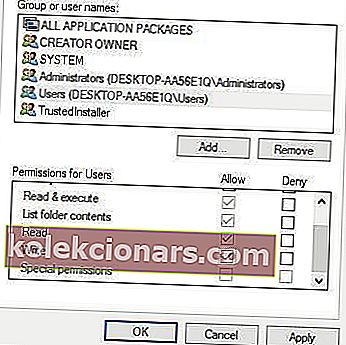
- Klõpsake nuppu OK ja Rakenda .
Pärast turvalubade muutmist peaksite saama installida rakendusi just sellesse kausta.
7. Keela kasutajakonto kontroll
Kasutajakonto kontroll on ette nähtud teavitama teid süsteemsetest muudatustest, mis nõuavad administraatori õigusi.
See funktsioon on mõeldud teie kaitsmiseks, kuid mõnikord võib see häirida muud tarkvara ja põhjustada tõrke teate kirjutamisel faili avamisel . Kasutajakonto kontrolli keelamiseks tehke järgmist.
- Vajutage Windowsi klahvi + S ja sisestage kasutajakonto . Valige Muuda kasutajakonto juhtimisseadeid .
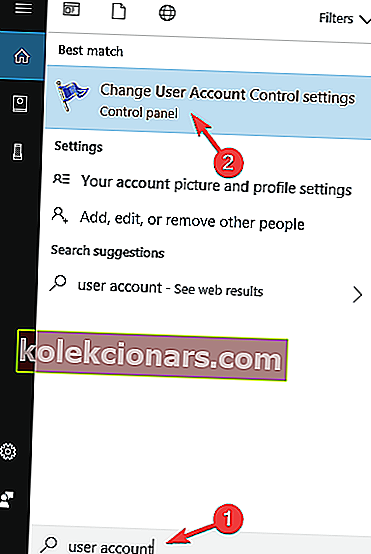
- Liigutage liugurit alla, kuni seal on kiri Mitte kunagi teavitada .
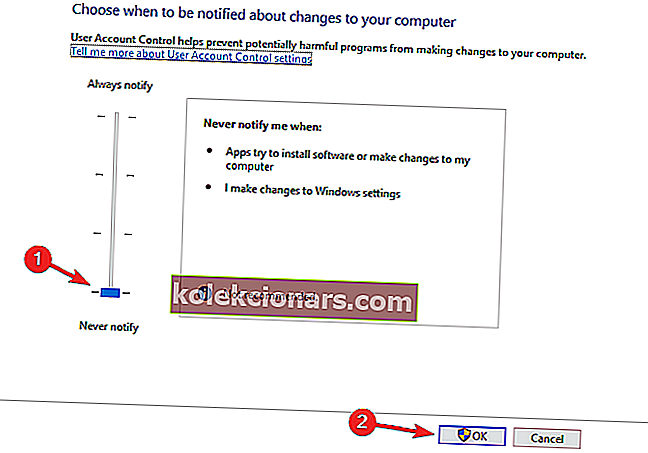
- Muudatuste salvestamiseks klõpsake nuppu OK .
Meie täieliku juhendi abil saate teada kõike, mida kasutajakonto haldamise kohta teada on!
Pärast kasutajakonto kontrolli keelamist ei tohiks veateate kirjutamiseks faili avamisel enam ilmuda.
Lisaks kasutajakonto kontrolli väljalülitamisele teatatakse kasutajatele ka sellest, et Windows Defenderi väljalülitamine lahendab selle probleemi.
Kui teil on installitud mõni kolmanda osapoole viirusetõrjetarkvara, peaks Windows Defender olema vaikimisi välja lülitatud, kuid kui te ei kasuta ühtegi kolmanda osapoole viirusetõrjetarkvara, proovige Windows Defender keelata.
Tasub mainida, et kolmanda osapoole viirusetõrjetarkvara võib teie arvutit kaitsta ja võrgus turvalisust parandada, ning koostasime loendi parimatest Windows 10 viirusetõrjetarkvaradest, seega veenduge, et vaataksite seda.
8. Muutke täpsemaid turvalubasid
Turvalubade muutmine pole alati parim valik ja soovitame tungivalt proovida installida probleemne rakendus, käivitades selle installifail administraatorina või kasutades administraatori kontot.
Kui mõlemad need suvandid teie jaoks ei tööta, võiksite proovida täpsemate turvalubade muutmist järgides neid samme:
- Leidke kaust, kuhu proovite probleemse rakenduse installida. Meie näites kasutame C: Program FilesSteam.
- Paremklõpsake kaustal ja valige Atribuudid .
- Liikuge vahekaardile Turvalisus ja klõpsake nuppu Täpsem .
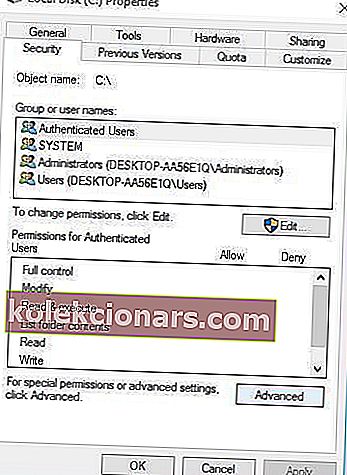
- Klõpsake nuppu Muuda õigusi ja klõpsake nuppu Lisa .
- Klõpsake nupul Valige printsipaal .
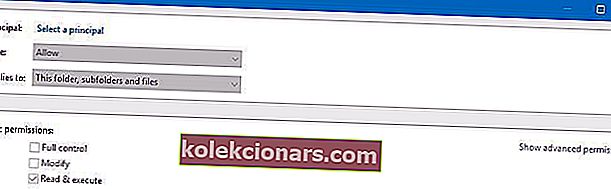
- Aastal Sisestage objekti valimiseks nime lõik tüüp Igaühel ja klõpsake Kontrolli nimesid ja OK .
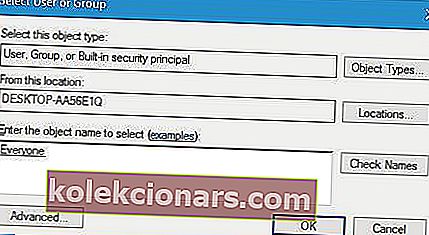
- Jaotises Põhiload valige täielik kontroll ja klõpsake nuppu OK .
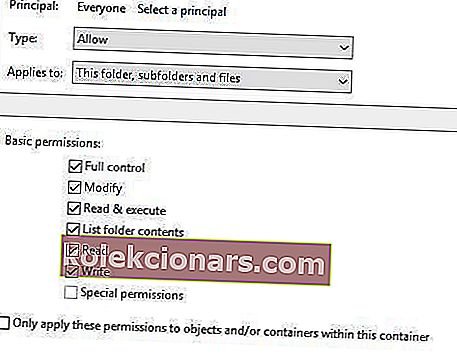
- Alates reeglid avatud faili kirjutamiseks kanded nimekirja valige Igaühel ning vaadake Asenda kõik lapse objekti luba kirjed allosas.
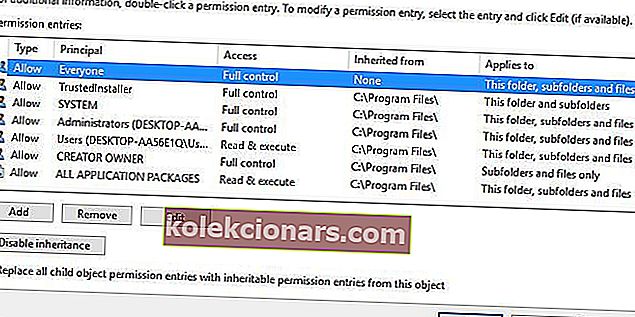
- Muudatuste salvestamiseks klõpsake nuppu Rakenda ja OK .
Pärast turvalubade muutmist saate selle kausta ilma probleemideta installida.
9. Registri puhastamiseks kasutage registripuhastaja tarkvara
Mõnel juhul ilmub tõrge faili avamiseks sõnumi kirjutamiseks registris esinevate probleemide tõttu. Selle parandamiseks on lihtsaim lahendus alla laadida ja käitada kõik registripuhastajad.
Käsitlesime Windows 10 parimaid registripuhastusvahendeid, nii et veenduge, et kontrolliksite seda, et leida teile sobiv registripuhasti.
Rääkides registripuhastitest, on saadaval palju suurepäraseid tööriistu ja kui otsite uut registripuhastit, võiksite kaaluda Wise Registry Cleanerit , Registriparandust või Advanced SystemCare'i .
Teine tööriist, mis võib teid aidata, on CCleaner, kuna see võib puhastada nii teie registri- kui ka ajutisi faile.
Viga faili avamisel veateate kirjutamiseks takistab teatud tarkvara installimist, kuid selle probleemi saab hõlpsasti lahendada administraatorikontole lülitumisel või mõne muu selles artiklis toodud lahenduse abil.
Toimetaja märkus: see postitus avaldati algselt 2016. aasta mais ning värskuse, täpsuse ja igakülgsuse huvides on seda ajakohastatud ja ajakohastatud aprillis 2020.
KKK: Lisateave faili avamise kohta kirjutamisvea jaoks
- Mis on viga faili avamiseks kirjutamiseks?
See pole konkreetse programmi viga. See võib ilmuda siis, kui installite Windowsi operatsioonisüsteemi selliseid programme nagu VLC, Steam, CCleaner, BSPlayer jne. See võib mõjutada mis tahes kolmanda osapoole Windowsi rakendust ja takistada selle installimist.
- Kuidas Windowsi vigade faili avada?
ERR on tekstifailivorming, mida kasutatakse tõrketeatena. Mõni rakendus loob ja kasutab ERR-faile ning on mõeldud vigade ilmnemiseks. Neid saab avada mis tahes tekstiredigeerimise tarkvaraga.