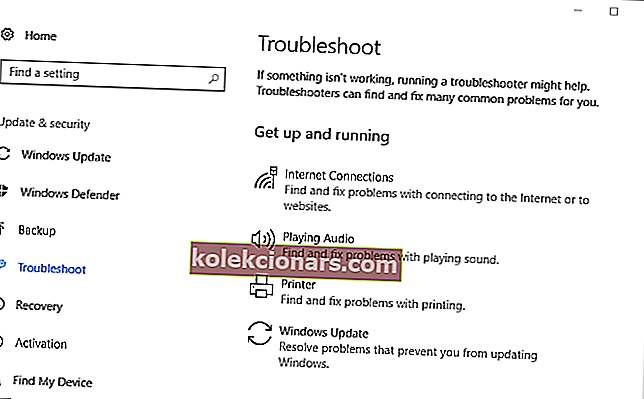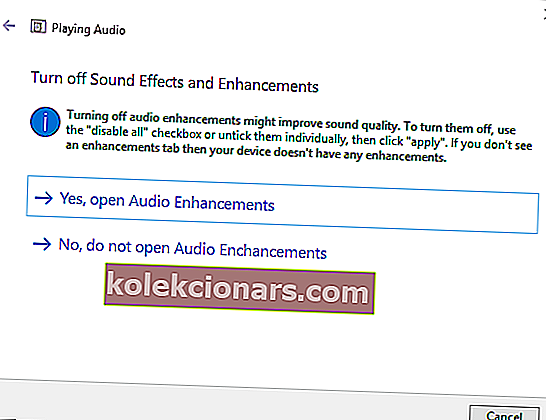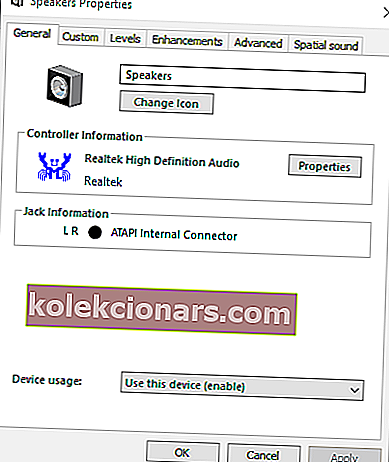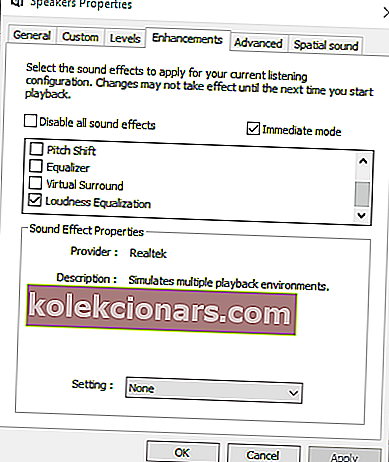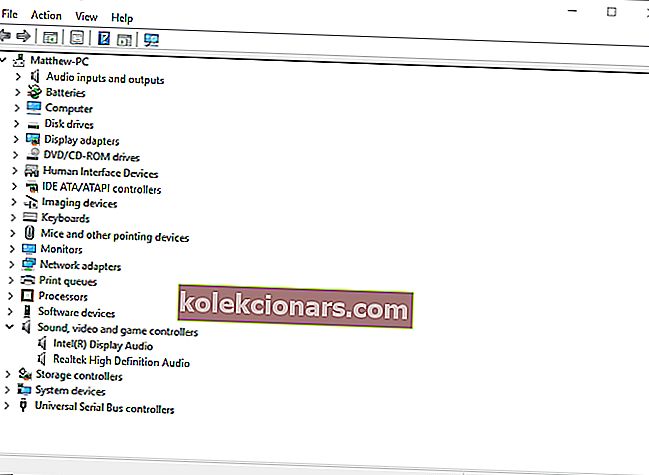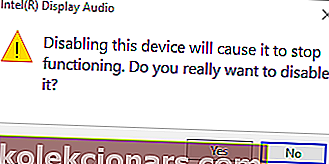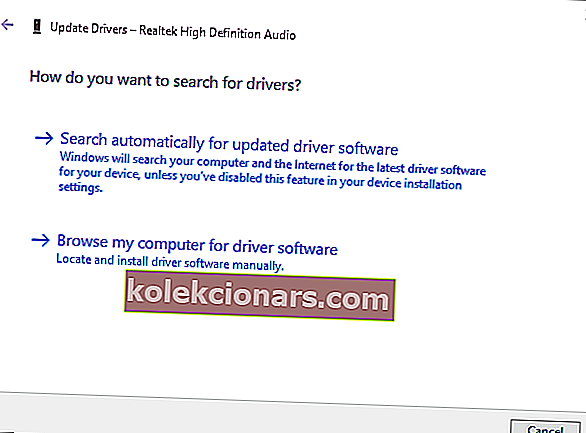- Kui teie Windows 10 arvuti maht on muutunud väga madalaks, andke teile mõned kiired lahendused.
- Võite kontrollida kõigi helitugevuse juhtimisprogrammide olemasolu või võtta aega helikontrolleri taaskäivitamiseks.
- Pange tähele, et meie heliprobleemide jaotis pakub teile rohkem käepäraseid juhendeid.
- Alati, kui teil on sarnaseid probleeme, veenduge, et see Windows 10 tõrkeotsingu keskus oleks teie jaoks esimene asi.

Madal arvuti maht ei ole Windows 10-s täiesti haruldane stsenaarium. Enamikul juhtudel on tarkvara heli jaoks suhteliselt sirgjoonelisi parandusi, mis ei ühti Windowsi heliriba tasemega.
Kui teie sülearvuti või lauaarvuti heli on madalam kui tavaliselt oodata, on need mõned eraldusvõimed, mis tõenäoliselt taastavad Windowsi helitugevuse.
Kuidas lahendada Windows 10 arvutites arvuti helitugevuse probleeme?
1. Kontrollige kõiki helitugevuse juhtnuppe
Kõigepealt kontrollige iga helitugevuse juhtimist programmide jaoks. Tavaliselt on muid helitugevuse juhtnuppe, mis alistavad allolevas hetkepildis näidatud Windows 10 kõlaririba.
Tegelikult võib olla kolm helitugevuse juhtnuppu, mis mõjutavad ühe programmi heli. Peale klõpsamise süsteemses salves kõlariikoonil, kontrollige kõlarite helitugevuse juhtnuppe.
Veenduge, et kõlari helitugevuse reguleerimine oleks maksimaalsele lähemal. Pange tähele, et mõned sülearvutid sisaldavad ka küljel või ees pöörlevat helitugevuse reguleerimist.
Enamik meediumipleieri tarkvara tööriistu sisaldab oma helitugevuse liugureid.
Kui kolmanda osapoole tarkvara helitugevuse regulaator lülitatakse palju rohkem alla kui Windowsi helitugevuse liugur, on ka nende video ja muusika taasesituse heli madalam kui platvormi helitase.
Sellisena jälgige multimeediatarkvara heliribasid.

Windowsi helimikser sisaldab ka kolmanda osapoole tarkvara helitugevuse juhtimisriba.
Kui seda heliriba lohistatakse, võib programmi heli olla väiksem kui teie arvuti vaikekõlarite heli konfiguratsioon.
Paremklõpsake süsteemses salves kõlariikooni ja valige otse all oleva akna avamiseks Ava helimikser .
Seejärel saate tegumiribal avatud kolmanda osapoole tarkvara heliliugurit tõsta, kui helitugevus on liiga madal.

Helitugevuse reguleerimine ei tööta Windows 10-s? Ärge muretsege, meil on teie jaoks õige lahendus.
2. Proovige kasutada Boom 3D ekvalaiserit

Juhul, kui see esimene lahendus ei toimi, soovitame teil helitugevust Boom 3D Equalizeri abil reguleerida. Kas te pole sellest kuulnud?
See auhinnatud professionaalne helitugevuse rakendus võimaldab teil helitugevust hõlpsasti muuta, muutes ekvalaiseri sagedusi.
See tööriist haarab teadaolevalt iga detaili oma täies selguses. Veelgi enam, saate lisada ka eriefekte, et parandada heli ja valida, millist tüüpi kõrvaklappe te kasutate.
Boom 3D on ametlikul veebisaidil hea hinnaga, kuid sellel on ka tasuta prooviversioon, mis aitab teil näha, kas see sobib ideaalselt või mitte.

Boom 3D
Boom 3D abil saate mugavalt helitugevust suurendada ja kõrvaklappidesse 3D-efekte lisada. Tasuta prooviversioon Külastage veebisaiti3. Käivitage Windowsi heli tõrkeotsing
- Windows 10 otsingukasti avamiseks klõpsake nuppu Cortana.
- Sisestage otsingukasti märksõna tõrkeotsing .
- Klõpsake akna Seaded avamiseks, nagu otse allpool näidatud, klõpsake tõrkeotsingut.
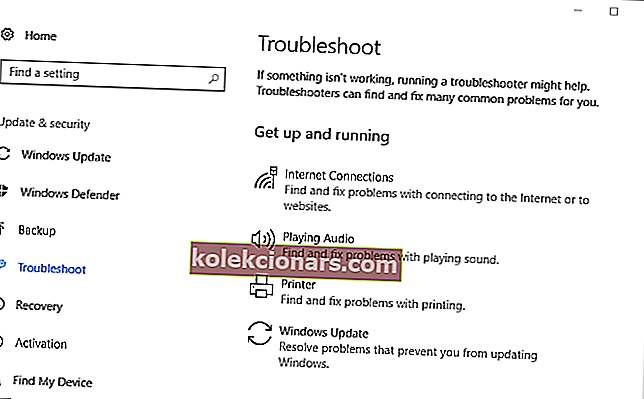
- Valige loetletud Playing Audio tõrkeotsing ja vajutage allpool näidatud akna avamiseks nuppu Run the tõrkeotsing .
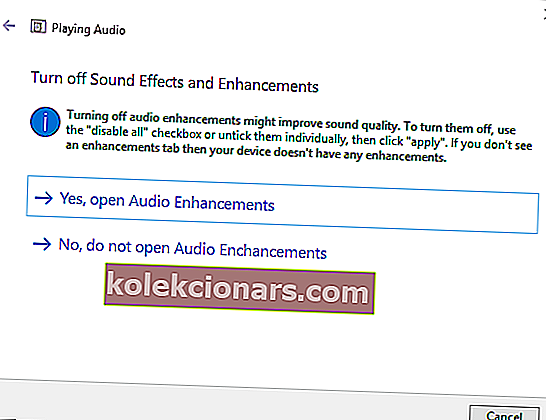
- Seejärel võib tõrkeotsing heliprobleemi tuvastada ja lahendada. Kui tõrkeotsing parandab midagi, peate muudatuste jõustumiseks ka Windowsi taaskäivitama.
Kui olete kõiki helitugevuse juhtnuppe suurendanud ja heli on endiselt liiga madal, avage vealeidja Playing Audio.
Windows 10 sisaldab Playing Audio tõrkeotsingut, mis suudab lahendada arvukaid helitugevuse probleeme. Selle tõrkeotsingu saate avada ülalkirjeldatud viisil.
Windowsi otsingukast puudub? Selle suurepärase juhendi lihtsate sammudega saate selle tagasi. Kui teil on probleeme rakenduse Seaded avamisega, vaadake probleemi lahendamiseks seda kiiret artiklit.
Kui tõrkeotsing peatub enne protsessi lõpetamist, parandage see selle täieliku juhendi abil.
4. Kontrollige valitud taasesitusseadet
Kui teil on mitu taasesitusseadet, kontrollige, kas vaikeseade on see, millesse heli vajate. Selleks saate paremklõpsata süsteemisalves kõlariikooni ja valida taasesitusseadmed .
See avab taasesitusseadmete loendi otse akna. Paremklõpsake sellel, mis peab olema taasesituse vaikeseade, ja valige Määra vaikeseadmena .

5. Hõljutage kõlareid

Tolm võib ummistada teie töölaua kõlareid ja vähendada nende helitaset. Sellisena on kõlarite puhastamine liiga madal arvuti helitugevuse potentsiaalne eraldusvõime.
Kui võimalik, koristage kõlarid hoobitoruga, et neid põhjalikumalt puhastada. Kõlarite puhastamiseks sobivad kõige paremini käsitolmuimejad, kuna neil on kergem imemine.
Lõpetamiseks pühkige kõlarikoonused vatitupsuga üle.
6. Valige Loudness Equalization seade
- Paremklõpsake kõlarisüsteemi salve ikooni ja valige Taasesitusseadmed .
- Seejärel paremklõpsake oma vaikekõlaritel ja valige alloleva akna avamiseks Atribuudid .
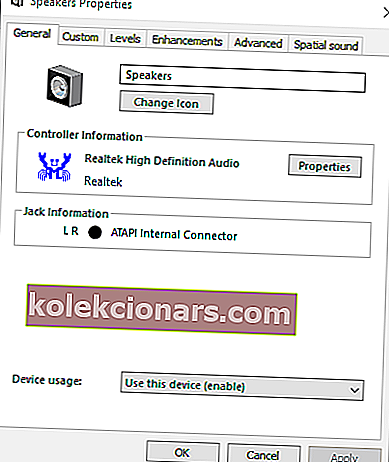
- Valige vahekaart Täiustused, mis on näidatud allpool.
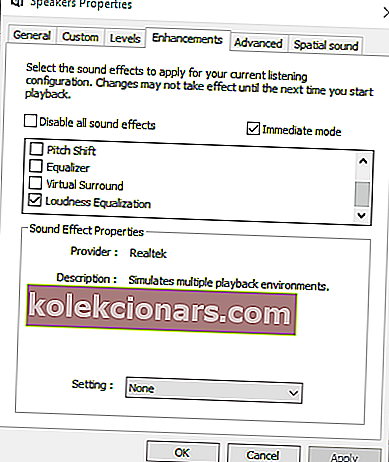
- Valige suvand Loudness Equalization .
- Akna sulgemiseks klõpsake nuppu Rakenda ja OK .
Kui helitugevuse tase on Windowsis ebaühtlane, on osa tarkvara heli mõnevõrra madalam kui see võiks olla. Loudnessista tasandusfondi seadet saab muuta.
See valik tagab kõigi programmide ühtlasema helitugevuse, mis suurendab keskmist helitaset. Nii saate valida valju võrdsustamise .
Kui teie Windows 10 heli suureneb automaatselt, võiksite probleemi kiireks lahendamiseks tutvuda selle üksikasjaliku juhendiga.
7. Värskendage Windowsi
- Avage rakenduse Cortana otsingukast.
- Sisestage võtmesõna uudiseid in Cortana otsingukasti.
- Otse all kuvatava akna avamiseks valige Otsi värskendusi .

- Valige suvand Otsi värskendusi, et näha, kas värskendusi on saadaval.
- Seejärel loetletakse saadaolevad värskendused. Windowsi uute värskenduste lisamiseks klõpsake nuppu Installi kohe .
- Kui taaskäivitamine on vajalik, klõpsake nuppu Taaskäivita kohe .
Väike helitugevus võib olla tingitud helikaardi ühildumatusest Windows 10-ga, eriti kui olete hiljuti sellele platvormile üle läinud. Windowsi värskendamine võib lahendada helikaartide ühilduvusprobleemid.
Kui soovite rohkem teada saada helikaardiga seotud probleemidest ja kuidas neid lahendada, vaadake seda põhjalikku juhendit.
Kas teil on probleeme Windows 10 värskendamisega? Vaadake seda juhendit, mis aitab teil need kiiresti lahendada.
8. Taaskäivitage helikontroller
- Helikontrolleri taaskäivitamine võib aidata Windowsi liiga madalat helitugevust lahendada. Helikontrolleri (või kaardi) saate taaskäivitada, vajutades Win + X menüü avamiseks klahvi Win + X.
- Valige menüü Win + X kaudu Seadmehaldur .
- Heliseadmete loendi laiendamiseks topeltklõpsake heli-, video- ja mängukontrollereid.
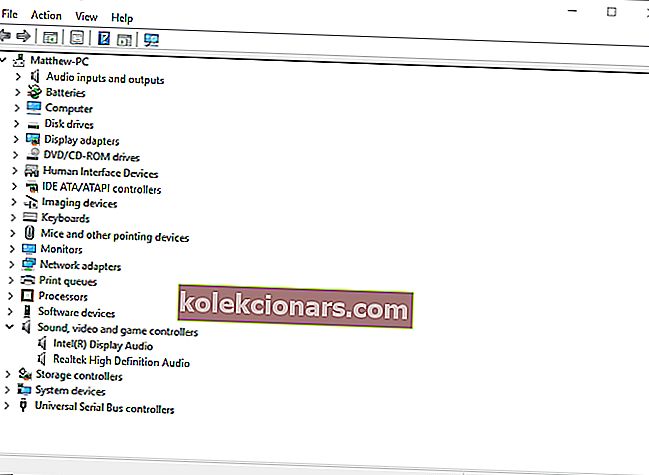
- Paremklõpsake oma aktiivset helikontrollerit ja valige Keela seade.
- Valitud valiku kinnitamiseks vajutage dialoogiboksi aknas nuppu Jah .
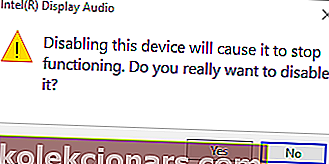
- Oodake mõni minut ja paremklõpsake keelatud helikontrollerit ning valige Luba .
- Seejärel taaskäivitage Windows OS.
9. Uuendage helidraiverit
- Avage menüü Win + X kiirklahviga Win + X.
- Seadmehalduri akna avamiseks klõpsake nuppu Seadmehaldur .
- Asjakohaste seadmete laiendamiseks topeltklõpsake heli-, video- ja mängukontrollereid.
- Paremklõpsake loetletud helikaardil ja valige käsk Uuenda draiverit .
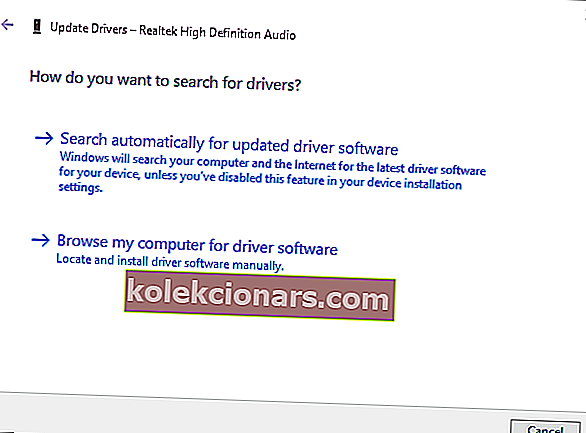
- Helidraiveri värskendamiseks klõpsake värskendatud draiveritarkvara otsimiseks automaatselt.
- Kui Windows värskendab draiverit, taaskäivitage sülearvuti või töölaud.
Võib juhtuda, et teie helikaardi draiver vajab värskendamist. Vananenud helikaardi draiveri värskendamine võib lahendada mitmeid heliprobleeme. Nii saate Windows 10 helidraiverit värskendada.
Windows ei leia automaatselt uusi draivereid ega leia neid alla? Ära muretse, me oleme sulle kaetud.
- Isegi kui Windows ei värskenda draiverit, võite siiski leida uuema draiveri helikaardi tootja veebisaidilt. Paremklõpsake seadmehalduris loetletud helikaardil ja valige alloleva akna avamiseks Atribuudid .

- Avage otse ülaltoodud vahekaardil Üldine loetletud tootja veebisait.
- Ühilduva helidraiveri leidmiseks klõpsake saidil hüperlingi allalaadimise linki või sisestage helikaart draiveri otsingukasti.
- Valige allalaadimiseks värskendatav helidraiver, mis ühildub teie 32- või 64-bitise Windowsi platvormiga.
- Lisage värskendatud helidraiver Windowsi, avades kausta, kuhu selle salvestasite, ja käivitades selle häälestusviisardi.
- Pärast draiveri värskendamist taaskäivitage Windows.
Kas teadsite, et enamikul Windows 10 kasutajatest on vananenud draiverid? Selle üksikasjaliku juhendi abil saate olla samm edasi.
Seega on arvukalt resolutsioone, mis võivad Windowsi liiga madala helitugevuse parandada. Võite proovida probleemi lahendada ka mõne sellise parandustööriistakomplektiga.
Kui aga ükski ülaltoodud parandustest ei toimi, võib teil vaja minna töölaua asenduskõlareid. Seega peaksite paremini kontrollima, kas kõlarid töötavad teiste seadmetega.
Kui teil on muid ettepanekuid või küsimusi, visake need allolevasse kommentaaride jaotisse ja kontrollime neid kindlasti.
Meeldetuletuseks on ülaltoodud lahendused kasulikud nende probleemide lahendamisel.
- Windows 10 kõrvaklapid on liiga vaiksed - kõrvaklappide valjemaks muutmine pole uus soov, mida Windows 10 kasutajad kogu maailmas saavad. Eeldades, et olete üks neist, uurige ülaltoodud ridadelt lisateavet valju võrdsustamise sätte kohta.
- HP sülearvuti maht on Windows 10-s liiga madal - kui see on ka teie probleem, vaadake ülaltoodud loendit ja otsustage, milliseid soovitusi soovite kõigepealt proovida.
- Realteki väike maht Windows 10-s - kui teie helitugevus on kohe pärast arvuti täiendamist liiga madal, on tõenäoline, et probleem on seotud tänapäeval paljudesse arvutitesse sisseehitatud Realtek HD Audio-ga. Windows Audio tõrkeotsing võib teid seekord aidata.
KKK: Lisateave helitugevuse probleemide lahendamise kohta
- Miks on minu helitugevus nii madal?
Selle probleemi põhjustavad sageli töölaua kõlarite ummistunud tolm ja riistvaraprobleemid. Heli parandamise tarkvara, näiteks Boom 3D, parandab selle hõlpsalt.
- Kuidas parandada sülearvuti väikest helitugevust?
Programmide iga helitugevuse juhtimise kontrollimine on ilmselt esimene asi, mida peaksite tegema. Kui sellel pole vahet, rakendage Windows 10 väikese helitugevusega probleemide lahendamiseks selles juhendis kirjeldatud juhiseid.
- Kuidas suurendada Windows 10 helitugevust?
Kui see on ka teie soov, võivad vahvad trikid, mida võite rakendada, näiteks Sound Boosteri või VLC Media Playeri lisamine Windowsi, nagu on kirjeldatud selles sülearvuti helitugevuse suurendamisele pühendatud artiklis.
Toimetaja märkus : see postitus avaldati algselt 2018. aasta novembris ja seda on värskuse, täpsuse ja igakülgsuse huvides ajakohastatud ja ajakohastatud juulis 2020.