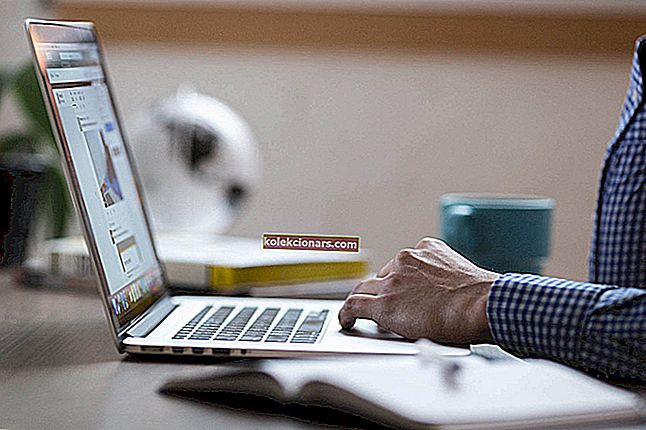- Tavaliselt, kui programmi käivitamine ebaõnnestub, tagastab see veateate, mis annab kasutajale teada, mis toimub. Sel juhul Microsoft Office lihtsalt ei avane.
- Probleemi väljaselgitamiseks võite teha paar sammu. Nende hulka kuulub tegumihalduri avamine või turvarežiimi kasutamine.
- Samuti peaksite külastama seda Microsoft Wordi jaotist ja nautima selle Office'i rakenduse parimat.
- Kui te pole veel seal, kasutage meie Windows 10 tõrkeotsingu keskuse kiireid lahendusi.

Windows 10 kasutajad on teatanud probleemist, mis on seotud Microsoft Office'i versioonidega 2010 ja 2013, kus sellised tooted nagu Word, Excel või PowerPoint ei avane ega tagasta vigu ega viipasid.
Windows 10 kasutajate esitatud aruannetes töötas Microsofti Office'i komplekt teatud aja jooksul hästi ja ilma nähtava põhjuseta lõpetasid Office'i erinevate komponentide otseteed programmi käivitamise.
Microsoft Office ei tagastanud selle probleemi ilmnemisel viga ega viipasid. Loodame, et järgides alltoodud samme, suudate oma probleemid lahendada.
Mida teha, kui Microsoft Office ei avane?
- Avage tegumihaldur
- Minge allika juurde
- Kasutage turvarežiimi
- Parandage või installige uuesti
- Installige Windowsi värskendused
- Desinstallige Windowsi värskendused
- Keela pistikprogrammid
- Veenduge, et Office oleks aktiveeritud
- Eemaldage Wordi registrivõtmed
- Eemaldage vanad printeridraiverid
1. Avage tegumihaldur

Kui olete proovinud avada Microsoft Office Wordi (näiteks) oma Windows 10 arvutist või sülearvutist ja see ei teinud midagi, proovige avada tegumihaldur.
Vajutage klahvikombinatsiooni Ctrl + Tõst + Esc või paremklõpsake tegumiribal ja valige Tegumihaldur ning heitke pilk avatud rakenduste kaudu või vahekaardi Üksikasjad alt , kust leiate selle WINWORD.EXE .
Kui näete sealset protsessi, tähendab see, et Windows 10 arvab, et programm on avatud ja ei tee sellega midagi. Sel juhul proovige luua uus dokument, paremklõpsake sellel ja valige Redigeeri .
Mõnel juhul on see meetod osutunud kasulikuks ja võib aidata teid kitsas olukorras.
Kas tegumihaldurit ei saa avada? Ärge muretsege, meil on teie jaoks õige lahendus.
2. Minge allika juurde

Kui teie Microsoft Office'i otseteed ei tee nende käivitamisel midagi, siis võib otsetee enda ja tegeliku käivitatava faili vahel tekkida kommunikatsiooniprobleem.
Sõltuvalt installitud Office'i versioonist peaksite need leidma ühest järgmistest asukohtadest:
- C: Programmifailid Microsoft OfficeOffice14
- C: Programmifailid (x86) Microsoft OfficeOffice14
Proovige siit vajalik tööriist käivitada, kui see töötab, siis oli selles süüdi teie otsetee. Looge kasutatavate Office'i komponentide jaoks uus otsetee ja asendage vigased.
Kui teie Office'i otsetee ei tööta Windows 10-s, vaadake probleemi hõlpsaks lahendamiseks seda kasulikku juhendit.
3. Kasutage turvarežiimi

Office'i toote käivitamine turvarežiimis on üsna lihtne, nagu see oli eelmistes Windowsi versioonides.
Lihtsalt avage Run utiliit (Windowsi võti + R) ja sisestage toote nimi, mida soovite / safe jälgida .
Näiteks kui soovite avada Microsoft Exceli turvarežiimis, tippige excel / safe . Lisateavet Office'i toodete turvarežiimis avamise kohta leiate siit.
Turvarežiim ei tööta Windows 10-s? Ärge paanitsege, see kiire juhend aitab teil käivitamisprobleemidest üle saada.
4. Parandage või installige uuesti

Lõpuks, kui teil pole muud lahendust, proovige kasutada funktsiooni Remont . Sellele pääsete juurde, kui avate Juhtpaneel -> Programmid ja funktsioonid -> leidke Microsoft Office ja valige ülamenüüst Muuda .
Valige kuvatavas aknas Repair ja järgige viisardit. Kui see teie probleemi ei lahenda, peaksite desinstallima Microsoft Office'i ja installima uuesti.
Lisateavet Microsoft Office'i desinstallimise ja uuesti installimise kohta leiate siit.
Kas Office'i ei saa parandada? Vaadake seda järkjärgulist juhendit, mis aitab teil oma Office uuesti töökorda seada.
5. Installige Windowsi värskendused
Microsoft väljastab Windows Update'i kaudu regulaarselt Microsoft Office'i (ja muude ettevõttesiseste funktsioonide ja programmide) värskendusi.
Seega, kui teie praegune Office'i versioon on mingil viisil häiritud, on tõenäoline, et uus värskendus selle parandab. Ja see ei pea tingimata olema Office'i värskendus.
Võib-olla segavad mõni muu arvutisse installitud funktsioon Office'i, takistades teil sellele juurde pääseda. Mõlemal juhul võib värske värskenduse installimine probleemi lahendada.

Uusimate värskenduste installimiseks arvutisse minge lihtsalt jaotisse Seaded> Värskendus ja turvalisus ning kontrollige värskendusi.
Kui teil on rakenduse Sätted avamisega probleeme, vaadake probleemi lahendamiseks seda artiklit.
Kas teil on probleeme Windows 10 värskendamisega? Vaadake seda juhendit, mis aitab teil need kiiresti lahendada.
6. Desinstallige Windowsi värskendused
- Avage jaotis Seaded.
- Nüüd minge jaotisse Värskendused ja turvalisus > Windows Update.
- Valige Uuenduste ajalugu> Desinstallige värskendused.

- Nüüd leidke arvutisse installitud uusim Office'i värskendus (saate värskendusi sortida kuupäeva järgi), paremklõpsake seda ja minge jaotisse Desinstalli.
- Taaskäivitage arvuti.
Teeme nüüd eelmise lahenduse täieliku vastupidise tulemuse. Kui probleem hakkas ilmnema pärast Office'i komplekti värskendamist, saate hõlpsasti uusimad värskendused desinstallida ja vaadata, kas see teie probleemi lahendab.
7. Keela lisandmoodulid

- Avage tülikas rakendus.
- Valige Fail> Valikud .
- Klõpsake Add-Ins, ja siis blokeerida kõik lisandmoodulid.
- Taaskäivitage programm ja käivitage see ilma ühtegi lisandmoodulit lubamata.
Mõnikord võivad kahjustatud lisandmoodulid blokeerida teie Wordi / Exceli / PowerPointi mis tahes dokumendi avamise.
Kuna te ei saa kindlalt teada, milline lisandmoodul probleemi põhjustab, soovitame need kõik desinstallida ja seejärel uuesti ükshaaval installida.
Nii saate teada, kumb neist probleeme tekitab. Ülesanne on aeganõudev, kuid tegelikult pole teil liiga palju valikuid.
8. Veenduge, et Office oleks aktiveeritud

Kui teie Microsoft Office Suite'i koopia pole ehtne, ei saa te ühtegi Office'i rakendust avada. Tehniliselt suudate suvalise programmi normaalselt avada, kuid te ei saa sellega midagi peale hakata.
Te ei saa uusi dokumente luua ega olemasolevaid dokumente avada ega redigeerida. See on lihtsalt tühi kest. Niisiis, veenduge, et teie Office on õigesti aktiveeritud, ja proovige uuesti sisse töötada.
Microsoft Office'i aktiveerimisviisard ei tööta? Vaadake seda artiklit kiirelt, et oma Office korralikult aktiveerida.
9. Eemaldage Wordi registrivõtmed

- Avage Otsing, tippige regedit ja avage registriredaktor.
- Liikuge ühele järgmistest radadest:
- Word 2002: HKEY_CURRENT_USERS tarkvaraMicrosoftOffice10.0WordData
- Microsoft Word 2003: HKEY_CURRENT_USERS tarkvaraMicrosoftOffice11.0WordData
- Word 2007: HKEY_CURRENT_USERS tarkvaraMicrosoftOffice12.0WordData
- Word 2010 : HKEY_CURRENT_USERS tarkvaraMicrosoftOffice14.0WordData
- Microsoft Word 2013: HKEY_CURRENT_USERStarkvaraMicrosoftOffice15.0Word
- Word 2016: HKEY_CURRENT_USERS tarkvaraMicrosoftOffice16.0Word
- Nüüd klõpsake lihtsalt andmete võtmel ja kustutage see.
- Taaskäivitage arvuti.
Kui teil on spetsiaalselt probleeme Wordi avamisega, proovime mõned registrivõtmed kustutada. Loodetavasti töötab programm pärast seda.
Kas registriredaktorisse ei pääse? Asjad pole nii hirmutavad, kui tunduvad. Vaadake seda lihtsat juhendit ja lahendage probleem kiiresti.
10. Eemaldage vanad printeridraiverid

Ja lõpuks, mõned kasutajad on ka teatanud, et vanade printeridraiverite installimine teie Windows 10 arvutisse takistab Microsoft Office'i tööd.
Sel juhul soovitame sellest artiklist vaadata üksikasjalikke juhiseid oma vanade printeridraiverite kustutamiseks.
Umbes nii. Loodame, et vähemalt üks neist lahendustest aitas teil Microsoft Office'i probleemi lahendada.
Kui teil on kommentaare, küsimusi või ettepanekuid, andke meile sellest lihtsalt teada allpool toodud kommentaarides.
Lisaks pidage meeles, et see probleem ilmneb peamiselt Microsoft Wordi puhul. Siiski on meil üksikasjalikud lahendused, mis kehtivad kõigi Office'i programmide jaoks:
- Microsoft Word ei avane
- On juhtumeid, kui mis tahes Wordi dokumendi avamine viib sama tulemuseni: avanevast sinisest kastist ei pääse lihtsalt üle.
- Wordi dokumente ei avata
- Kasutajad kurdavad sageli, et Wordi dokumendil (.doc või .docx) topeltklõpsamine on kasutu. Nad ei saa Wordi faili avada või faili ikoon on tühi.
- Microsoft Office ei avane Windows 10-s
- Veelgi enam, võite silmitsi seista kahetsusväärse olukorraga, kui Office pole täielikult avatud. Rakendage ülaltoodud lahendusi ja kinnitage see, mis teie puhul on edukas.
Toimetaja märkus : see postitus avaldati algselt 2017. aasta novembris ja seda on värskuse, täpsuse ja igakülgsuse huvides hiljem ajakohastatud ja ajakohastatud juunis 2020.