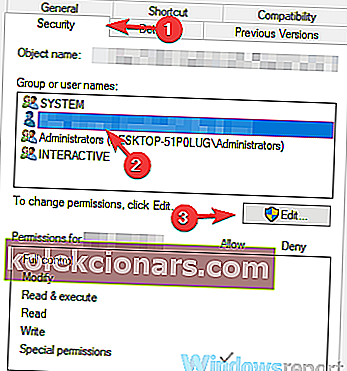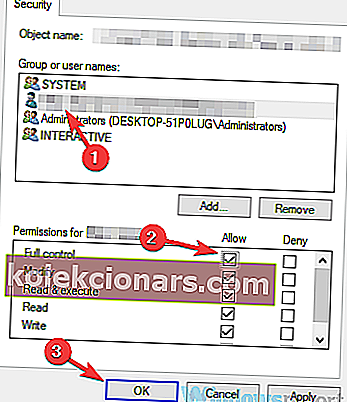- Printerid on meie kontoritöö oluline osa, millele toetume erinevates olukordades.
- Printer pole aktiveeritud, veakood -30 veateate saab sageli esinevad Windows 10.
- Vaadake meie Windows 10 jaotisest uudiseid, värskendusi ja muid kasulikke juhendeid.
- Pange kindlasti meie Fix Hub järjehoidjatesse ja leidke suurepäraseid lahendusi muudele sarnastele probleemidele.

Printer pole aktiveeritud, mõnikord võib ilmuda tõrketeade -30 ja see takistab dokumentide printimist. See võib olla suur probleem ja tänases artiklis näitame teile, kuidas seda probleemi lahendada.
See tõrketeade võib takistada printimist ja sellest veast rääkides on siin mõned sarnased probleemid, millest kasutajad teatasid:
- Printer pole aktiveeritud veakood -30 PDF, 20 PDF - see tõrketeade võib mõnikord ilmuda PDF-failide printimisel. Sel juhul saate probleemi lahendada, kasutades funktsiooni Prindi PDF-i.
- Printer pole aktiveeritud veakood 41 - see on veel üks levinum probleem, mis võib ilmneda ja võib juhtuda, kui teil pole vajalikke turvalubasid.
- Printeri aktiveerimata veakood 30 HP, Epson - see tõrge võib mõjutada kõiki printerimärke ja kui probleem ilmneb, on põhjus tõenäoliselt vananenud printeridraiver.
- Printeri aktiveerimata veakood 30 Windows 10, 8.1, 7 - see tõrketeade võib ilmuda peaaegu igas Windowsi versioonis, kuid selle peaksite saama lahendada ühe meie lahenduse abil.
Kuidas parandada printerit pole aktiveeritud, tõrketeade -30?
1. Veenduge, et teie printeridraiverid oleksid ajakohased

Mõnikord pole printer aktiveeritud, kui teie printeridraiverid on aegunud, võib ilmuda tõrkekood -30 .
Vananenud draiverid takistavad dokumentide printimist, kuid saate selle probleemi lahendada lihtsalt draiverite värskendamisega.
Seda saab teha mitmel viisil, kuid parim viis oleks külastada printeri tootja veebisaiti ja alla laadida oma mudeli uusimad draiverid.
Kuigi draiverite värskendamine on tavaliselt lihtne, võib mõnel kasutajal olla probleeme oma printerile sobiva draiveri käsitsi allalaadimisega.
Kui te ei soovi draivereid ise otsida, võiksite proovida kasutada DriverFix tarkvara.
See rakendus on mõeldud teie jaoks vajalike draiverite automaatseks otsimiseks ja allalaadimiseks, nii et võiksite seda proovida.
See skaneerib teie süsteemi ja loetleb kõik olemasolevad ja tõenäoliselt puuduvad draiverid. Samuti tuvastab tööriist, kas praeguste kirjete jaoks on juba uus versioon. Vajadusel saab neid värskendada otse DriverFixi kaudu.
Selleks laadige vastav fail arvutisse ja kopeerige uus versioon ühe klõpsuga arvutisse. Toetatud on lai valik riistvara, sealhulgas draivid, printerid ja skannerid.

DriverFix
DriverFix installib teie arvuti ja riistvarakomponentide turvalisuse tagamiseks automaatselt uusimad draiverid. Tasuta prooviversioon Külastage veebisaiti2. Eemaldage printeri tarkvara

Kui printerit pole aktiveeritud, kuvatakse tõrketeade -30 , probleem võib olla teie printeri tarkvaras.
Mõnikord võib see tarkvara teie süsteemi häirida ja põhjustada selle ning muude vigade ilmnemise.
Siiski saate probleemi lahendada, lihtsalt printeri tarkvara eemaldades või uuesti installides. Selleks saate lihtsalt kasutada rakendust Seaded ja eemaldada printeritarkvara jaotisest Rakendused.
See pole tavaliselt kõige tõhusam lahendus ja mõnikord võib see jätta teatud failid või registrikanded taustale, mis võib põhjustada selle probleemi uuesti ilmnemise.
Et olla kindel, et printeri tarkvara on täielikult eemaldatud, soovitame teil kasutada desinstalliprogrammi, näiteks IOBit Uninstaller 10 Pro .
See tarkvara eemaldab kõik printeritarkvaraga seotud failid ja registrikanded ning takistab probleemi uuesti ilmumist.
Kui printeri tarkvara desinstallimine lahendab probleemi, võiksite proovida printerit ilma selleta kasutada. Teise võimalusena võite alla laadida ka uusima printeri tarkvara ja kontrollida, kas see lahendab teie probleemi.
IObit Uninstaller 10 Pro töötab kolmes lihtsas etapis: kõigepealt luuakse Windowsi taastepunkt. Seejärel kasutatakse selle eemaldamiseks programmi desinstallimisrutiini.
Lõpuks skannib tööriist registrit sügava skannimise abil ja kustutab ka kõik ülejäänud kirjed.

IoBiti desinstalliprogramm 10 Pro
IoBit Uninstaller 10 Pro abil saate soovimatud programmid ja Windows 10 rakendused täielikult eemaldada. 19,99 dollarit. Hankige see kohe3. Valige oma printer käsitsi

Kasutajate sõnul kuvatakse printer pole aktiveeritud, kui proovite dokumentide printimiseks kasutada kiirprintimise võimalust, ilmub tõrkekood -30 .
Mõnikord võivad teie rakendused proovida funktsiooni Print to PDF printimist automaatselt kasutada ja see võib põhjustada tõrketeate ilmumise.
Selle probleemi lahendamiseks on soovitatav alati printeri jaoks käsitsi valida printer, mida soovite kasutada.
See on vaid lahendus, kuid see peaks aitama teil selle probleemi lahendada, kuni leiate püsiva lahenduse.
4. Kasutage funktsiooni Print to PDF

- Avage dokument, mille soovite printida PDF-faili.
- Leidke ja avage rakenduses dialoogiboks Prindi (see võib sõltuvalt kasutatavast rakendusest erineda).
- Tavaliselt minge menüüsse Fail ja valige Prindi .
- Vali Microsoft Prindi PDF on Select Printer sektsioonis.
- Klõpsake nuppu Prindi või OK .
Kui see probleem ilmneb siis, kui proovite kasutada printimist PDF-i, võib probleem olla kolmanda osapoole lahendus.
Varasematel Windowsi versioonidel ei olnud printimise PDF-vormingus tuge ja see on peamine põhjus, miks kasutajad pidid kasutama igasuguseid kolmandate osapoolte lahendusi.
Windows 10 puhul on lõpuks sisseehitatud funktsioon Print to PDF, nii et pole vaja kasutada kolmanda osapoole rakendusi.
Kui teil pole printerit aktiveeritud, ilmnes tõrkekood -30 viga, proovige kasutada sisseehitatud funktsiooni Prindi PDF-i ja kontrollige, kas see lahendab teie probleemi.
5. Installige printeridraiverid uuesti ja muutke oma registrit

- Vajutage Windowsi klahvi + R ja sisestage regedit .
- Nüüd navigeerige saidile
HKEY_LOCAL_MACHINE\SYSTEM\CurrentControlSet\Hardware Profiles\Current\Software\TS PDF Generator - Paremklõpsake klahvi TS PDF Generator ja valige Load.
- Valige Kasutajate rühm ja märkige suvand Täielik kontroll .
- Klõpsake nuppu Rakenda ja OK .
Probleemi Printer pole aktiveeritud, veakood -30 vea arvutis, mõnikord võib olla uuesti printeri draivereid.
Lisaks sellele peate võib-olla ka oma registris paar muudatust tegema.
Kasutajate sõnul võib teie registris teatud õiguste puudumine põhjustada selle probleemi ilmnemise, kuid saate probleemi lahendada, installides printeridraiveri uuesti ja muutes oma registrit.
6. Muutke rakenduse turvalube
- Leidke rakendus, mis teile selle veateate edastab. Paremklõpsake seda ja valige Atribuudid.
- Minge vahekaardile Turvalisus . Valige loendist oma kasutajakonto ja klõpsake nuppu Muuda .
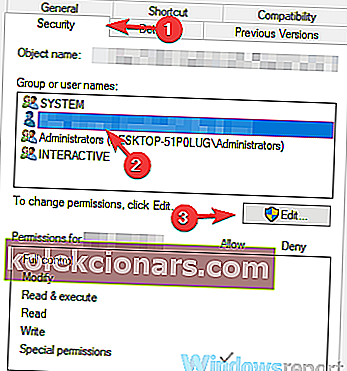
- Valige oma kasutajakonto ja märkige veerus Luba valik Täielik kontroll . Klõpsake nuppu Rakenda ja OK .
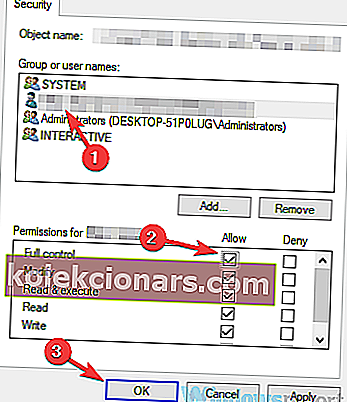
Pärast seda saate täieliku kontrolli rakenduse üle ja probleem printeriga peaks olema lahendatud.
7. Installige uusimad värskendused

- Press Windows Key + I avada rakenduses Seaded .
- Minge jaotisse Värskendamine ja turvalisus .
- Klõpsake nuppu Otsi värskendusi .
Kui mõni värskendus on saadaval, laaditakse need taustal automaatselt alla. Kui värskendused on installitud, kontrollige, kas probleem on endiselt olemas.
8. Käivitage printeri tõrkeotsing

- Press Windows Key + I avada rakenduses Seaded .
- Minge jaotisse Värskendamine ja turvalisus .
- Valige vasakult paanilt Tõrkeotsing .
- Valige Printer ja klõpsake nuppu Käivita tõrkeotsing .
- Tõrkeotsingu lõpuleviimiseks järgige ekraanil kuvatavaid juhiseid.
Kasutajate sõnul pole printer aktiveeritud, teie süsteemi mitmesuguste vigade tõttu võib ilmneda tõrkekood -30 ja kui teil on see tõrge, võite selle parandada lihtsalt printeri tõrkeotsingu käivitamisega.
Windowsil on saadaval mitu tõrkeotsingut ja nende vealeidjate abil saate tavaliste printeriprobleemide lahendamiseks.
9. Veenduge, et teie printer on vaikeseadeks seatud

- Press Windows Key + I avada rakenduses Seaded .
- Minge jaotisse Seadmed .
- Valige Printerid ja skannerid .
- Valige oma printer ja klõpsake nuppu Halda .
- Klõpsake nuppu Määra vaikeseadeks .
Loodetavasti suutsid kõik need lahendused teid aidata, kui printer pole aktiveeritud, tõrke koodiga -30 on probleeme.
Juhul, kui teil on ainega seotud küsimusi või ettepanekuid, kuuleme teid hea meelega. Saate need postitada allolevas kommentaaride jaotises.
Toimetaja märkus : see postitus avaldati algselt 2018. aasta oktoobris ja seda on värskuse, täpsuse ja terviklikkuse huvides hiljem uuendatud ja uuendatud septembris 2020.