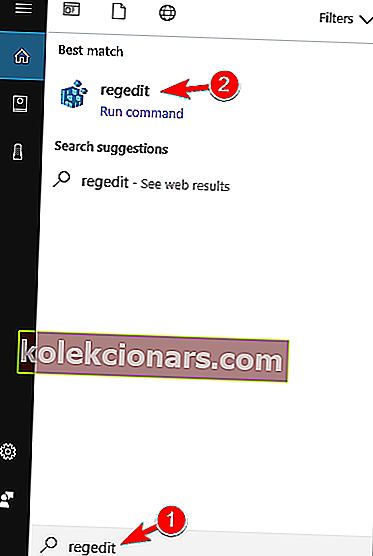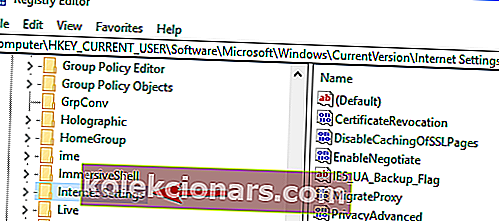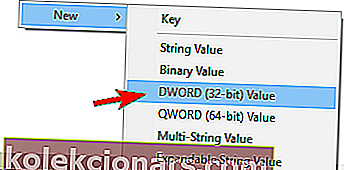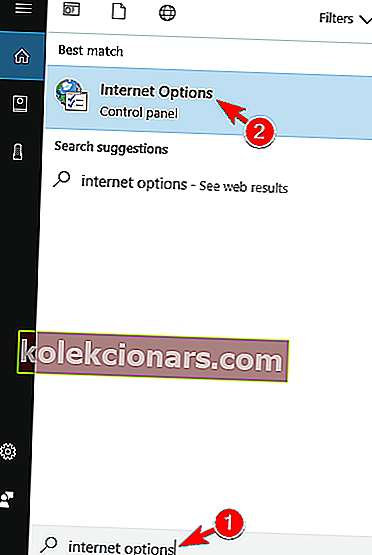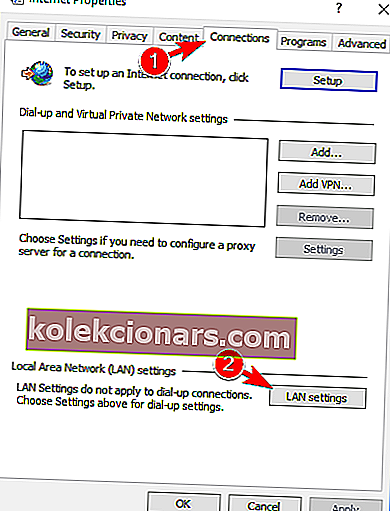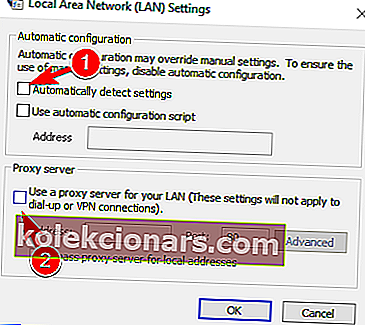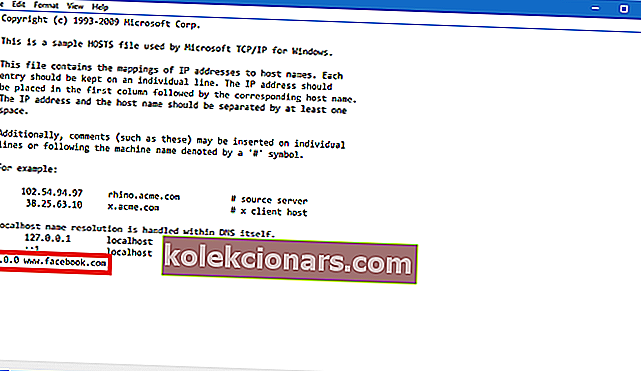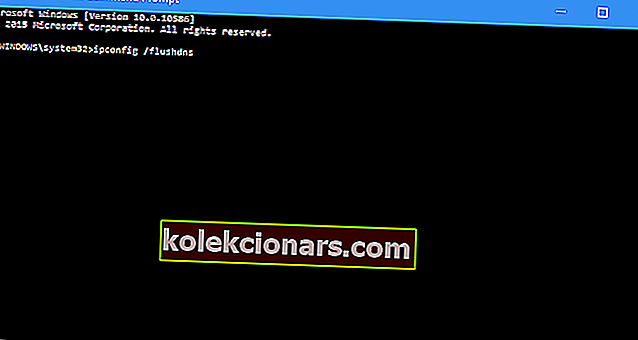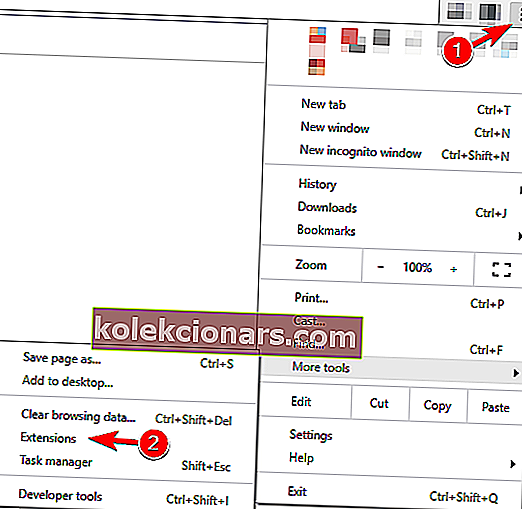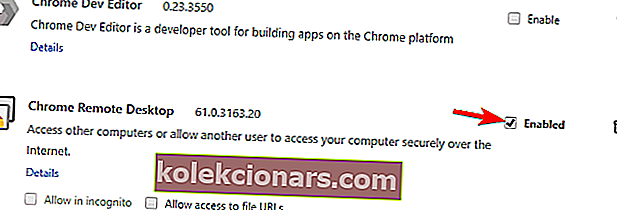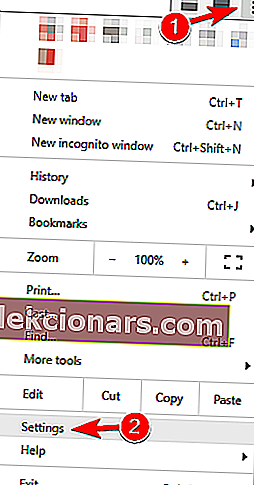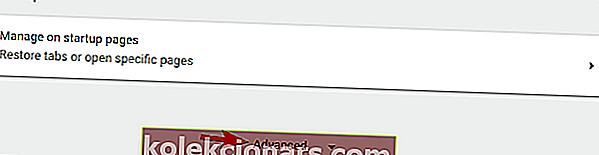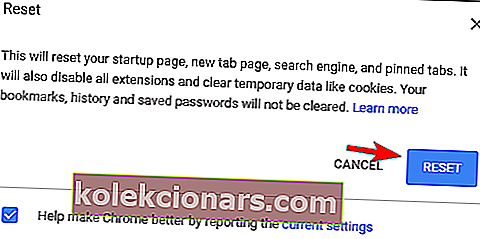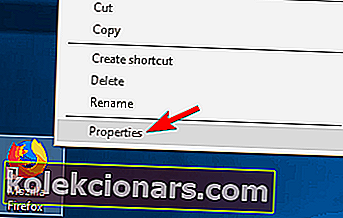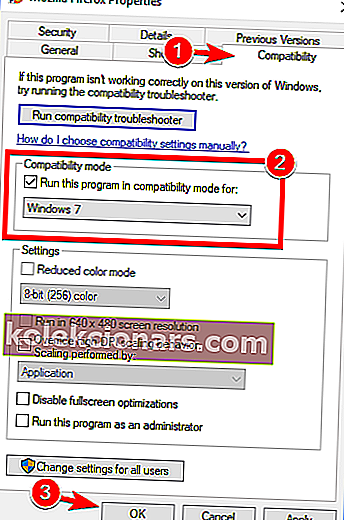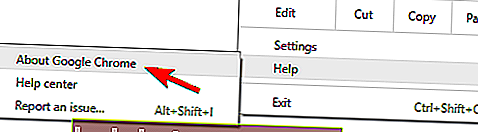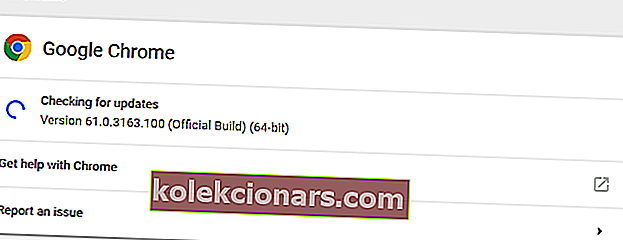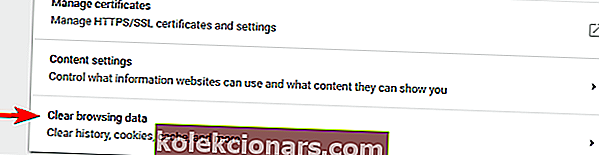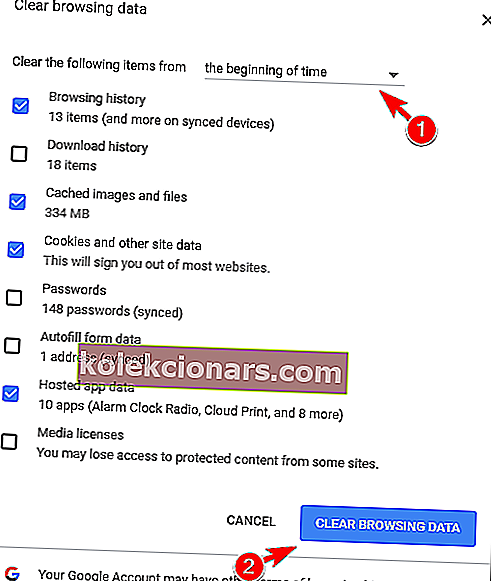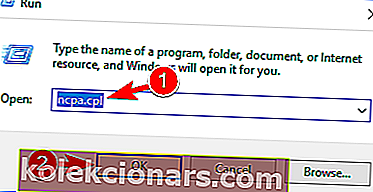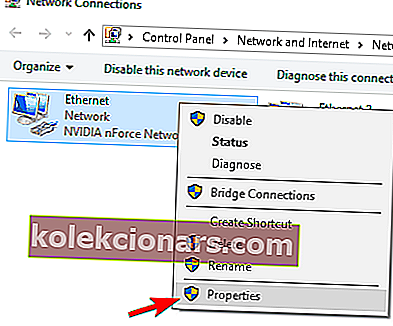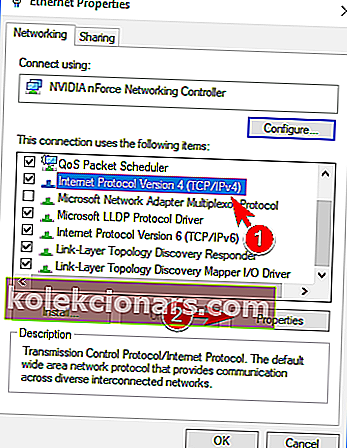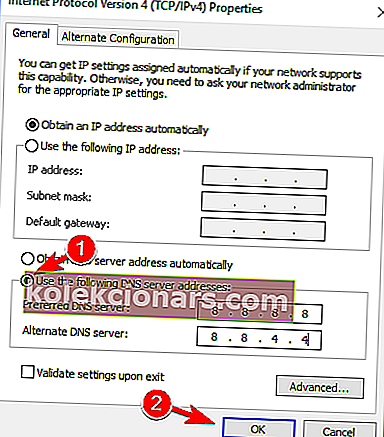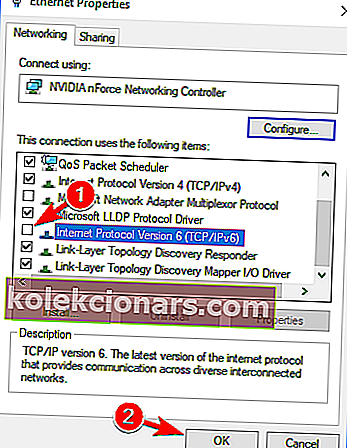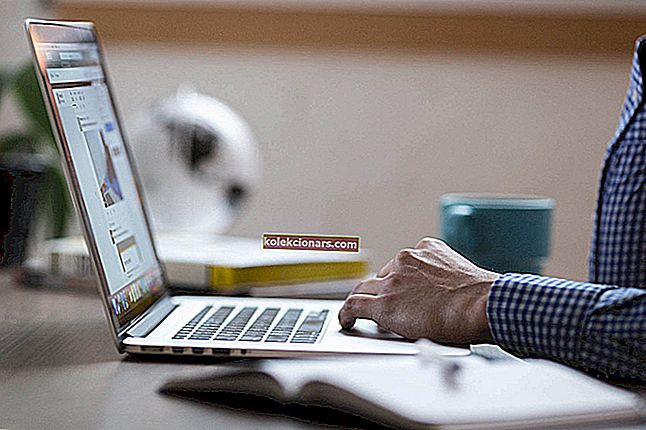- Ühenduse ajalõppude tulemuseks on see, et te ei saa konkreetse veebisaidiga ühendust luua.
- Allpool olev juhend näitab teile, kuidas Windows 10-s ühenduse ajalõppudega toime tulla.
- Selliseid juhendeid on meie spetsiaalses brauseri vigade keskuses veel palju.
- Rohkem parandusi ja tõrkeotsinguid leiate meie Windows 10 vigade lehelt.

Üks kõige tüütumaid asju, kui proovite oma lemmikveebisaidile juurde pääseda, on tõrge „ühendus aegus”.
Tavaliselt pole see teie süü, sest selle saidi server, millele soovite juurde pääseda, pole ilmselt praegu saadaval, nii et mõnikord saate teha ainult oodata.
Kuid mõnikord põhjustavad kasutajad ka Windowsi sätete teadlikult või teadvustamata muutmise viga „ühendus aegus”.
Niisiis, järgige selle artikli juhiseid veendumaks, et te ei põhjustanud seda viga, ja saate teada, kuidas probleemi lahendada.
Ühenduse aegumine võib olla probleemne tõrge, kuid kasutajad teatasid ka järgmistest tõrgetest:
- WiFi aegus ühenduse loomisel
- See veateade võib ilmuda igas arvutis, kuid kasutajate sõnul on see kõige levinum WiFi-ühenduse kasutamisel.
- Ühenduse aegumine aegus Firefoxis, Chrome'is
- Kasutajad teatasid sellest probleemist kõigis suuremates brauserites.
- Nende sõnul ilmub see probleem enamasti Firefoxis ja Chrome'is.
- Ühendus aegus või katkes
- See on selle sõnumi standardvariant ja see ilmub enamasti siis, kui teie Interneti-ühendus ei reageeri.
- Ühenduse ajalõpp TCP
- Mõnel harval juhul võib selle tõrke põhjustada teie TCP konfiguratsioon.
- Selle probleemi lahendamiseks peate oma TCP konfiguratsiooni käsitsi muutma.
- Ühendusviga aegus
- See on selle vea teine variatsioon ja saate selle parandada, kasutades lihtsalt ühte selle artikli lahendusi.
- Ühenduse taotlus aegus
- See tõrketeade võib mõnikord ilmuda ja selle põhjustab tavaliselt teie võrgu konfiguratsioon.
- Selle parandamiseks peate oma võrguseadetes veidi kohandama.
- Ühenduskatse aegus
- Mõnikord võib teie ühendus võrguprobleemide tõttu aeguda.
- Pärast probleemi diagnoosimist ja lahendamist tuleks probleem lahendada.
- Ühendusserver aegus
- See probleem ilmneb tavaliselt siis, kui server ei reageeri õigeaegselt.
- Kasutajate sõnul põhjustab probleemi tavaliselt võrguprobleem.
- Ühendus on lähtestatud, server on selle sulgenud
- Mõnikord võib see tõrge ilmneda lihtsalt seetõttu, et server sulges teie ühenduse.
- Kui teie konfiguratsioon pole õige, võib server teie ühenduse tagasi lükata.
Oleme Interneti-ühenduse probleemidest varem kirjutanud. Kui soovite seda lehte järjehoidjatesse lisada.
Kuidas lahendada ühenduse aegumise viga Windows 10-s
- Vaikimisi ajalõpu sätte muutmine
- Kohandage LAN-i seadeid
- Redigeerige Windows 10 hostifaili
- Uuendage DNS ja IP
- Keelake probleemsed laiendused
- Lähtestage oma brauser vaikimisi
- Käivitage brauser ühilduvusrežiimis
- Eemaldage haldur Rapport
- Veenduge, et kasutate oma brauseri 64-bitist versiooni
- Taaskäivitage ruuter
- Veenduge, et teie brauser oleks ajakohane
- Kustutage sirvimisandmed
- Kasutage Google'i DNS-i
- Keela IPv6
1. Muutke vaikimisi ajalõpu sätet
Brauseritel on saidi serveri vastamiseks tavaliselt ajalõpu piirang ja kui server ei vasta, kuvatakse automaatselt ühenduse aegumise hoiatus.
Niisiis, kui arvate, et teie lemmiksaidi server reageerib sellele, oletame, et 20 minutit ja ajalõpu piiranguks on seatud 10, saate vea.
Windows 10-s on võimalik muuta vaikimisi ajalõpu piirangut ja see pole nii keeruline. Kõik, mida peate tegema, on teha üks registriparandus:
- Avage Otsing, tippige regedit ja avage registriredaktor.
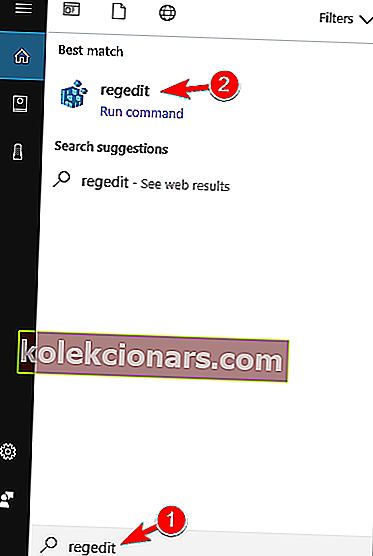
- Liikuge järgmisele teele:
- HKEY_CURRENT_USER \ SOFTWARE \ Microsoft \ Windows \ CurrentVersion \ Internet Settings
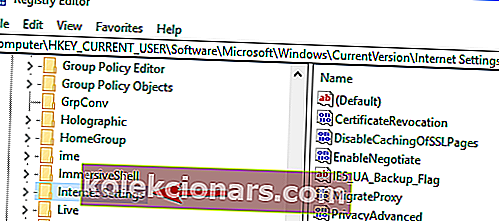
- HKEY_CURRENT_USER \ SOFTWARE \ Microsoft \ Windows \ CurrentVersion \ Internet Settings
- Selles alamvõtmes lisage DWORD, andke sellele nimeks ReceiveTimeout ja määrake selle väärtuseks * 100. Näiteks kui soovite, et ajalõpu kestus oleks 8 minutit, määrake ReceiveTimeout kirje väärtuseks 480000 (* 1000).
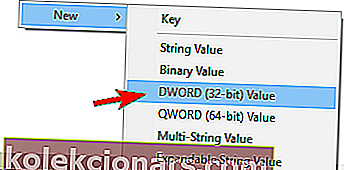
- Taaskäivitage arvuti.
Kuid kuna saitide laadimine ei võta tavaliselt 20 minutit, ei lahenda see tõenäoliselt probleemi (vähemalt õppisite oma ajalõpu piirangut muutma, juhul kui seda vajate). Nii et vaadake mõnda järgmistest lahendustest.
Kas registriredaktorisse ei pääse? Vaadake seda juhendit ja lahendage probleem kiiresti.
2. Kohandage LAN-i seadeid
Järgmine asi, mida proovime, on teie LAN-i sätete kohandamine juhul, kui teie ühendusega on tekkinud mõni vastuolu. Tehke järgmist.
- Avage Otsing, tippige Interneti-suvandid ja avage Interneti-suvandid .
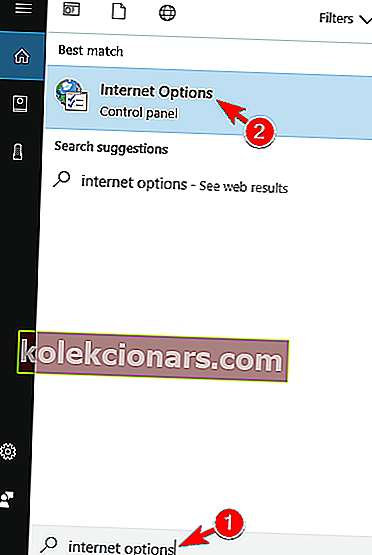
- Avage vahekaart Ühendused ja seejärel LAN-i sätted .
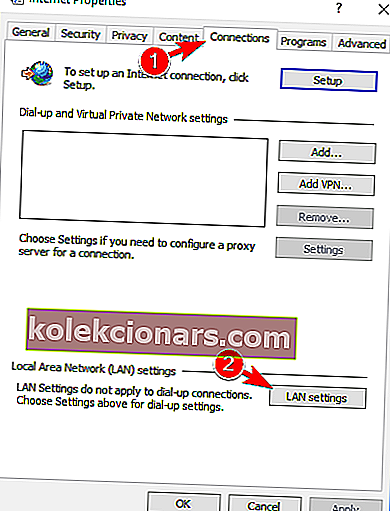
- Tühjendage märkeruut Automaatne seadete tuvastamine ja kasutage oma LAN-i jaoks puhverserverit .
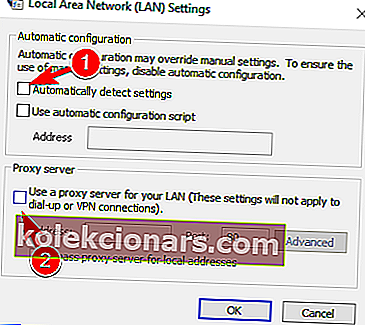
- Taaskäivitage arvuti.
Pärast LAN-i sätete muutmist proovige uuesti oma lemmiksaidile juurde pääseda ja kui viga ilmneb uuesti, proovige järgmist lahendust.
3. Redigeerige Windows 10 hostide faili
On võimalus, et olete oma hots-failis blokeerinud teatud veebisaidi, nii et loogiliselt ei pääse te sellele nüüd juurde. Kui soovite kontrollida, kas teil on mõni veebisait mustas nimekirjas ja selle blokeerimiseks (kui vaja), toimige järgmiselt.
- Minge sellesse asukohta: C: WindowsSystem32driversetc .
- Leidke hots-fail, paremklõpsake seda ja avage see Notepadiga.
- Kontrollige faili allservas, kas loetletud saite pole
- Kui loetletud saite on, kustutage need lihtsalt
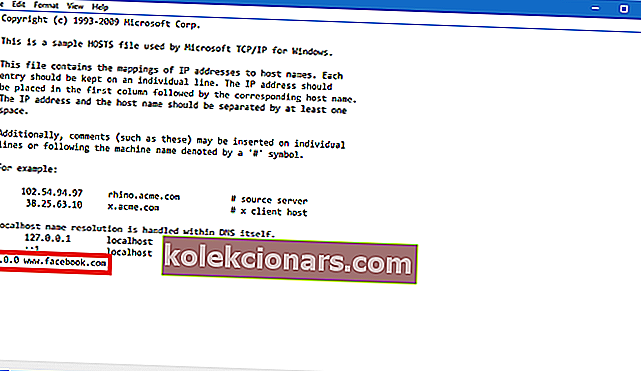
- Salvestage hostifail (kui teil on selle salvestamisega probleeme, vaadake seda artiklit Windows 10 kaustade ja failide loa hankimise kohta).
See juhend aitab teil saada eksperdiks Windows 10 hostifailide redigeerimisel!
6. Uuendage DNS ja IP
Ja viimane asi, mida me teeme, on DNS-i ja IP-aadressi uuendamine. DNS-vahemälu võib põhjustada ka tõrke "ühendus aegus", seega tühjendame igaks juhuks vahemälu.
DNS-vahemälu ja IP-aadressi lähtestamiseks tehke järgmist.
- Paremklõpsake menüül Start ja valige käsuviip (Administraator) .
- Lisage järgmised käsud ja pärast kõigi sisestamist vajutage sisestusklahvi:
- ipconfig / flushdns
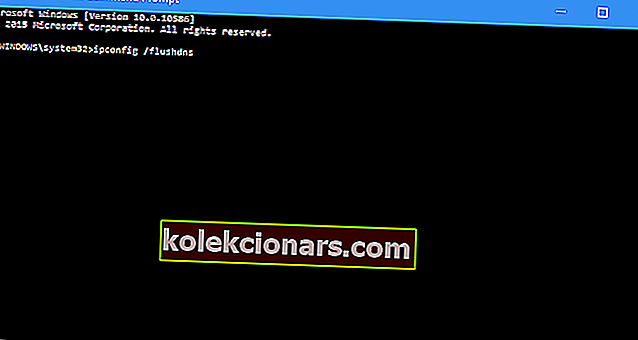
- ipconfig / registerdns
- ipconfig / release
- ipconfig / uuendada
- Pärast protsessi lõppu taaskäivitage arvuti
Samuti võite kaaluda oma IP-i pikendamist iga kord, kui veebis käite, installides usaldusväärse VPN-i tööriista. Hankige kohe Cyberghost VPN (77% välkmüük ) . See kaitseb teie arvutit sirvimise ajal rünnakute eest, varjab teie IP-aadressi ja blokeerib kogu soovimatu juurdepääsu teie arvutile.
5. Keelake probleemsed laiendused
Paljud kasutajad kasutavad erinevaid laiendusi, kuid mõnikord võivad teie laiendused häirida teie brauserit ja põhjustada ühenduse aegumisteate ilmumise.
Probleemi lahendamiseks peate leidma ja keelama probleemse laienduse, tehes järgmist.
- Brauseris klõpsake menüü ikooni üleval paremas nurgas. Valige Rohkem tööriistu> Laiendused .
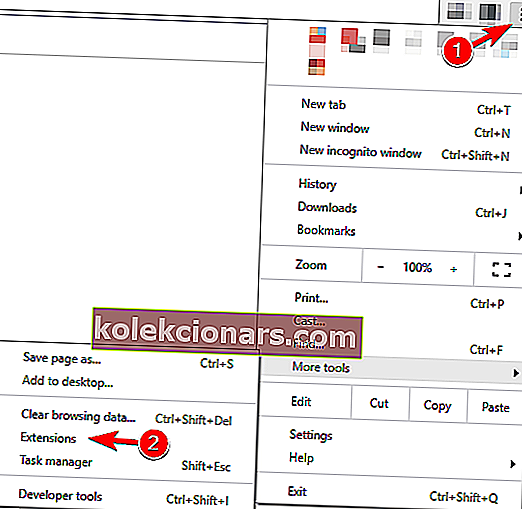
- Nüüd kuvatakse laienduste loend. Keelake kõik laiendused, tühjendades märkeruudu Lubatud laienduse nime kõrval.
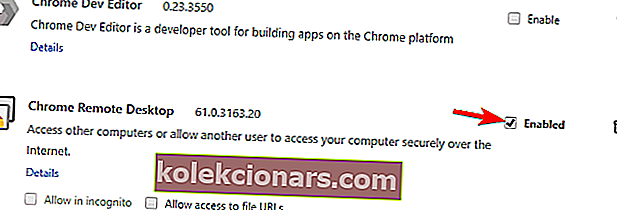
- Pärast kõigi laienduste keelamist taaskäivitage brauser ja kontrollige, kas probleem ilmneb endiselt. Kui ei, siis peate laiendused ükshaaval lubama, kuni leiate selle, mis selle vea ilmutab.
Kasutajad teatasid, et HTTPS Everywhere laiendus oli selle probleemi põhjuseks, nii et kui te seda kasutate, siis kindlasti keelake see ja kontrollige, kas see lahendab probleemi.
Kui kasutate probleemset laiendit sageli, värskendage see uusimale versioonile ja kontrollige, kas see probleemi lahendab.
6. Lähtestage oma brauser vaikimisi
Kui teile kuvatakse ühenduse aegumine , peaksite proovima oma brauseri seaded vaikesätetele lähtestada.
Mõnikord võib see probleem ilmneda teie brauseri konfiguratsiooni tõttu ja selle probleemi lahendamiseks on soovitatav oma brauser vaikeseadetele lähtestada.
Selleks toimige järgmiselt.
- Kliki Menüü ikoon ülemises paremas nurgas ja valige Seaded .
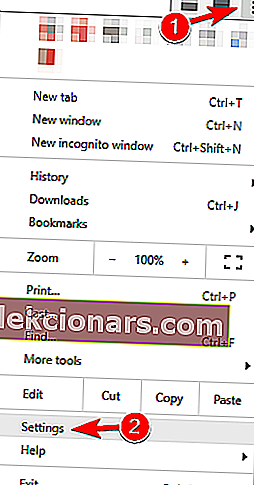
- Kui avaneb vahekaart Seaded , kerige lõpuni alla ja klõpsake nuppu Täpsem .
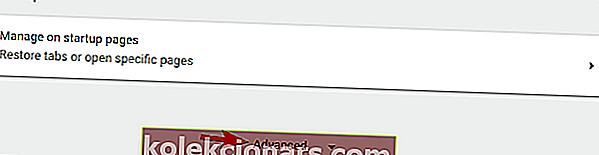
- Leidke suvand Lähtesta ja klõpsake seda.

- Nüüd kuvatakse kinnituskiri. Jätkamiseks klõpsake nuppu Lähtesta .
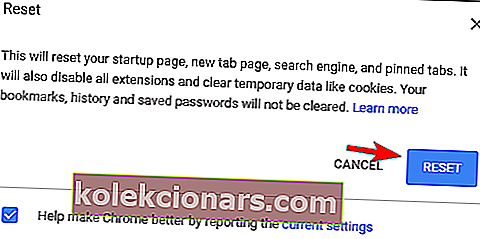
Pärast seda lähtestatakse teie brauser ja kõik teie küpsised, ajalugu ja laiendused eemaldatakse. Kui probleem oli seotud teie brauseri konfiguratsiooniga, peaks lähtestamine selle täielikult lahendama.
7. Käivitage brauser ühilduvusrežiimis
Mõnikord saate ühenduse aegumisteate parandada lihtsalt, käivitades brauseri ühilduvusrežiimis. See on üsna lihtne ja saate seda teha järgides neid samme:
- Leidke oma brauseri otsetee ja paremklõpsake sellel. Valige menüüst Atribuudid .
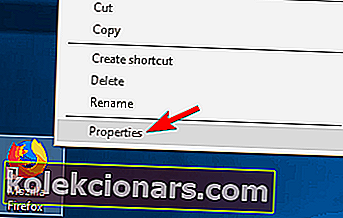
- Kui avaneb aken Atribuudid , navigeerige vahekaardile Ühilduvus ja märkige ruut Käivita see programm ühilduvusrežiimis ja valige Windowsi vanem versioon.
- Nüüd klõpsake muudatuste salvestamiseks nuppu Rakenda ja OK .
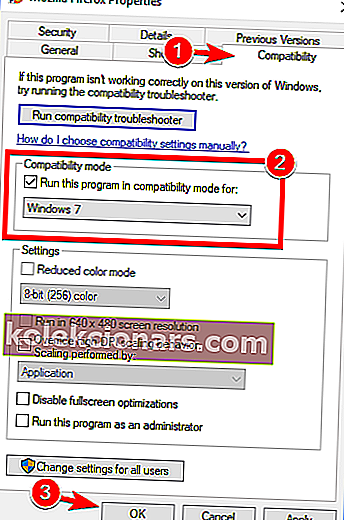
Pärast ühilduvusrežiimi seadistamist tuleks probleem lahendada. Pidage meeles, et teile sobiva seade leidmiseks peate võib-olla kogema erinevaid seadeid.
Ühilduvusrežiimi saate kasutada ka lihtsalt paremklõpsates brauseril ja valides menüüst Ühilduvuse tõrkeotsing .
8. Eemaldage Trusteer Rapport
Kasutajate sõnul ühine põhjus Ühendus aegus sõnum on Trusteer Rapport taotluse.
See tarkvara pakub täiendavat turvakihti, kuid paljud kasutajad teatasid, et see tavaliselt häirib teie brauserit, põhjustades selle tõrke ilmnemise.
Probleemi lahendamiseks soovitavad kasutajad Trusteer Rapport täielikult desinstallida. Pärast rakenduse eemaldamist peaks probleem olema täielikult lahendatud.
Probleemid haldur Rapportiga? Ära paanitse! Siin on teie jaoks lahendus!
9. Veenduge, et kasutate oma brauseri 64-bitist versiooni
Enamik personaalarvuteid toetab tänapäeval 64-bitist arhitektuuri ja maksimaalse jõudluse saavutamiseks on soovitatav kasutada arvutis 64-bitiseid rakendusi.
Kasutajad teatasid sõnumist „ Ühendus aegus”, kui kasutasid Chrome'i 32-bitist versiooni 64-bitises Windowsis.
Probleemi lahendamiseks soovitame brauseri eemaldada ja selle asemel installida 64-bitine versioon. Pärast seda peaks probleem olema täielikult lahendatud.
10. Taaskäivitage ruuter
Kasutajate sõnul võite probleemi lahendada lihtsalt ruuteri taaskäivitamisega.
Selleks vajutage selle väljalülitamiseks lihtsalt ruuteri toitenuppu. Soovi korral saate kõik kaablid ruuterist lahti ühendada ja jätta minutiks nii.
Nüüd ühendage kõik uuesti ja vajutage toitenuppu, et ruuter uuesti sisse lülitada. Pärast seda oodake, kuni ruuter käivitub, ja kontrollige, kas probleem on lahendatud.
See on lihtne lahendus ja mitmed kasutajad teatasid, et see töötab, nii et proovige seda julgelt. Mõnel juhul leidsid kasutajad, et probleem on ruuter, seega võiksite kaaluda uue hankimist.
11. Veenduge, et teie brauser oleks ajakohane
Mõnikord võidakse kuvada teade „ Ühendus aegus”, kui teie brauser on aegunud. Aegunud tarkvaral võib olla ühilduvusprobleeme ja vigu, mis võivad põhjustada selle ja muude vigade ilmnemise.
Probleemi lahendamiseks veenduge, et teie brauser oleks ajakohane. Brauseris värskenduste otsimiseks tehke järgmist.
- Kliki Menüü ikoon ülemises paremas nurgas ja valige Help> About Google Chrome .
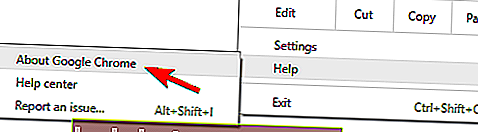
- Teie brauser kontrollib nüüd värskendusi ja installib need automaatselt.
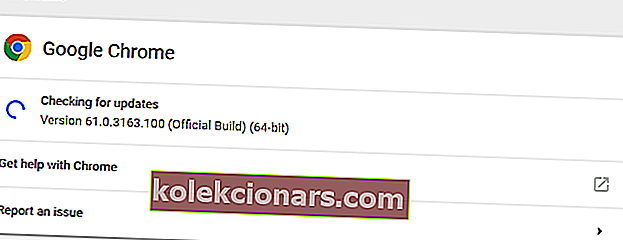
Pärast brauseri värskendamist kontrollige, kas probleem püsib. Kui probleem ikka ilmub, võiksite oma brauseri beetaversiooni alla laadida ja installida.
Mitmed kasutajad teatasid, et Google Canary installimine lahendas nende jaoks probleemi, nii et proovige seda kindlasti.
Teise võimalusena võite proovida brauserit, mida me ei saa piisavalt soovitada, brauserit, mis muudab kõik Chrome'i põhjustatud valud minevikku. Loomulikult peame silmas UR Browserit - privaatsusele orienteeritud brauserit, millel on erinevus.
Vaadake seda kohe ja vältige vigu lõplikult.
12. Kustutage sirvimisandmed
Mõnel juhul võib teie vahemälu tõttu ilmuda ühenduse aegumise teade. Selle probleemi lahendamiseks peate lihtsalt oma brauseri vahemälu tühjendama, järgides neid samme:
- Klõpsake nuppu Menüü ja valige Seaded . Kui avaneb vahekaart Seaded , kerige lõpuni alla ja klõpsake nuppu Täpsem .
- Kerige alla jaotiseni Privaatsus ja turvalisus ning klõpsake nuppu Kustuta sirvimisandmed .
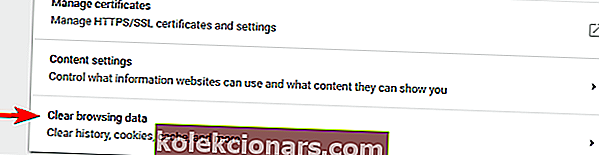
- Valige käsk Kustuta järgmised üksused aja algusest .
- Veenduge, et oleks valitud sirvimisajalugu , vahemällu salvestatud pildid ja failid , küpsised ja muud saidiandmed ning hostitud rakenduse andmete suvandid.
- Nüüd klõpsake nuppu Kustuta sirvimisandmed .
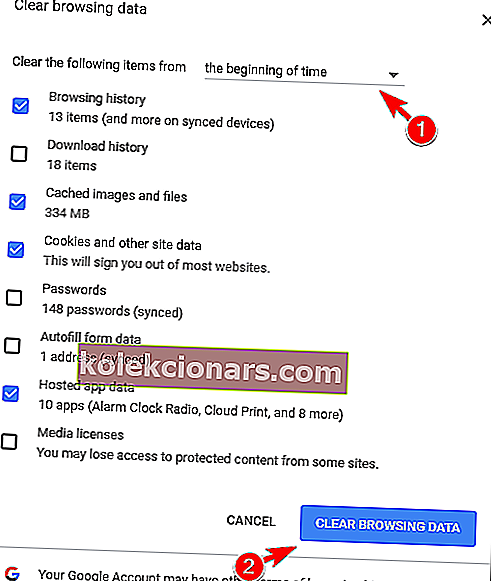
Pärast vahemälu tühjendamist taaskäivitage brauser ja kontrollige uuesti.
Kustutage ühe neist tööriistadest sirvimisandmed nagu proff!
13. Kasutage Google'i DNS-i
Kui teile kuvatakse sageli teade „ Ühendus aegus” , võite selle lihtsalt Google'i DNS-i abil parandada. Selleks toimige järgmiselt.
- Vajutage Windowsi klahvi + R ja sisestage ncpa.cpl . Vajutage sisestusklahvi või klõpsake nuppu OK .
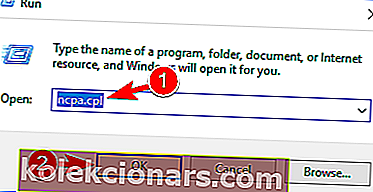
- Nüüd kuvatakse võrguühenduste aken. Paremklõpsake oma võrguühendusel ja valige menüüst Atribuudid .
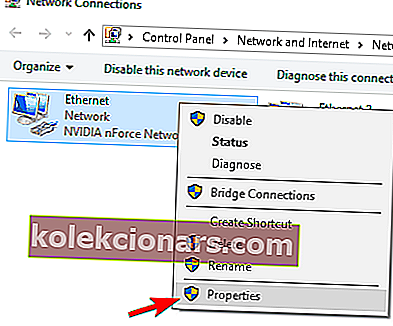
- Valige Interneti-protokolli versioon 4 (TPC / IPv4) ja klõpsake nuppu Atribuudid .
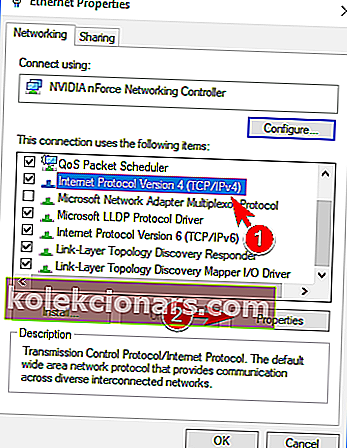
- Kui avaneb aken Atribuudid , valige Kasuta järgmisi DNS-serveri aadresse. Nüüd sisestage 8.8.8.8 kui Eelistatud DNS ja 8.8.4.4 kui alternatiivne DNS server. Muudatuste salvestamiseks klõpsake nuppu OK .
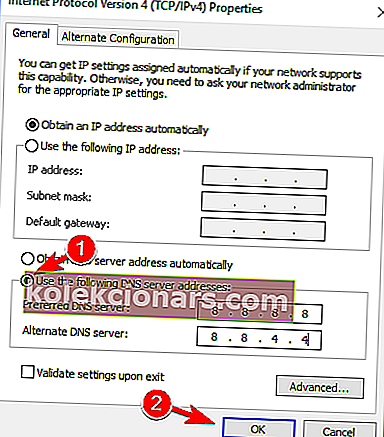
Pärast seda kontrollige, kas veateadet ikka kuvatakse.
14. Keela IPv6
Mõnikord võib ühenduse aegumise teade ilmuda brauseris, kui olete lubanud IPv6. Probleemi lahendamiseks soovitavad kasutajad IPv6 keelata.
See on suhteliselt lihtne ja saate seda teha järgides neid samme:
- Järgige eelmise lahenduse samme 1 ja 2 .
- Kui avaneb aken Atribuudid , leidke loendist Interneti-protokolli versioon 6 (TCP / IPv6) ja tühjendage see. Nüüd klõpsake muudatuste salvestamiseks nuppu OK .
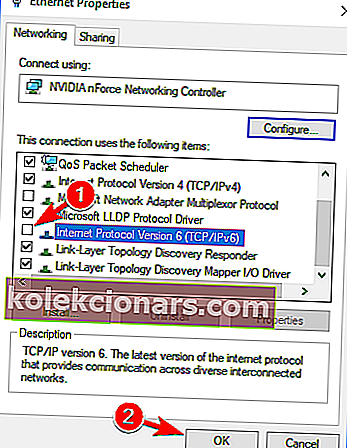
- Pärast seda taaskäivitage arvuti muudatuste rakendamiseks.
Kui teie arvuti taaskäivitub, kontrollige, kas probleem ilmneb endiselt. Kui pärast IPv6 keelamist ilmneb uusi probleeme, lubage see kindlasti uuesti.
See on kõik, jällegi ei tähenda kõigi nende lahenduste sooritamine, et pääsete saidile juurde, sest see on sageli nende viga. Kui teil on küsimusi, pöörduge lihtsalt allpool olevate kommentaaride poole.
Toimetaja märkus: see postitus avaldati algselt 2019. aasta aprillis ja seda on värskuse, täpsuse ja igakülgsuse huvides ajakohastatud ja ajakohastatud juulis 2020.