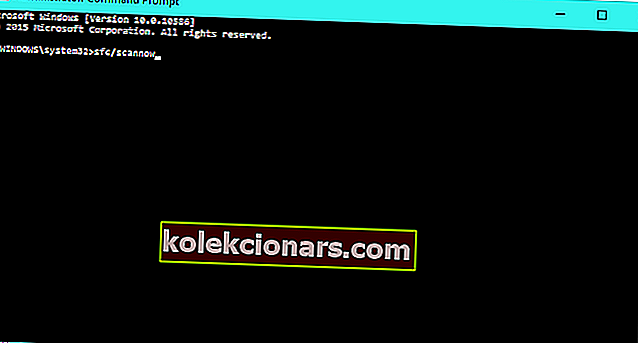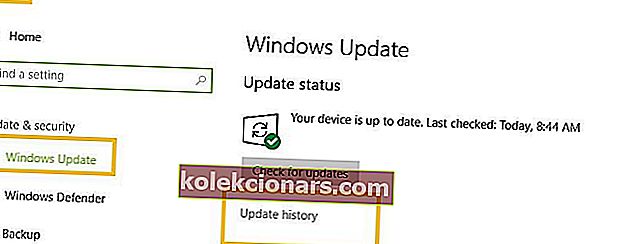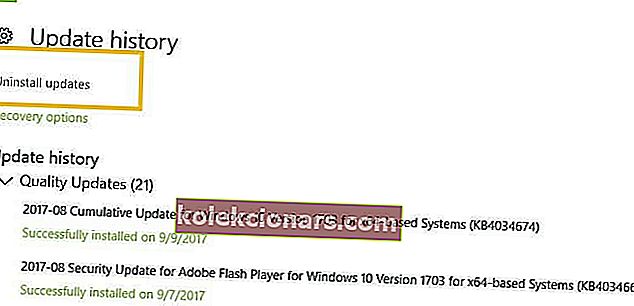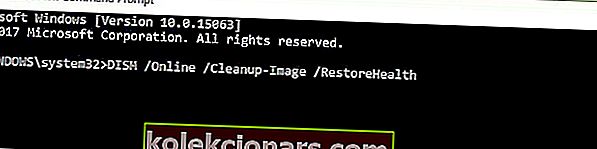- Protsessi kriitilised suri küsimus on põhimõtteliselt tingitud kui kriitiline komponent Windows tuvastab, et andmed on muudetud, kui ta ei oleks pidanud.
- Esimesed sammud selle probleemi lahendamise suunas on SFC-skannimine ja seejärel täielik viirusetõrje.
- Muude BSoD-probleemide korral lisage meie BSoD-tõrkeotsingu jaotis järjehoidjatesse.
- Oleme teile ette valmistanud rohkete lahendustega Windows 10 vigade jaoturi.

BSOD-vead on ühed Windowsi kõige tüütumad vead. BSOD-vead võivad vallandada mitmesugused tegurid, sealhulgas riist- ja tarkvaraprobleemid.
Selles artiklis räägime BSOD-probleemidest, mille põhjustas Windows 10 kriitiline protsess .
Seega, kui olete selle probleemiga silmitsi, järgige probleemi lahendamiseks selles artiklis loetletud tõrkeotsingu samme.
Kriitilise protsessi lõppemise probleem on põhiliselt põhjustatud siis, kui Windowsi kriitiline komponent tuvastab, et andmeid on muudetud, kui neid poleks tohtinud teha.
See element võib olla halb draiver, mäluviga jne. Enamasti juhtub see viga äkki siis, kui kasutajad töötavad oma arvutiga.
Õnneks on selle probleemi lahendamiseks paar võimalust.
See tõrge võib ilmneda paljudel juhtudel. See tõrkeotsingu juhend näitab teile, kuidas seda tüütut probleemi järgmistel juhtudel lahendada:
- Kriitiline protsess suri pärast värskendamist
- See tõrge ilmneb varsti pärast seda, kui kasutajad installisid oma arvutisse uusimad Windowsi värskendused või värskendasid oma operatsioonisüsteemi.
Mulle kuulub Lenovo S-510p sülearvuti. Proovisin hiljuti uuendada versiooni Windows 10. Praegu kasutan Windows 8.1 - 64 Bit.
Allalaadimine lõpetati täielikult ja installimine algas, kuid umbes 55% installimisel kukkus süsteem kriitilise protsessi surma tõrke tõttu kokku.
- Kriitiline protsess suri pärast und
- Mõnikord ilmneb see viga siis, kui kasutajad äratavad oma arvuti unerežiimist. Töö jätkamise asemel ei saa nad oma seadmeid tegelikult kasutada.
Iga kord, kui arvuti ärkan, saan BSOD-i, mis ütleb, et suri kriitiline protsess
- Kriitiline protsess suri pärast sisselogimist
- Mõned kasutajad saavad sisselogimiseks sisestada oma kasutajanime ja parooli, kuid 30 sekundi pärast muutub ekraan siniseks ja ilmub see veakood.
- Kriitiline protsess suri pärast loojate värskenduse installimist
- See viga ei mõjutanud paljusid kasutajaid aastapäeva värskendusele üleminekul. Teisest küljest tekkis tuhandetel kasutajatel pärast Creatorite värskenduse värskendamist selle probleemiga probleeme.
- Kriitiline protsess suri mängimise ajal
- Kui olete mängur, peate selle veaga tuttav olema. See mõjutab mängijaid üsna sageli.
Olen käinud minu ostetud arvutis ja mul on mängimise ajal probleem. Ekraan muutub siniseks ja sellega kaasneb viga KRITEERITUD PROTSESS suri. See juhtub siis, kui mängin ainult ja mitte kunagi muul ajal.
- Kriitiline protsess suri Windows 10 silmus
- See tõrge võib mõnikord käivitada taaskäivitamise tsüklid, takistades kasutajatel oma arvutit tegelikult kasutada.
Väljaanne: 60 min silmus. kõik töötab hästi, kuid ma saan sinisel ekraanil kriitilise protsessi surnud teate ja süsteem taaskäivitub. alati 60 minutit pärast eelmist taaskäivitamist.
- Kriitiline protsess suri ootamatu poe erandiga
- Viga Ootamatu poe erand ilmneb üsna harva, kuid siiski tõsine probleem, kuna see kasutaja teatab:
BSOD-i ootamatu kaupluse erand - kriitiline protsess suri
Tere, mul on 2 BSOD-i viga, kuna täiendasin versioonile 10. Enne seda oli mu sülearvuti korras ilma krahhita. Ma ei saa töötada ja on selle kasutamisel äärmiselt masendav.
- Kriitiline protsess suri pärast ülikiirendamist
- Kui otsustate mängude jõudluse parandamiseks arvutit kiirendada, peaksite ka teadma, et see muudatus võib vallandada BDoD-probleeme.
- Kriitiline protsess suri käivitamisel
- Kasutajad teatavad, et see probleem võib ilmneda ka siis, kui nad oma arvuti taaskäivitavad. Mõni sekund pärast pärast toitenupu vajutamist ilmub ekraanile veakood. Tavaliselt juhtub see enne sisselogimiskasti ilmumist.
- Kriitiline protsess suri Surface Pro 4
- See viga mõjutab ka Surface'i seadmeid. Kasutajaaruannete põhjal otsustades näib siiski, et see on Surface Pro 4 seadmete puhul levinud.
- Kriitiline protsess suri Server 2012 R2
- Kui saite selle tõrketeate hiljuti Windows Server 2012 R2-s, pole te ainus. Üks kasutaja kirjeldab seda probleemi järgmiselt.
Ma töötan Windows Hyper-V Server 2012 R2 (Server Core) kolmes serveris. […] Paar nädalat tagasi näis üks süsteem taaskäivituvat regulaarselt. Pärast monitori ühendamist nägin BSOD-d sõnumiga Kriitiline protsess suri. Ma pole selles 100% kindel, kuid näisid, et need BSOD-i taaskäivitamise probleemid algasid varsti pärast hiljutise (te) automaatse värskenduse (de) saamist?
- Kriitiline protsess suri Asus, Toshiba, Lenovo, Dell
- see viga mõjutab kõiki seadmeid, olenemata tootjast. Siiski näib, et seda esineb HP arvutites üsna harva.
Loodame, et järgmised tõrkeotsingu sammud osutuvad kasulikuks enamikul eespool loetletud juhtudel, kui mitte kõigil.
Kuidas parandada Windows 10 kriitilise protsessi surma viga?
1. Käivitage SFC-skannimine
SFC-skannimise käivitamine on üks kõige klišeesemaid lahendusi Windowsiga seotud probleemidele, kuid kahjuks ei saa see alati tööd tehtud.
Kuid sel juhul võib tegelikult olla kasulik, kui kriitilise protsessi parandamine suri viga. SFC-skannimise käivitamiseks tehke järgmist.
- Paremklõpsake nuppu Start menüü ja valige käsuviip (administraator)
- Sisestage järgmine rida ja vajutage sisestusklahvi: sfc / scannow
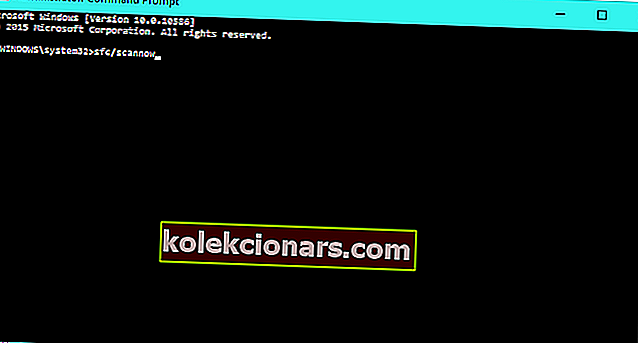
- Oodake, kuni protsess lõpeb (see võtab paar minutit)
- Taaskäivitage arvuti.
Vaadake, kas kriitilise protsessi surm tõrge põhjustab ikka BSOD-sid. Kui ei, siis on sul hea minna. Kui BSOD-sid ikka esineb, proovige mõnda järgmistest lahendustest.
Õppige meie tervikliku juhendi abil kasutama süsteemifailide kontrollijat nagu ekspert!
2. Käivitage kogu süsteemi viirusetõrje skannimine
Pahatahtlik tarkvara võib muuta ka teie süsteemifaile. See ei pea tingimata olema ohtlik viirus, isegi nuhkvara või reklaamvara võib teie süsteemifaile kahjustada.
Võite kasutada Windowsi sisseehitatud viirusetõrje-, Windows Defenderi- või kolmanda osapoole viirusetõrje lahendusi.
Windows 10 loojate värskenduse täieliku süsteemi skannimise käivitamiseks toimige järgmiselt.
- Valige Start > tippige defender > valige Windows Defender
- Valige vasakpoolsel paanil ikoon Kilp

- Uues aknas klõpsa Täpsem scan võimalus

- Märkige suvand Täielik skannimine, et käivitada süsteemi täielik pahavara kontroll.

Teise võimalusena soovitame tungivalt tutvuda oma Windowsi arvuti parimate viirusetõrjetarkvaradega ja installida need oma arvutisse.
Mõni kolmanda osapoole viirusetõrjeprogramm, näiteks Panda, BullGuard, BitDefender, Malwarebytes , sobib viiruse eemaldamiseks ideaalselt.
3. Desinstallige uusimad värskendused
Mõned kasutajad said teada, et uusimad Windows 10 värskendused põhjustavad tõepoolest viga kriitilise protsessi surm ja selle parandamiseks peate lihtsalt probleemse värskenduse eemaldama.
Windowsi värskenduste desinstallimiseks toimige järgmiselt.
- Valige Seaded > navigeerige Windows Update'i > valige nupp Värskenduste ajalugu
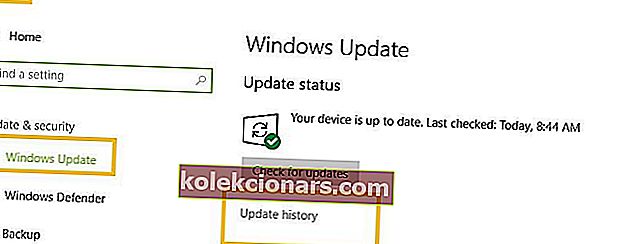
- Minge jaotisse Värskenduste desinstallimine
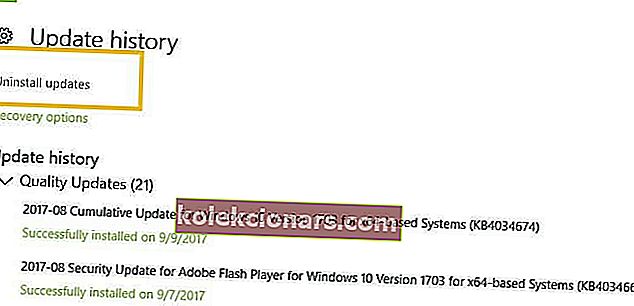
- Valige värskendus (ed), mille soovite desinstallida, ja klõpsake nuppu Desinstalli

Kumulatiivsed värskendused koosnevad kõigist varem välja antud värskendustest.
Kui Microsoft avaldab uue kumulatiivse värskenduse ja selle alla laadite, saate ka värskenduse, mille peate desinstallima, kuna see põhjustas BSOD-sid.
4. Laadige alla uusimad draiverivärskendused

Halvad draiverid või valesti mälu kasutavad draiverid võivad põhjustada ka kriitilise protsessi Windows 10 tõrke.
Minge seadmehalduri juurde ja veenduge, et absoluutselt kõik draiverid oleksid ajakohased ja ühilduvad Windows 10-ga.
Olulised draiverivärskendused, nagu graafikakaardi või helikaardi draiverid, tarnitakse ka Windows Update'i kaudu.
Kõik teie draiverid tuleb värskendada, kuid käsitsi tegemine on väga tüütu, seetõttu soovitame seda teha automaatselt.
Automaatne värskendustööriist aitab teil vältida arvuti püsivaid kahjustusi, mida põhjustab valede draiveriversioonide allalaadimine ja installimine.
Soovitame tungivalt TweakBiti draiveri värskendajat (mille on heaks kiitnud Microsoft ja Norton), et kõik vananenud draiverid automaatselt arvutisse alla laadida.
Kohustustest loobumine: selle tööriista mõned funktsioonid pole tasuta.
Õppige meie täieliku juhendi abil oma draivereid nagu eksperte värskendama!
5. Puhastage arvuti alglaadimine
Puhas alglaadimine käivitab Windowsi, kasutades minimaalset draiverite ja käivitusprogrammide komplekti, mis muudab selle tõrkeotsinguks ideaalseks.
Windows 10 arvuti alglaadimise puhastamiseks toimige järgmiselt.
- Tippige otsingukasti Süsteemi konfiguratsioon > vajutage sisestusklahvi
- Vahekaardil Teenused > märkige ruut Peida kõik Microsofti teenused > klõpsake nuppu Keela kõik .

- On Startup sakk> klõpsa Ava Task Manager .
- On Startup vahelehe Task Manager> vali kõik teemad> klõpsake Keela .

- Sulgege tegumihaldur .
- On Startup vahelehel System Configuration dialoogiboksis> kliki OK > taaskäivitage arvuti.
6. Kontrollige, kas kettal pole vigu
Mõnikord saate Critical Process Diedi parandada lihtsalt käivitades käsuviibalt chkdsk-i skannimise. Selleks toimige järgmiselt.
- Käivitage käsuviip administraatorina ja tippige käsk chkdsk C: / f, millele järgneb Enter . Asendage C kõvaketta partitsiooni tähega.

- Kiire meeldetuletusena, kui te parameetrit / f ei kasuta , kuvab chkdsk teate, et fail tuleb parandada, kuid see ei paranda vigu. Käsk chkdsk D: / f tuvastab ja parandab teie draivi mõjutavaid loogilisi probleeme . Füüsiliste probleemide parandamiseks käivitage ka parameeter / r.

See lihtne juhend näitab teile kõike, mida peate käsuviiba kohta teadma!
7. Windows 10 süsteemipildi parandamiseks käivitage DISM
- Avage käsuviip administraatorina
- Tippige järgmine käsk: DISM / Online / Cleanup-Image / RestoreHealth
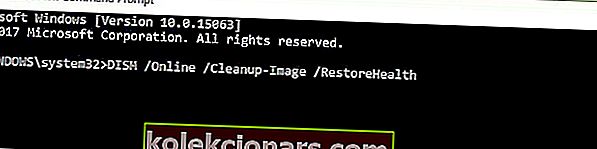
- Vajutage käsu käivitamiseks Enter .
- Oodake, kuni see skannib. Protsessi lõpuleviimine võib võtta kuni 10 minutit, mõnikord isegi kauem.
- Pärast DISM-i skannimise lõppu taaskäivitage arvuti.
Lisaks võite proovida ka järgmist meetodit.
- Paigaldage oma Windows 10 .iso fail, topeltklõpsates seda.
- Avage administraatorina käsuviip või PowerShell .
- Süsteemi seisundi kontrollimiseks käivitage need käsud:
dism /online /cleanup-image /scanhealthdism /online /cleanup-image /checkhealthdism /online /cleanup-image /restorehealth
- Käivitage see käsk:
DISM /Online /Cleanup-Image /RestoreHealth /source:WIM:X:SourcesInstall.wim:1/LimitAccess
Asendage X draivitähega, kuhu on installitud teie Windows 10 ISO.
8. Käivitage süsteemitaaste
Kui viga Kriitiline protsess suri, ilmus hiljuti, kasutage eelmise konfiguratsiooni taastamiseks suvandit Süsteemitaaste
Kui see ei toimi, saate süsteemi alati lähtestada, tehes järgmist.
- Valige Settings > Update & Security > klõpsake vasaku paani all käsku Recovery .
- Klõpsake jaotises Lähtesta see arvuti käsku Alustage > valige Säilita minu failid .

- Lähtestamise lõpuleviimiseks järgige ekraanil kuvatavaid juhiseid.
Loodame, et see artikkel aitas teil parandada kriitilise protsessi suri BSoD viga.
Kasutage allolevat kommentaaride jaotist, et anda meile teada, milline lahendus teile sobis.
Toimetaja märkus: see postitus avaldati algselt 2018. aasta septembris ja seda on värskuse, täpsuse ja igakülgsuse huvides värskendatud, ajakohastatud 2020. aasta märtsis.