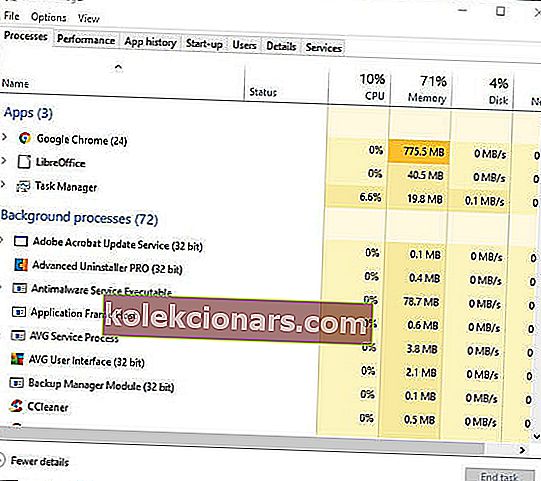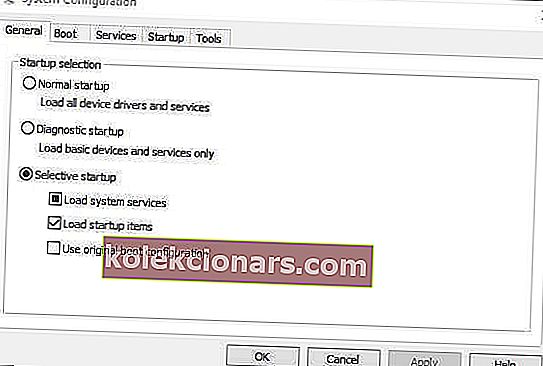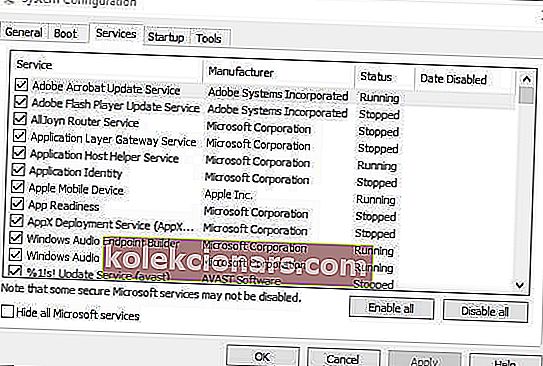- Kui BlueStacksi Android-emulaator on Windows 10-s aeglane, pole teie mängimine parim.
- Emulaatori kiirendamine on siiski üsna lihtne ja me näitame teile kõiki lahendusi.
- Kui tegelete emulaatoritega, on meil terve hulk seotud artikleid, mida saate lugeda mängukeskusest.
- Lisateavet tarkvaraga seotud probleemide lahendamise kohta leiate meie juhenditest.

BlueStacks on emulaator, mis võimaldab selle kasutajatel mängida Windowsis Androidi mänge.
Tarkvara väljaandja kiidab oma veebisaidil, et emulaator on Maa kiireim mobiilse mängude platvorm. BlueStacks 4 on kaheksa korda kiirem kui eelmine versioon ja mängib mänge kuus korda kiiremini kui Samsung Galaxy S9.
Ometi on mõned kasutajad foorumites ikka veel kinnitanud, et BlueStacks on mahajäänud ja töötab aeglaselt oma laua- või sülearvutites.
Üks kasutaja väitis:
Kui proovisin käivitada sellist mängu nagu Candy Crush Saga (BlueStacksis), on see viivituste tõttu peaaegu mängimatu (pärast nupu Start vajutamist on reaktsioon 2-3 sekundi pärast).
Nii saavad kasutajad kiirendada BlueStacksi emulaatorit Windows 10-s.
Kuidas saab BlueStacksi aeglustumisprobleeme arvutis lahendada?
- Värskendage graafikakaardi draiverit
- Uuendage BlueStacksi
- Eraldage BlueStacksile rohkem RAM-i
- Sulgege kolmanda osapoole tarkvara
- Lülitage viirusetõrje utiliidid välja
- Kohandage BlueStacksi kuvaseadeid
1. Uuendage graafikakaardi draiverit
Uusimad graafikakaardi draiverid võivad Windowsi mängimist märkimisväärselt täiustada. Muidugi, seda eelkõige visuaalse kvaliteedi osas; kuid uued graafikakaardi draiverid saavad mängimist ka muul viisil optimeerida.
Windows Update värskendab graafikakaardi draivereid automaatselt, kui see on konfigureeritud. Windows Update ei pruugi aga alati kõige värskemate graafikakaardi draiverite värskendustega kaasas käia.
Nii et tasub kontrollida, kas teie videokaardil on uuem draiver.
Draiveri värskendustarkvara, näiteks DriverFix, pakub parimat viisi graafikakaardi draiverite kiireks kontrollimiseks ja värskendamiseks.

Pärast installimist kontrollib tööriist kohe, kas mõni draiver vajab värskendamist. Seejärel saate draivereid tarkvaraga värskendada.
Protsess on kiire, intuitiivne ja äärmiselt turvaline, kuna DriverFix soovitab ainult teie seadmega ühilduvat tarkvara.
loetlege kõik leitud aegunud draiverid.
Seejärel võite vajutada iga üksuse kõrval olevat nuppu Värskenda või valida draiverite hulgiuuendamise.

DriverFix
Vältige Androidi lemmikmängude mängude mahajäämust, värskendades kõiki oma Windowsi arvuti draivereid DriverFixiga. Tasuta prooviversioon Külastage veebisaiti2. Uuendage BlueStacksi

BlueStacks 4 on emulaatori kiireim versioon. Sellisena on mängud tõenäoliselt viimastes BlueStacksis mõnevõrra kiiremad ja tundlikumad kui eelmised versioonid.
Nii et värskendamine uuemale BS 4-le on esimene asi, mida tarkvara vanemaid versioone kasutavad kasutajad peaksid tegema.
Need kasutajad, kellel on BlueStacksi versioon 3.52.66.1905 või uuem, saavad emulaatorit värskendada, kaotamata mängude andmeid ja rakendusesiseseid oste, klõpsates tarkvara veebilehel nuppu Laadi alla BlueStacks .
Kuid need kasutajad, kes kasutavad vanemat BS-i versiooni alla 3.7.44.1625, ei saa tarkvara otseselt värskendada.
Seega võib mõnel kasutajal tekkida vajadus BlueStacks desinstallida ning seejärel emulaatori veebisaidilt alla laadida ja installida uusim BS 4.
3. Eraldage BlueStacksile rohkem RAM-i

- Avage BlueStacksi emulaator.
- Menüü avamiseks klõpsake BlueStacksi paremas ülaosas nuppu Seaded .
- Valige Seaded, et avada aken, mis sisaldab tarkvara täiendavaid valikuid.
- Klõpsake akna Seaded vasakul vahekaarti Mootor .
- Seejärel lohistage Memory baar paremal suurendada RAM eraldatud BlueStacks.
- Samuti saate BlueStacksi jaoks valida rohkem protsessori südamikke. ( Valige CPU südamike rippmenüüst suurim arv . )
Pange tähele, et BlueStacks vajab vähemalt kahte gigabaiti RAM-i.
Värskemad BS-i versioonid sisaldavad mängumootori seadeid, mille abil saavad kasutajad Android-emulaatori maksimeerida RAM-i ja muude süsteemiressursside hulka.
4. Sulgege kolmanda osapoole tarkvara
- Paremklõpsake selle kontekstimenüü avamiseks tegumiriba ja valige suvand Tegumihaldur.
- Seejärel klõpsake vahekaarti Protsessid .
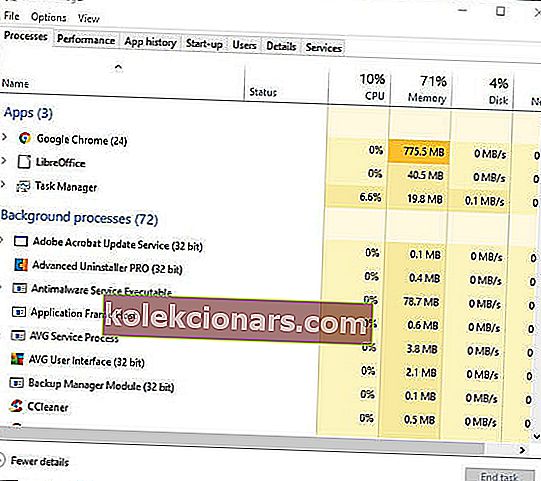
- Valige rakenduste loendis tarkvara (v.a BlueStacks) ja vajutage nuppu Lõpeta ülesanne .
- Taustaprotsessid hõlmavad ka mõnda tausttarkvara. Nii et otsige üles ja sulgege seal loetletud mitteoluline kolmanda osapoole tarkvara.
Pange tähele, et kolmandate osapoolte tarkvarateenused võivad ka süsteemi ressursse hõlbustada. Kolmanda osapoole teenused saate keelata süsteemikonfiguratsiooni utiliidi abil. Nii saavad kasutajad tarkvarateenused peatada.
- Vajutage Windowsi klahvi + R kiirklahvi.
- Sisestage menüüs Run käsk msconfig ja klõpsake nuppu OK .
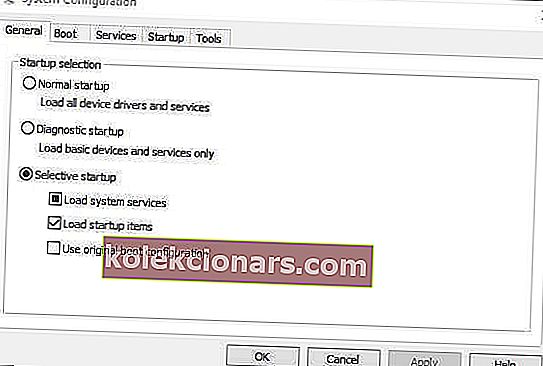
- Valige süsteemikonfiguratsiooni aknas vahekaart Teenused .
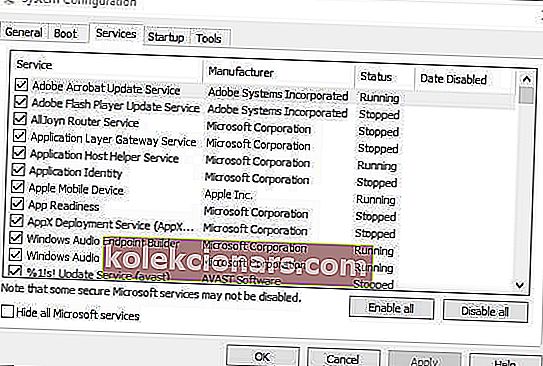
- Valige suvand Peida kõik Microsofti teenused.
- Seejärel tühistage mõne loetletud kolmanda osapoole teenuse valik.
- Klõpsake nuppu Rakenda ja OK .
- Valige Restart võimalus taaskäivitada Windows.
Programmide sulgemisel on sarnane mõju RAM-i eraldamise suurendamisele, kuna see muudab ka BlueStacksi jaoks kättesaadavaks rohkem süsteemiressursse.
Pidage meeles, et Windowsis võib töötada mõni tausttarkvara ka siis, kui tegumiribal pole ühtegi programmi akent avatud.
5. Lülitage viirusetõrje utiliidid välja

Kolmandate osapoolte viirusetõrjetarkvara funktsioonid võivad märkimisväärselt mõjutada ka BlueStacksi Android-mängude jõudlust või kiirust.
Nii et nende funktsioonide ajutine väljalülitamine viirusetõrjepakettide keelamise abil võib BlueStacksi kiirendada.
Mõne viirusetõrjetarkvara saate ajutiselt välja lülitada, paremklõpsates nende süsteemses salves ikoone ja valides keelamise või väljalülitamise võimaluse. Teise võimalusena valige viirusetõrje utiliidi esmase akna vahekaardil Seaded keelamise valik.
Mõnes viirusetõrjetarkvaras on riistvaral põhinev virtualiseerimine, mis võib märkimisväärselt mõjutada BlueStacksi emulaatorit.
Nii et tühjendage valik Luba riistvaratoega virtualiseerimine, kui teie viirusetõrjetarkvaras seda leidub.
6. Reguleerige BlueStacksi kuva seadeid

- Menüü avamiseks klõpsake BlueStacksi nupul Seaded .
- Valige Settings menüüs avada Seaded akna.
- Seejärel klõpsake vahekaarti Kuva, kui see pole veel valitud.
- Valige madalama eraldusvõimega seade. Näiteks saavad kasutajad valida tarkvara eraldusvõime vähendamise 1 920 x 1 080 kuni 1 600 x 900.
- Lisaks valige vahekaardil Kuva valik Madal (1600DPI) .
Ekraani seaded mõjutavad tavaliselt Windowsi mängude mängimise kiirust.
Graafiliste sätete kohandamine eraldusvõime ja DPI vähendamiseks kiirendab mänge sageli, kuna see vabastab süsteemi ressursse.
Sellisena võib eraldusvõime ja DPI kohandamine samamoodi kiirendada ka BlueStacksi emulaatoriga mängitud Android-mänge.
Need on mõned eraldusvõimed, mis võivad vähendada BlueStacksis mängitavate mängude mängude viivitust. Loodetavasti tunnevad Android-mängud pärast nende rakendamist Windows 10-s mõnevõrra kiiremini.
Kui teil on selle teema kohta täiendavaid soovitusi, jagage neid meiega, kasutades allolevat kommentaaride jaotist.
Pange tähele, et mõned ülaltoodud lahendused võivad parandada ka teiste failide puuduvad DLL-tõrketeated.
Toimetaja märkus: see postitus avaldati algselt 2019. aasta jaanuaris ning värskenduse, täpsuse ja terviklikkuse huvides uuendati ja ajakohastati seda oktoobris 2020.