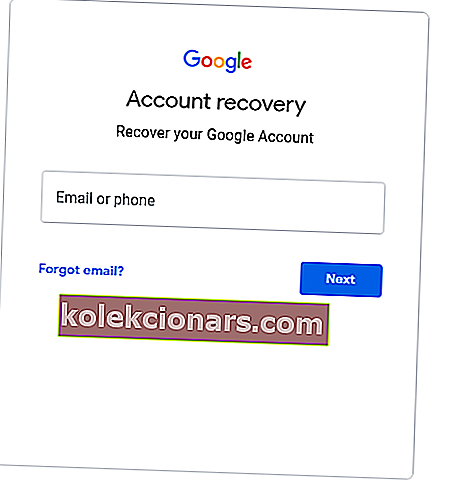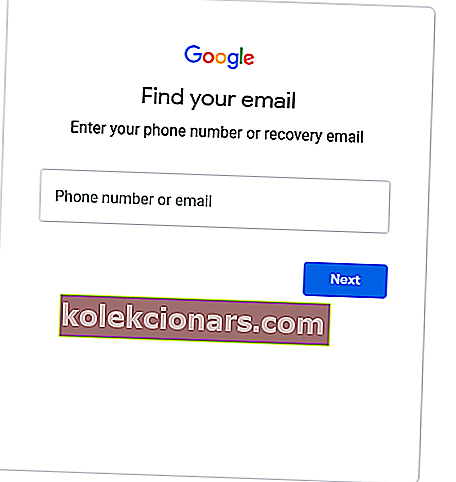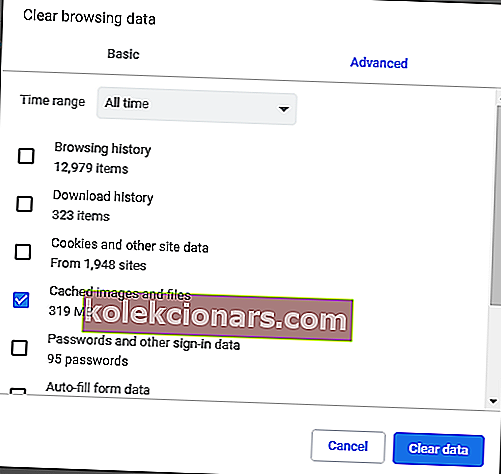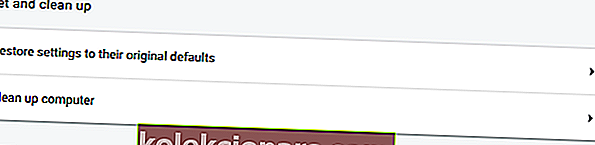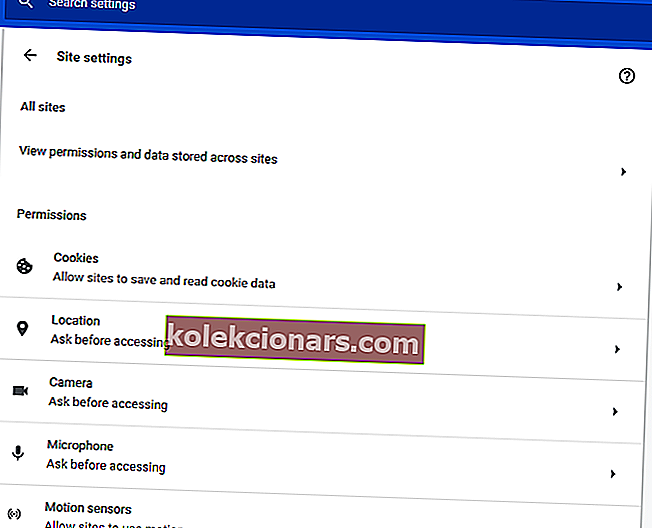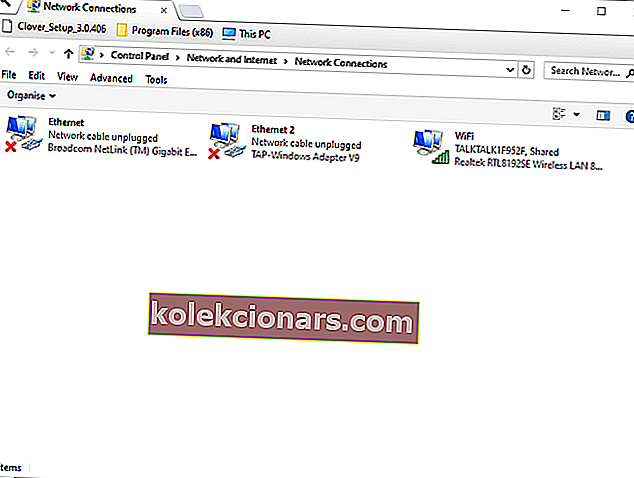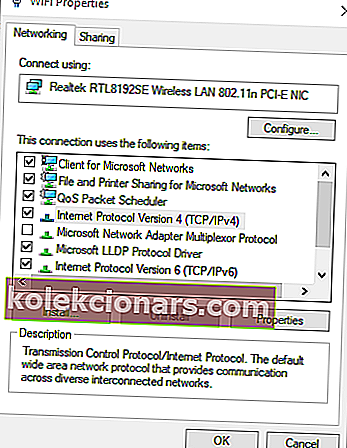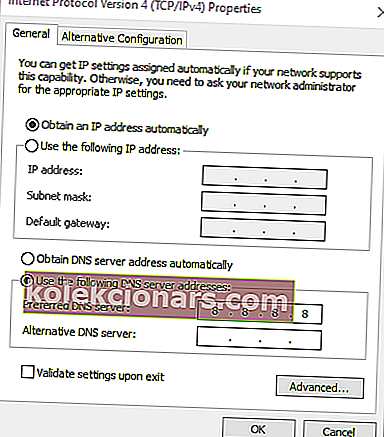- Gmail on populaarseim e-teenus maailmas, kus on üle 1 miljardi aktiivse kasutaja.
- Google'i e-posti teenus pakub palju kasulikke funktsioone, nagu 15 GB tasuta salvestusruumi, pahavara- ja andmepüügikaitse jpm.
- Kui olete brauseritest huvitatud, otsige meie brauserikeskusest kaugemale.
- Oleme kirjutanud hulgaliselt artikleid e-posti kohta. Vaadake neid meie e-posti lehel.

Gmaili konto on tegelikult Google'i konto, kuna kasutajad saavad oma Gmaili e-posti aadressid pärast Google'i kontode seadistamist.
Seega ei saa kasutajad Google'i sisse logida, kui nad ei saa selle teenuse sisselogimislehe kaudu Gmaili sisse logida.
Mõnede kasutajate brauserites võidakse Gmaili sisse logimisel kuvada ka veateateid. Need on mõned võimalikud parandused Gmaili kontodele, kuhu ei logita sisse.
Miks ma ei saa oma Gmaili kontole sisse logida ja kuidas seda parandada?
1. Proovige mõnda muud brauserit

Kui see probleem jätkub, proovige Gmaili avada muus brauseris. Soovitame tungivalt Opera, mis on palju turvalisem ja vähem võimalike vigade tekkeks.
See on üldiselt parem brauser ja sellega kaasneb jälgimiskaitse. Lisaks on seal sisseehitatud reklaamiblokeerija, mis puhastab kõik segajad teelt.
Peamine eelis paljude teiste brauserite ees on sisseehitatud tasuta VPN f0r lisaturvalisus ja täielik privaatsuse kaitse.
Neile, kes seda ei tea, suunab virtuaalne privaatne võrk kogu teie Interneti-liikluse ümber kõigi teiste turvaliste serverite kaudu kogu maailmas, varjates teie identiteeti veebis ja isegi Interneti-teenuse pakkuja eest.
Proovige Opera ja selle lahedat kasutajaliidest tasuta, et ennast veenda.

Ooper
Vältige võimalikke vigu, lülitades oma brauseri Operale. See on kiire, reklaamivaba ja kaitseb teie privaatsust tasuta sisseehitatud VPN-i abil. Hankige see tasuta Külasta veebisaiti2. Lülitage kolmanda osapoole e-posti klient

Kui teil on endiselt Gmaili kontoga probleeme, proovige kasutada mõnda muud e-posti klienti. Soovitame Mailbirdi - populaarseima e-posti alternatiivi 2020 võitjat.
Üks selle kõige väärtuslikumaid eeliseid on asjaolu, et see saab sujuvalt käsitseda mitut e-posti kontot, nii et saate oma loendisse lisada rohkem kui Gmaili.
Mailbird on tegelikult midagi enamat kui e-posti klient, sest see võimaldab teil integreerida ka selliseid rakendusi nagu Google Calendar ja Twitter.
Kui otsite privaatsust, krüptib see tarkvara professionaalselt sisse ja välja e-kirju ning sõnumeid hoitakse ainult teie arvutis.

Maililind
Mailbird on turvaline ja kerge e-posti klient, mis suudab paljusid kontosid sujuvalt hallata. See on tasuta ja seda on lihtne kasutada! Hankige see tasuta Külasta veebisaiti3. Kas Gmail on maas?
Gmaili teenus võib olla katki, kui kasutajad ei saa Google'i veebimeili sisse logida. Kontrollimiseks avage otse allolevas pildil kuvatud G Suite'i oleku juhtpaneeli leht.
See leht tõstetakse esile, kui Gmaili jaoks on teenuse katkestus. Kui Gmaili teenus ei tööta, oodake, kuni Google selle parandab.

4. Lähtestage Gmaili sisselogimine
- Avage brauseris Google'i konto taastamise leht.
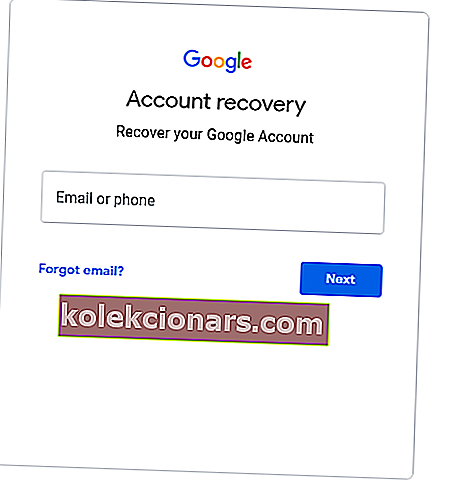
- Sisestage selle konto Gmaili e-posti aadress, kuhu sisse ei logita.
- Teise võimalusena saavad kasutajad klõpsata valikul Unustatud e-post, kui nad seda ei mäleta.
- Kasutajad saavad Gmaili konto loomisel sisestada e-posti aadressiga seotud telefoninumbri või teise e-posti aadressi (koos alternatiivse veebimeiliga).
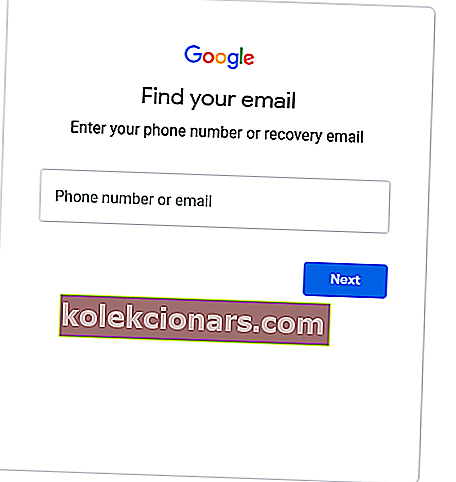
- Sisestage nime üksikasjad.
- Alternatiivsele e-posti aadressile kinnituskoodi saamiseks klõpsake nuppu Saada .
- Avage saadetud meil, mis sisaldab kinnituskoodi.
- Sisestage saadud kinnituskood ja klõpsake nuppu Edasi .
- Kasutajad saavad oma Google'i konto paroolid lähtestada, klõpsates nupul Unustasid parooli .
Proovige oma Gmaili kontole juurde pääseda ühe sellise e-posti kliendiga!
5. Kustutage brauseri andmed
- Tühjendage brauseri andmed Chrome'is, vajutades selle brauseri kiirklahve Ctrl + Tõst + Del.
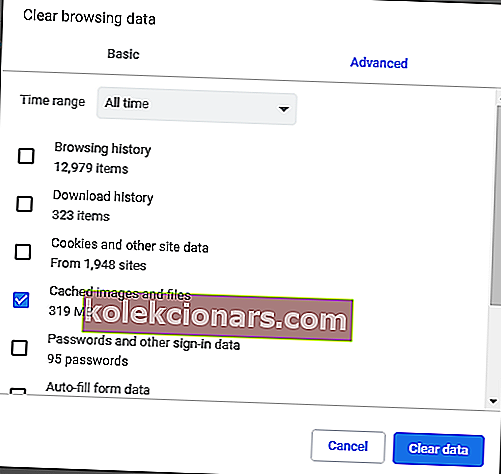
- Klõpsake aknas Kustuta sirvimisandmed vahekaarti Täpsem.
- Valige rippmenüüst Ajavahemik suvand Kogu aeg .
- Valige märkeruudud Vahemälus olevad pildid ja failid ning Küpsised ja muud saidiandmed .
- Klõpsake nuppu Kustuta andmed .
6. Lähtestage brauser
- Klõpsake nuppu Google Chrome'i kohandamine ja juhtimine ning valige Seaded .
- Seadete laiendamiseks klõpsake nuppu Täpsem .
- Kerige alla suvandini Taasta seaded, mis on näidatud otse allpool.
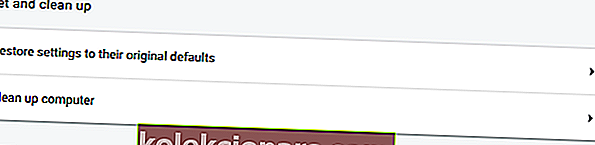
- Klõpsake suvandil Taasta sätted nende algsed vaikesätted ja vajutage nuppu Lähtesta seaded .
7. Kontrollige, kas JavaScript on lubatud
- Gmaili sisselogimiseks ja kasutamiseks peavad kasutajad JavaScripti olema sisse lülitatud.
- Sisestage brauseri URL-i ribale järgmine rida ja vajutage klahvi Return.
chrome://settings
- Vahekaardi Seaded laiendamiseks vajutage nuppu Täpsem .
- Lisasuvandite avamiseks klõpsake saidi sätted .
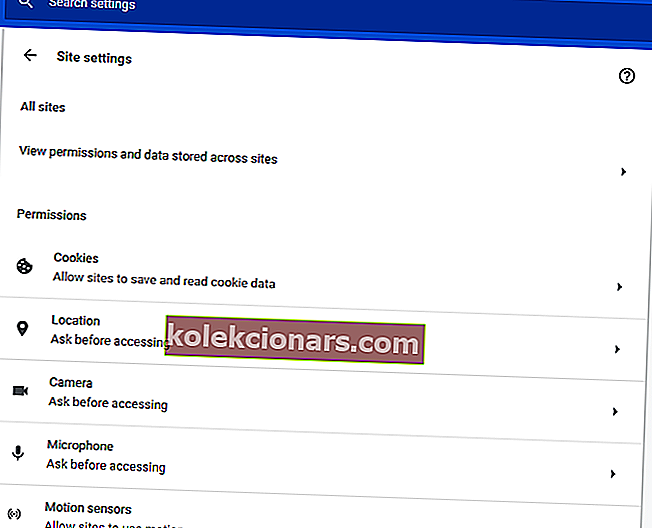
- Seejärel klõpsake otse allpool kuvatud seadete avamiseks JavaScripti .

- Klõpsake nupul Blokeeritud , et lülitada see lubatuks.
8. Lülitage Google DNS-ile
- Vajutage Windowsi klahvi + S kiirklahvi.
- Sisestage otsingukasti võrk ja klõpsake nuppu Kuva võrguühendused .
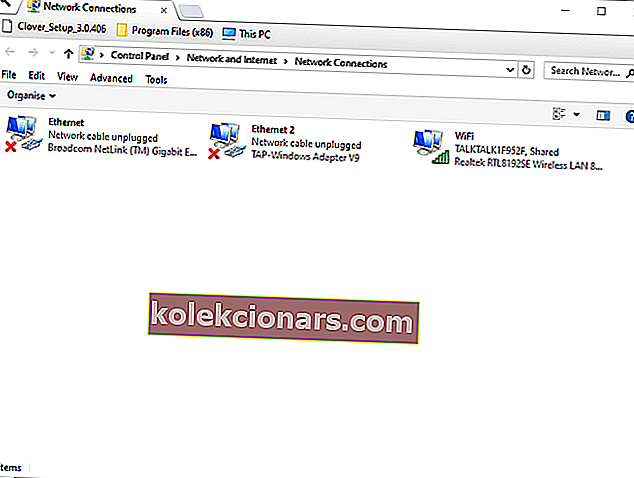
- Paremklõpsake juhtpaneeli aknas Interneti-ühendust ja valige Atribuudid .
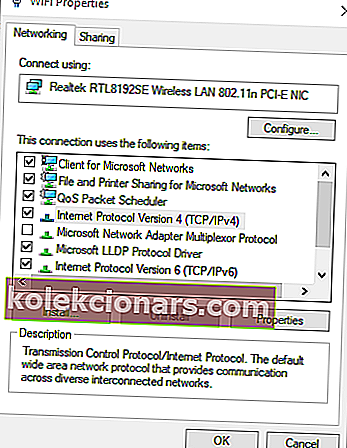
- Topeltklõpsake Interneti-protokolli versiooni 4, et avada otse allpool kuvatud aken.
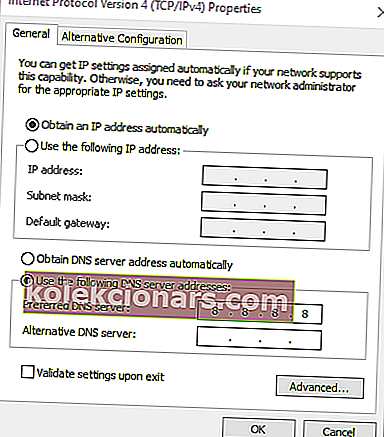
- Valige raadionupp Kasuta järgmisi DNS-serveri aadresse .
- Sisesta 8.8.8.8 on eelistatud DNS server kasti.
- Sisesta 8.8.4.4 on Alternatiivne DNS server kasti.
- Klõpsake nuppu OK .
Eespool toodud lahendused lahendavad tavaliselt Gmaili sisselogimisprobleemid. Mõni neist parandustest võib olla kasulik ka kasutajatele, kes ei saa teistesse Google'i teenustesse sisse logida.
KKK: Lisateave Gmaili kohta
- Miks ei saa ma oma Gmaili kontole sisse logida?
Kui sisestate mandaadi õigesti ja teil on toimiv Interneti-ühendus, vaadake meie ekspertjuhendit selle probleemi järkjärguliseks lahendamiseks.
- Kuidas lahendada Google'i sisselogimisprobleeme?
Lülitage Google'i DNS-ile ja keelake Javascript. Kui see ei tööta, proovige mõnda muud e-posti klienti. Vaadake ühte parimatest Windows 10 e-posti klientidest.
- Miks ma ei saa oma Gmaili parooli lähtestada?
Kontrollige, kas Google'i e-posti serverid töötavad, ja kontrollige, kas sisestasite parooli õigesti. Kui teie Gmaili seaded on aegunud, kasutage selle parandamiseks seda suurepärast juhendit.
Toimetaja märkus: see postitus avaldati algselt 2020. aasta aprillis ning seda on värskuse, täpsuse ja igakülgsuse huvides hiljem augustis 2020 uuendatud ja uuendatud.