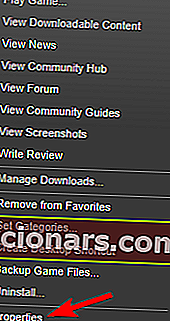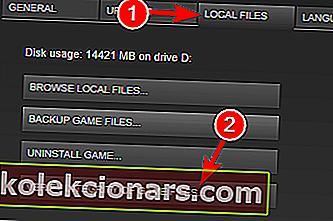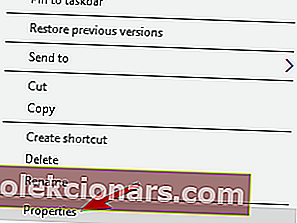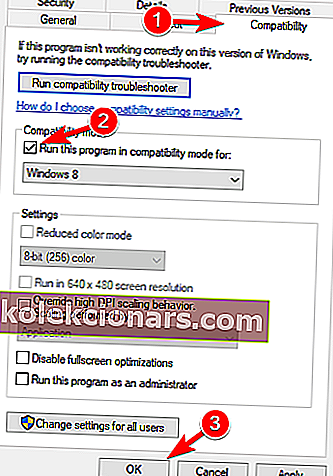- Fallout 4 oli hämmastav mäng, kui see 10. novembril 2015 välja anti, kuid mõned Windows 10 kasutajad teatasid krahhidest ja muudest probleemidest.
- Enamik probleeme osutab graafikakaardi draiverile, kuid selles juhendis lahendame kõik probleemid.
- Kui soovite oma mänguseanssi uuendada, proovige seda Game Fire abil täiustada.
- Põnevamate pealkirjade ja uudiste saamiseks vaadake meie mängukeskust.

Fallout 4 oli selle väljaandmisel üks oodatuimaid mänge ja kuigi see on hämmastav mäng, teatavad mõned Windows 10 kasutajad sellega seotud probleemidest, nii et vaatame, kas on olemas võimalus neid probleeme lahendada.
Kasutajad teatasid, et Fallout 4 jookseb mõne sekundi pärast mängu alustamist kokku ja see võib olla äärmiselt masendav, kuna nad ei saa äsja ostetud mängu mängida.
Kuid ärge muretsege, on mõned lahendused, millest võib abi olla.
Kuidas lahendada Fallout 4 probleeme Windows 10-s?
Fallout 4 on suurepärane mäng, kuid paljud kasutajad teatasid sellega seotud erinevatest probleemidest. Rääkides probleemidest, siis need on Windows 10 kõige levinumad Fallout 4 probleemid:
- Fallout 4 Windows 10 ei käivitu, käivitu - lahendage probleem ühe meie lahenduse abil.
- Fallout 4 on Windows 10 töötamise lõpetanud - see on Fallout 4 tavaline probleem. Proovige Fallout 4 käivitada ühilduvusrežiimis.
- Fallout 4 Windows 10 must ekraan - probleemiks võib olla teie graafikakaart. Mängu käitamiseks kasutage spetsiaalset graafikakaarti.
- Fallout 4 Windows 10 krahh - põhjustatud probleemsetest draiveritest, nii et värskendage draivereid.
- Fallout 4 Windows 10 ei reageeri - veenduge, et muud kolmanda osapoole rakendused ei segaks teie mängu.
- Fallout 4 x3daudio1_7.dll puudub Windows 10 - tõenäoliselt pole teil vajalikke komponente installitud. Installige DirectX ja vajalikud C ++ edasilevitatavad failid.
1. Uuendage oma ekraanidraivereid
 Enne alustamist peate kuvadraiveri desinstallima, sest kui proovite seda lihtsalt värskendada, ei pruugi te saada parimaid tulemusi.
Enne alustamist peate kuvadraiveri desinstallima, sest kui proovite seda lihtsalt värskendada, ei pruugi te saada parimaid tulemusi.
Draiveri käsitsi proovimine ja desinstallimine on riskantne, seetõttu soovitame tungivalt kasutada spetsiaalset tarkvara nagu IObit's Driver Booster .
See vinge lahendus ei saa mitte ainult teie draivereid automaatselt installida, vaid sellel on ka draiveri desinstallimise funktsioon, mis teeb täpselt seda, mida ta ütleb, desinstallib kõik draiverid täielikult.
Pärast draiverite desinstallimist on Driver Booster valmis installima uued enam kui 3 miljoni seadme draiverite kogust, mis pärinevad ametlikelt tootjate veebisaitidelt.
Need pole lihtsalt juhuslikult alla laaditud draiverid, vaid on tõrgeteta funktsionaalsuse tagamiseks testitud ja läbinud Microsofti WHQL ja IObit testid.

Juhi võimendaja
IObit Driver Booster desinstallib mõne sekundi jooksul graafikakaardi draiverid, et ainult uued ja õiged installida. Tasuta prooviversioon Hankige see kohe2. Desinstallige tarkvara Raptr
 Kui te ei saa Fallout 4 oma Windows 10 arvutis käivitada, võib probleem olla tarkvara Raptr .
Kui te ei saa Fallout 4 oma Windows 10 arvutis käivitada, võib probleem olla tarkvara Raptr .
Kasutajate sõnul võib see tarkvara Fallout 4-d häirida ja takistada selle käivitamist. Kuid saate probleemi lahendada, eemaldades probleemse rakenduse.
Selleks on mitmeid viise, kuid parim viis on selle eemaldamiseks kasutada spetsiaalset desinstalliprogrammi.
Paljud rakendused kipuvad faile ja registrikirjeid jätma ka pärast nende eemaldamist ja mõnikord võivad need failid tulevikus probleeme tekitada.
Rakenduse täieliku eemaldamise tagamiseks soovitame rakendust IOBit Uninstaller Pro .
See vinge lahendus on loodud rakenduste täielikuks eemaldamiseks arvutist ja seda kasutades eemaldate kindlasti tarkvara Raptr täielikult.

IObit Uninstaller 10 PRO
IObit Uninstaller eemaldab kõik tarkvara Raptr jäljed ja lahendab teie Fallout 4 probleemi kiiresti. 19,99 dollarit aastas Hankige see kohe3. Kontrollige oma viirusetõrjet
 Mõnikord võivad viirusetõrjevahendid häirida teie rakendusi ja põhjustada erinevaid probleeme. Kui te ei saa arvutis Fallout 4 käivitada, võiksite kontrollida, kas probleem on teie viirusetõrjes.
Mõnikord võivad viirusetõrjevahendid häirida teie rakendusi ja põhjustada erinevaid probleeme. Kui te ei saa arvutis Fallout 4 käivitada, võiksite kontrollida, kas probleem on teie viirusetõrjes.
Selle probleemi lahendamiseks on soovitatav viirusetõrje täielikult keelata ja proovida mängu uuesti käivitada. Kui probleem püsib, võiksite desinstallida viirusetõrje ja minna üle teisele viirusetõrjele.
Soovitame tungivalt üle minna Bitdefender Antivirus Plus-le, kuna see on praegu turu parim turvalahendus.
Nagu te ilmselt märkasite, ei nimetanud me seda viirusetõrjeks, sest see on palju enamat ja algajatele ei häiri see teie mänge.
Tegelikult on Bitdefenderil eriline funktsioon nimega Mängurežiim, et see teie mängu seanssi kuidagi ei katkestaks ega kahjustaks.

Bitdefender Antivirus Plus
Bitdefender ei pääse teie mängude ette ja sellel on teie arvuti ressurssidele väga väike mõju. 74,99 dollarit aastas Hankige see kohe4. Laadige alla uusim Fallout 4 värskendus

- Avage Steam ja leidke Fallout 4.
- Paremklõpsake seda ja valige Atribuudid .
- Leidke uusim värskendus allalaadimiseks ja installimiseks.
- Käivitage mäng ja vaadake, kas probleem on lahendatud.
Mängu jõudluse parandamiseks ja krahhidest, aeglustumistest, viivitustest, madalast FPS-st ja muudest tüütutest probleemidest vabanemiseks soovitame alla laadida Game Fire (tasuta) .
5. Käivitage mäng ühilduvusrežiimis
- Avage Steam ja leidke Fallout 4 . Paremklõpsake seda ja valige Atribuudid .
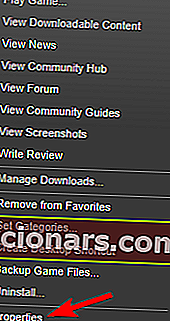
- Minge jaotisse Kohalikud failid ja klõpsake nuppu Kontrolli mängu vahemälu terviklikkust .
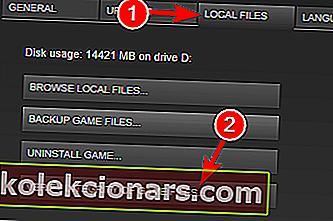
- Minge tagasi vahekaardile Kohalikud failid ja klõpsake nuppu Sirvi kohalikke faile .
- Leidke Fallout4.exe ja paremklõpsake seda. Valige loendist Atribuudid .
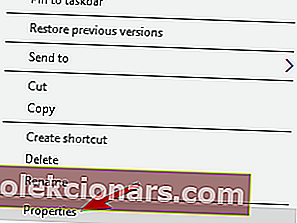
- Minge vahekaardile Ühilduvus .
- Valige käsk Käivita see tarkvara ühilduvusrežiimis ja valige loendist Windows 7. Veenduge, et märkite ka märkeruudu Käivita administraatorina . Muudatuste salvestamiseks klõpsake nuppu Rakenda ja OK .
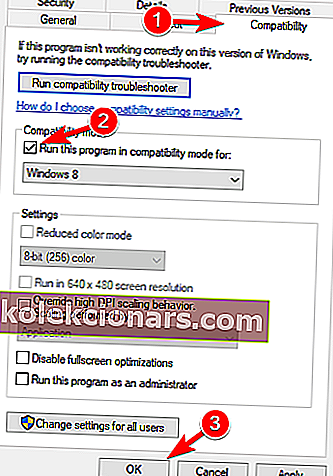
- Nüüd korrake 5. etapp jaoks Fallout4Launcher.exe (see peaks asuma samas kaustas Fallout4.exe ).
6. Muutke faili Fallout4Prefs.ini

- Avage File Explorer ja minge aadressile
Users\Documents\My Games\Fallout 4. - Avage fail nimega Fallout4Prefs.ini koos Notepad .
- Leidke järgmised muutujad ja muutke need nendeks väärtusteks:
- bMaximizeWindow = 0
- bPiirideta = 1
- bTäisekraan = 0
- iSize H = 1080
- iSize W = 1920
- Veenduge, et iSize H ja iSize W vastavad teie kasutatavale ekraanikuva eraldusvõimele.
- Salvestage muudatused ja alustage mängu.
Märkus. Kui teile Notepad ei meeldi, vaadake seda loendit parimate märkmete tegemise rakendustega Windows 10 jaoks.
Kas teil on Windows 10 mängudega täisekraanil probleeme? Meil on teie jaoks õiged parandused.
7. Muutke oma video seadeid
 Kasutajate sõnul võite selle probleemi lahendada lihtsalt mängu eraldusvõimet muutes.
Kasutajate sõnul võite selle probleemi lahendada lihtsalt mängu eraldusvõimet muutes.
Selle probleemi lahendamiseks peaks teie mängusisene eraldusvõime vastama Windows 10 kuvaresolutsioonile. Pärast eraldusvõime muutmist kontrollige, kas probleem püsib.
Mitmed kasutajad teatasid, et Windowsi režiimi lülitumine lahendas nende jaoks probleemi, nii et võiksite proovida ka seda.
Üllataval kombel teatasid vähesed kasutajad, et aknalise režiimi keelamine lahendab nende probleemi, seega proovige kindlasti mõlemat seadet.
Kui Windows 10 ei lase teil ekraani eraldusvõimet reguleerida, järgige probleemi ammendavat lahendamist selle põhjaliku juhendiga.
8. Parandage edasimüüjate C ++ installimine

- Liikuge Fallout 4 installikataloogi. Vaikimisi peaks olema
Steam\steamapps\common\Fallout 4. - Liikuge kataloogi vcredist2012 .
- Peaksite leidma kaks faili vcredist.exe . Käivitage mõlemad failid ja valige menüüst Repair .
- Järgige ekraanil kuvatavaid juhiseid.
9. Kontrollige, kas teie graafikakaart vastab riistvaranõuetele
 Fallout 4 on nõudlik mäng, kuid enne selle käivitamist peate kontrollima, kas teie arvuti vastab riistvaranõuetele.
Fallout 4 on nõudlik mäng, kuid enne selle käivitamist peate kontrollima, kas teie arvuti vastab riistvaranõuetele.
Kasutajate sõnul ei saanud nad Fallout 4 käivitada, kuna nende graafikakaart ei toetanud DirectX 11.
Fallout 4 nõuab DirectX 11 tuge ja kui teie graafika ei saa selle versiooniga töötada, on teie ainus võimalus oma graafikakaarti uuendada.
Enne täiendamist kontrollige kindlasti oma graafikakaardi konfiguratsiooni ja veenduge, et see ei toeta DirectX 11-d.
10. Muutke lülitatava graafikarakenduse sätteid

Kasutajate sõnul muutke seadeid kindlasti juhul, kui saate Fallout 4 oma Windows 10 arvutis käivitada.
Selleks avage Catalyst Control Center või Nvidia juhtpaneel ja leidke loendist Fallout 4. Nüüd muutke graafika seaded kõrgele jõudlusele .
Pärast seda salvestage muudatused ja proovige mängu uuesti alustada.
Märkus. Kui te ei saa Windows 10-s Nvidia juhtpaneeli avada, vaadake probleemi hõlpsaks lahendamiseks seda juhendit.
AMD Catalyst Control Centeri kohta on olemas sarnane juhend, nii et kontrollige seda kindlasti, kui teil on sama probleem.
11. Veenduge, et kasutate 64-bitist süsteemi
 Kasutajate sõnul ei tööta Fallout 4 32-bitistes süsteemides, nii et kui kasutate 32-bitist operatsioonisüsteemi, ei saa te Fallout 4 käivitada.
Kasutajate sõnul ei tööta Fallout 4 32-bitistes süsteemides, nii et kui kasutate 32-bitist operatsioonisüsteemi, ei saa te Fallout 4 käivitada.
64-bitise operatsioonisüsteemi arvutisse installimiseks peab teil olema 64-bitine protsessor. Samuti väärib mainimist, et te ei saa 32-bitist 64-bitiseks süsteemiks teisendada.
Kui kasutate 32-bitist operatsioonisüsteemi, peate selle asemel installima puhta 64-bitise süsteemi. Kui te ei tea, kuidas seda teha, siis siin on selleks suurepärane juhend.
Neile, kellel on SSD, on meil täielik juhend selle kohta, kuidas Windows 10 värske koopia installida.
Peaaegu kõik uuemad arvutid toetavad 64-bitiseid opsüsteeme, nii et teil pole probleeme 64-bitise operatsioonisüsteemi installimisel ja arvutis töötamisel.
Umbes nii. Loodame, et need lahendused aitasid teil probleemi lahendada ja et saate oma uut Fallouti mängu Windows 10-s tavaliselt mängida.
Kui teil on ettepanekuid või küsimusi, sirvige lihtsalt allpool olevat kommentaaride jaotist.
Toimetaja märkus: see postitus avaldati algselt 2019. aasta augustis ning seda on värskuse, täpsuse ja igakülgsuse huvides uuendatud ja uuendatud septembris 2020.