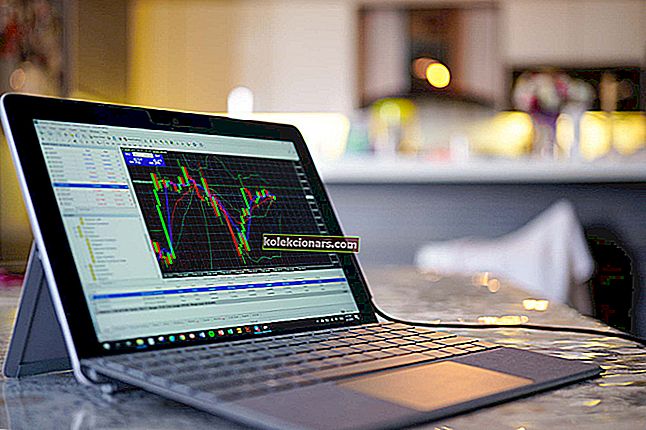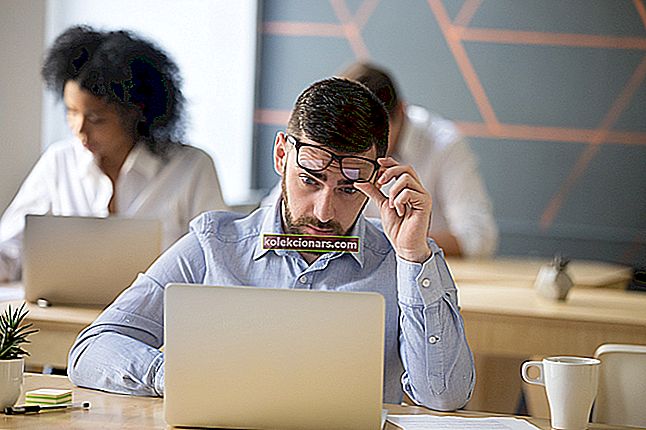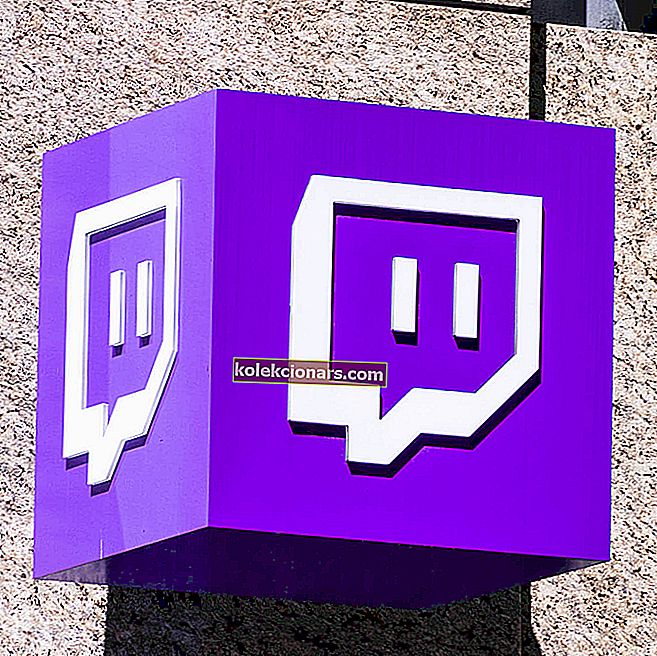- HP on sülearvutite omanike seas väga populaarne kaubamärk, kuid see ei tähenda, et need oleksid laitmatud.
- Allpool olevas artiklis tutvustatakse, kuidas saate HP sülearvuti WiFi-levinumaid probleeme lahendada.
- Sülearvutite parandamise kohta lisateabe saamiseks külastage meie sülearvuteid ja arvutikeskust.
- Üldisemate fikseerimisjuhendite saamiseks vaadake meie jaotist Tõrkeotsing.

Erinevate tarkvara- ja riistvaraprobleemide tagajärjel ei pruugi teie HP sülearvuti Windows 10-s Wi-Fi-ga ühendust luua, seega on teatud tõrkeotsingu toimingud, mis vajavad traadiga võrguühenduse või teise arvuti või seadme kaudu juurdepääsu Internetile.
Siin käsitleme konkreetselt probleemi, kas HP sülearvuti ei ühenda traadita võrgu (ruuteri) abil Windows 10-ga WiFi-ühendust.
Kuidas lahendada HP sülearvuti WiFi-probleeme Windows 10-s?
- Uuendage traadita draiverit
- Luba juhtmeta võti või nupp
- Kasutage automaatset tõrkeotsingut
- Kontrollige ja lähtestage riistvara
- Installige traadita võrguadapteri draiver uuesti
- Tehke Microsofti süsteemitaaste
1. Uuendage traadita võrgu draivereid
Windowsi uuendus
- Minge otsingukasti ja tippige Windows Update'i sätted.

- Valige Otsi värskendusi.

- Uued värskendused installitakse, pärast mida saate proovida uuesti Interneti-ühendust luua
Teie Windowsi otsingukast puudub? Hankige see tagasi, järgides seda juhendit.
HP tugiassistent
- Minge otsingukasti ja tippige HP tugiassistent (kui seda pole installitud, laadige see alla ja installige see HP tugiabiabi saidilt)
- Valige ja klõpsake vahekaardil Minu seadmed loetletud seadmetel oma seade
- Klõpsake vahekaarti Otsi värskendusi ja sõnumeid
- Kontrollige oma arvutit sektsiooni nimekirja uuendused. Kui ühtegi pole saadaval, proovige draiverite värskendamiseks mõnda muud meetodit.
- Kui on saadaval värskendusi, klõpsake Updates kuvamiseks Updates saadaval ekraani
- Klõpsake värskenduse kõrval asuvat ikooni Installi kohe ja proovige seejärel uuesti Interneti-ühendust luua
HP värskendused
HP-l võib olla draiverite praegusi versioone, nii et kontrollige nende klienditoe lehte, sisestage oma arvuti mudelinumber ja leidke draiver, mis tavaliselt kuulub kiibistiku draiveripaketti.
Esmalt kontrollige traadita draiveri olemasolu ja seejärel kiibistiku draiverit.
Enamikul Windows 10 kasutajatest on vananenud draiverid? Selle juhendi abil saate olla samm edasi.
Draiveri värskendused seadmehaldurist
- Paremklõpsake nuppu Start
- Valige Seadmehaldur

- Minge jaotisse Võrguadapterid ja klõpsake loendi laiendamiseks nuppu

- Paremklõpsake adapteril ja valige käsk Uuenda draiverit

- Valige Uuendatud draiveritarkvara otsimine automaatselt ja seejärel installige kõik leitud draiverid.

- Kui draiverit ei leitud, otsige selle jaoks traadita adapteri veebisaiti - selle üksikasjad leiate paremklõpsates ja valides Atribuudid, seejärel Draiver
Draiverite värskendamine automaatselt

Kui te ei soovi oma draiverite käsitsi värskendamise vaeva näha, võite alati valida kolmanda osapoole draiveri värskendajad, kes seda ainult teevad, üks suurepärane näide on DriverFix .
- Laadige alla ja installige DriverFix
- Käivitage DriverFix ja oodake, kuni see teie süsteemi automaatse skannimise lõpetab
- DriverFix tuvastab nüüd kõik teie arvutist aegunud, katkised või puuduvad draiverid.

- DriverFix tuvastab nüüd kõik teie arvutist aegunud, katkised või puuduvad draiverid.
- Pärast skannimise lõppu valige draiverid, mis teie arvates vajavad parandamist

- Oodake, kuni DriverFix uuemad draiverid alla laadib ja installib

- Taaskäivitage arvuti

DriverFix
DriverFIxi abil saavad teie HP sülearvutid välkkiire kiirusega Interneti-ühenduse! Tasuta prooviversioon Külastage veebisaiti2. Lubage juhtmeta võti või nupp

Enamikul sülearvutitel on nupp või võti, mis lülitab traadita ühenduse signaali sisse / välja. Kontrollige selle olekut, et kontrollida, kas teie traadita signaal on sisse lülitatud.
Vajutage nuppu või klahvi üks kord, oodake 10 sekundit ja kontrollige, kas traadita ühenduse ikoon muutub või traadita ühenduse nupul või võtmel põleb LED-tuli.
Kui valgus puudub, hõljutage ühenduse oleku kinnitamiseks hiirt tegumiriba traadita ühenduse ikooni kohal. Kui signaal on sisse lülitatud, proovige uuesti Interneti-ühendust luua. Kui see on välja lülitatud, vajutage selle sisselülitamiseks uuesti nuppu või klahvi ja proovige uuesti ühendust luua.
Windows ei leia automaatselt uusi draivereid ega leia neid alla? Ära muretse, me oleme sulle kaetud.
3. Kasutage automaatset tõrkeotsingut

HP tugiassistent on tarkvaratoe diagnoosimise ja tõrkeotsingu tööriist, mis lahendab mitut tüüpi võrgu- ja Interneti-ühenduse probleeme, eriti HP masinate jaoks.
Kui teil seda pole, kasutage Windows 10-ga kaasas olevat automaatset tõrkeotsingut, tehes järgmist.
- Traadita adapteri lubamiseks vajutage arvuti traadita ühenduse klahvi või nuppu (kui see süttib sinist värvi, on see lubatud), seejärel proovige uuesti Interneti-ühendust luua.
- Kui teie arvutil pole traadita võtit või tuli jääb kustutatuks või oranžiks, minge otsingukasti ja tippige HP tugiassistent
- Valige ja klõpsake vahekaardil Minu seadmed loetletud seadmetel oma seade
- Minge vahekaardile Tõrkeotsing ja parandused
- Klõpsake nuppu HP võrgukontroll
- Kui kuvatakse kasutajakonto juhtimise teade, klõpsake nuppu Jah
- On HP Network Kontrolli teretulnud ekraanil nuppu Järgmine käivitada võrgu diagnostika. Kui see leiab probleeme, jätkake järgmise sammuga.
- Vajadusel laiendage võimalikke algpõhjuseid
- Probleemi lahendamiseks klõpsake ühel loetletud põhjustest ja klõpsake tööriistaikoonidel ning järgige juhiseid
- Klõpsake nuppu Kontrolli uuesti
Korrake, kuni võrguühenduse probleem on lahendatud või kõik algpõhjused ja parandused on lõpule jõudnud, seejärel proovige uuesti Interneti-ühendust luua.
Kui teie HP sülearvuti ei ühenda Windows 10-s WiFi-ühendust, kasutage Windowsi võrgu ja Interneti-tõrkeotsingut järgmiselt.
- Traadita ühenduse signaali lubamiseks lülitage sisse arvuti traadita ühenduse võti või nupp
- Paremklõpsake tegumiribal traadita ühenduse ikooni ja valige Probleemide tõrkeotsing
- Windows Network Diagnostic avaneb ja hakkab vigade protsessi
- Kui tõrkeotsing on lõpule jõudnud, vaadake leitud probleemide loendit ja parandatud toiminguid ning probleemide lahendamiseks vajalikke parandusmeetmeid, seejärel tehke soovitatud toimingud.
- Proovige uuesti Interneti-ühendust luua.
Kas tõrkeotsingut ei õnnestu veaga laadida? Järgige seda kasulikku juhendit ja parandage see vaid paari lihtsa sammuga.
Vealeidja peatub enne protsessi lõpetamist? Parandage see selle juhendi abil.
4. Kontrollige riistvara ja lähtestage see

- Lülitage oma sülearvuti välja
- Kui teie võrgus on traadita ruuteri / lüüsi / moodsa või ruuteri kombinatsioon, lahutage toitejuhe ruuterist
- Ühendage toitejuhe lairibamodemist lahti, kui teie võrgus on eraldi lairibamodem
- Oodake 5 sekundit ja ühendage toitejuhe uuesti ruuteri ja / või lairibamodemiga
- Oodake, kuni kõik tuled põlevad ja kajastavad tavapärast Interneti- ja sülearvutitoimingut. Kui tuled ei lülitu pärast toite uuesti ühendamist, kontrollige oma toiteallikat või kasutage mõnda muud pistikupesa. Kui põleb ainult toite märgutuli, ei tuvastata võrguühendust, seega veenduge, et Interneti-signaali kandev kaabel oleks lairibaseadmega ühendatud. Kui Interneti-tuli vilgub või ei tähenda ühendust, võib probleem olla teie Interneti-teenuse pakkujas, nii et pöörduge nende poole või oodake, kuni see taastatakse.
- Lülitage sülearvuti sisse ja oodake, kuni Windows loob ühenduse automaatselt teie traadita Interneti-võrguga. Kui see ei ühendu automaatselt, klõpsake traadita ühenduse ikoonil ja valige oma võrk, seejärel klõpsake nuppu Ühenda
Lairibamodemil on teie Windowsi arvutis ühenduvusprobleeme? Parandage see selle lihtsa juhendi abil kohe.
5. Installige traadita võrguadapteri draiver uuesti
Traadita võrguadapteri draiveri uuesti installimine rakenduse HP Recovery Manager abil
- Kui kasutate välist USB traadita võrguadapterit, ühendage see lahti ja taaskäivitage sülearvuti, seejärel ühendage see teise USB-porti
- Minge otsingukasti ja tippige HP Recovery Manager
- Kui avaneb kasutajakonto juhtimisaken, klõpsake nuppu Jah
- Klõpsake nuppu Uuenda draiverid ja / või rakendused , Riistvaradraiveri uuesti installimine või Draiverite ja rakenduste uuesti installimine
- Sirvige draiverite loendit ja valige oma sülearvuti traadita adapter, seejärel klõpsake nuppu Installi
- Kui draiver on installitud, taaskäivitage arvuti, kui teil seda palutakse
- Proovige uuesti Interneti-ühendust luua
Märkus. Kui kuvatakse teade Keelatud: HP taastamine ei toeta seda funktsiooni enam pärast Windowsi täiendamist , kasutage draiveri uuesti installimiseks seadmehaldurit.
Kiireimate USB-WiFi-adapterite turul? Hankige kohe parim.
Traadita võrguadapteri draiveri uuesti installimine seadmehalduri abil
- Paremklõpsake nuppu Start
- Valige Seadmehaldur

- Leidke võrguadapterid ja klõpsake loendi laiendamiseks klõpsake

- Paremklõpsake oma traadita võrguadapteril ja valige Desinstalli

Selle üksikasjaliku juhendi abil saate oma mängu kiirendada! Parandage kõik võrgukaartide probleemid nagu tõeline tehnik.
Märkus. Kui adapter puudub kategoorias võrgukaardid, siis on võrguadapteri riistvara lahti ühendatud või ei saa draiverit ühendada ja taasesitada.
Lülitage sülearvuti välja ja kontrollige riistvaraühendust või hooldage sülearvutit, kui leiate mingeid probleeme.
- Valige Kustuta selle seadme draiveritarkvara ja seejärel klõpsake nuppu Desinstalli
- Minge seadmehalduri aknasse ja veenduge, et võrguadapterid oleksid esile tõstetud
- Klõpsake vahekaarti Toiming

- Valige Otsi riistvaramuudatusi

- Sulgege seadmehaldur ja taaskäivitage sülearvuti, seejärel proovige Interneti-ühendust luua.
Windows ei leia draiverit automaatselt? Loodame probleemi lahendamisele.
6. Tehke süsteemitaaste
Seda saate teha järgmiselt.
- Tehke tugev lähtestamine - arvuti sisse- ja väljalülitamine -, hoides toitenuppu 10 sekundit all.
- Käivitamise ajal lülitage arvuti välja, kui näete Windowsi logo. Tehke seda vähemalt kolm korda
- Pärast kolmandat käiku kuvatakse taastekuva
- Valige Täpsemad suvandid

- Valige Süsteemitaaste . Valige taastepunkt, kus probleemi EI olnud.
Märkus. See eemaldab hiljuti installitud rakendused, draiverid ja värskendused, mis võivad teie arvutis probleeme tekitada, kuid see ei mõjuta teie isiklikke faile.
- Kui süsteemitaaste Klõpsake dialoogiboksis Vali teine taastepunkti
- Klõpsake nuppu Edasi
- Klõpsake enne probleemi tekkimist loodud taastepunkti
- Klõpsake nuppu Edasi
- Klõpsake nuppu Lõpeta
Kui olete huvitatud lisateabest selle kohta, kuidas taastepunkti luua ja kuidas see teid aitaks, vaadake seda lihtsat artiklit, et saada teada kõik vajalik.
Süsteemitaaste ei tööta? Vaadake seda kasulikku juhendit ja tehke asjad veel kord paika.
Kas mõni neist lahendustest töötas teie jaoks? Jagage meiega allpool olevas kommentaaride jaotises. Jätke sinna ka kõik muud küsimused, mis teil võivad tekkida, ja me kontrollime neid kindlasti.
Toimetaja märkus: see postitus avaldati algselt 2018. aasta jaanuaris ja seda on värskuse, täpsuse ja terviklikkuse huvides hiljem uuendatud ja uuendatud septembris 2020.