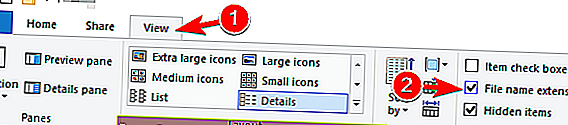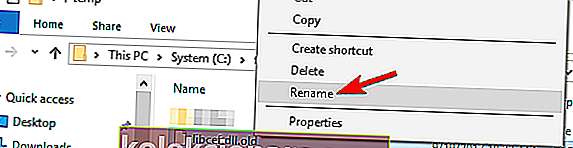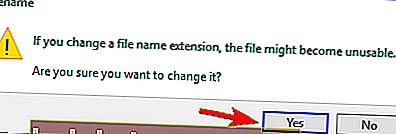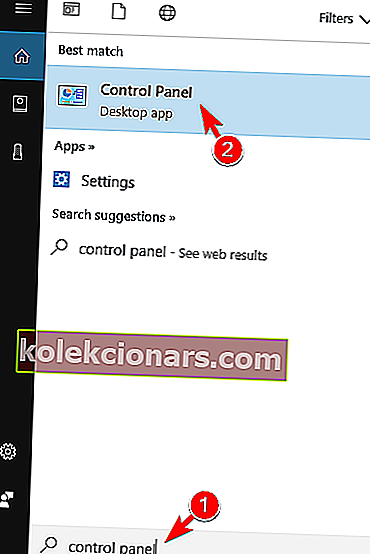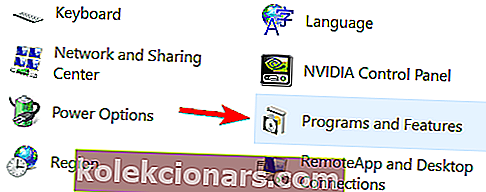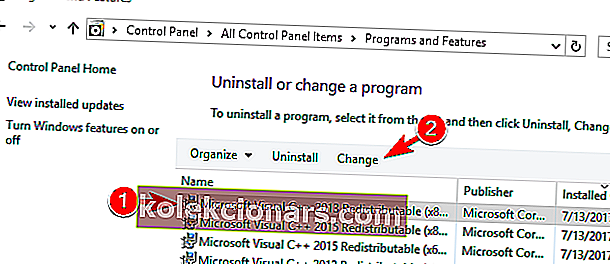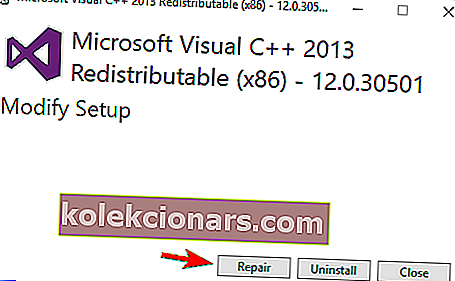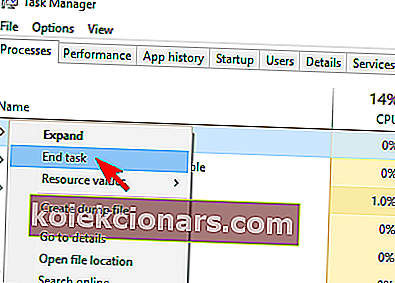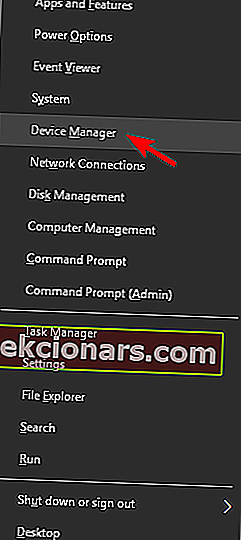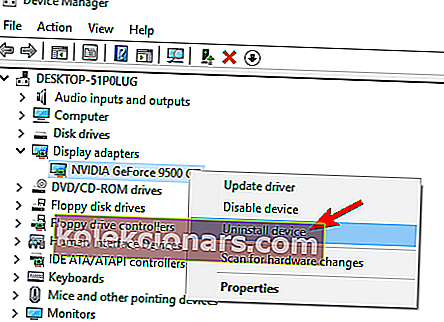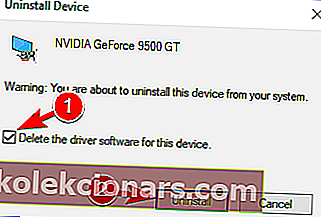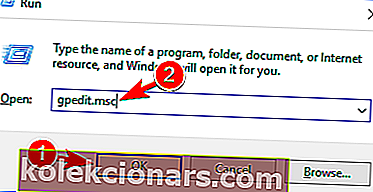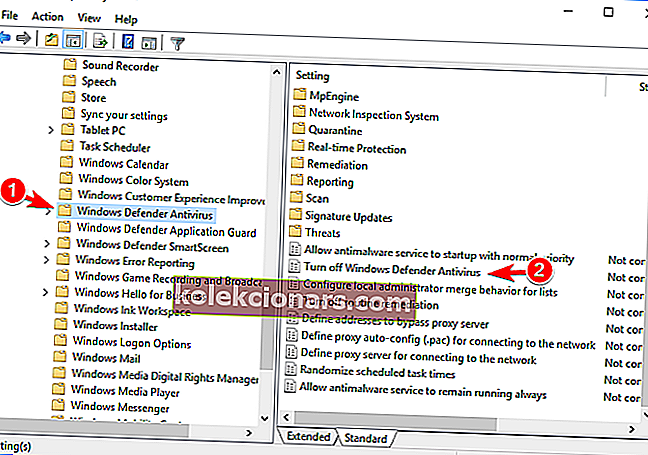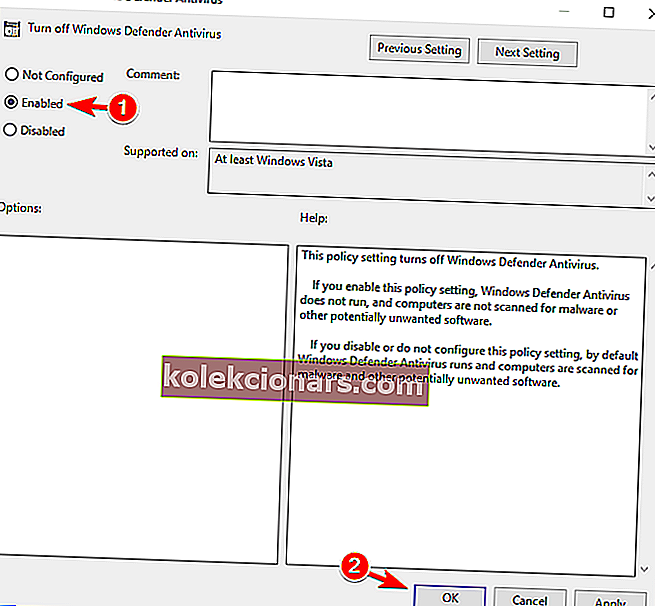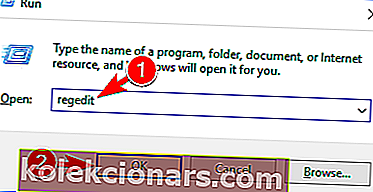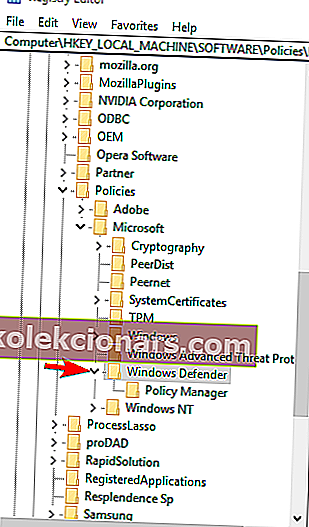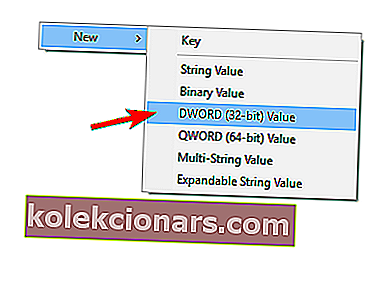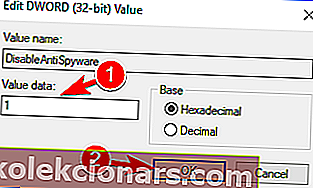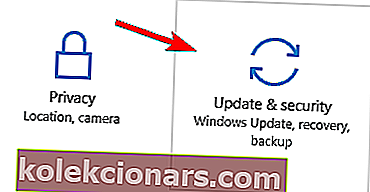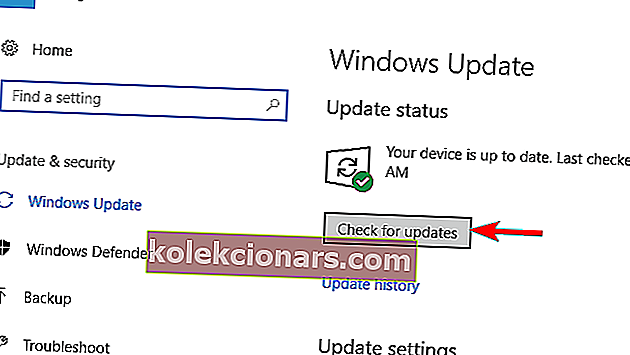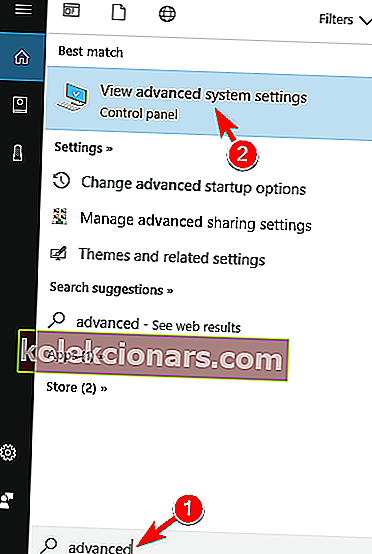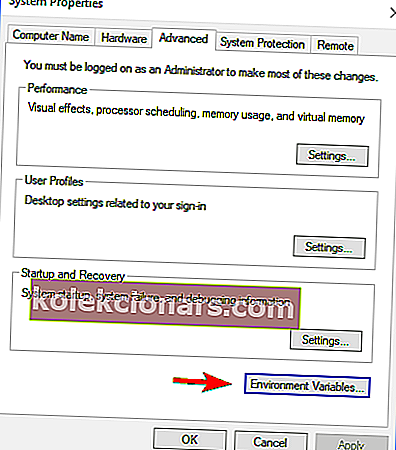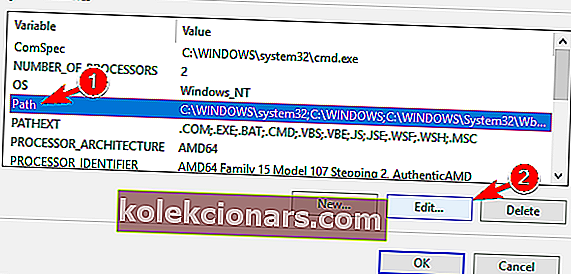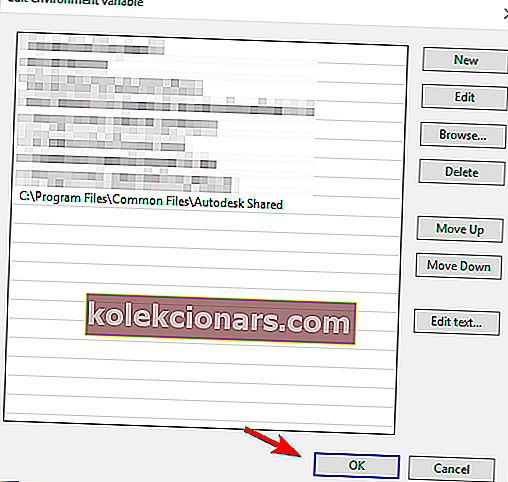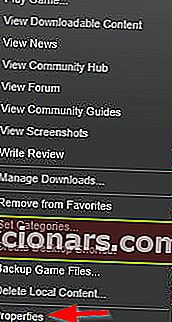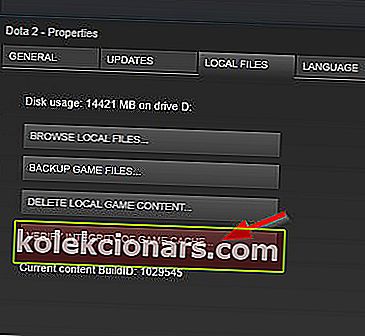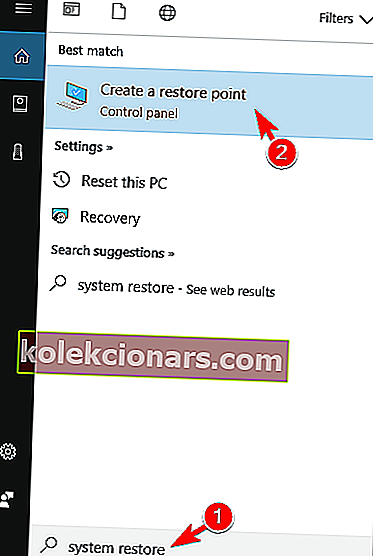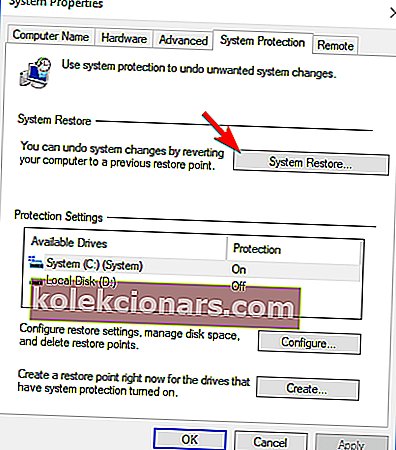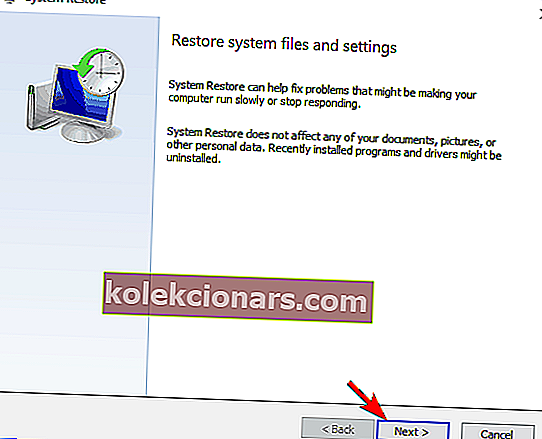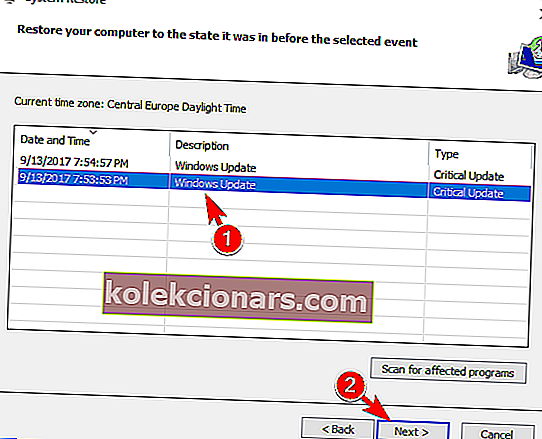- Menetluse veapunkti viga on keeruline. Tavaliselt oli see seotud tarkvaraveaga või puuduvate DLL-failidega, kuid kasutajate teatatud on palju muid juhtumeid.
- Vaadake sellest ulatuslikust juhendist, milline lahendus teie olukorrale kõige paremini sobib, ja rakendage muudatused vastavalt sellele.
- Kas teil on probleeme konkreetsete .dll-failidega? Vaadake meie saidi DLL-vigade tõrkeotsingu jaoturit.
- Jaotises Windows 10 vead leiate juhiseid arvutiga Windowsi levinud probleemide lahendamiseks.

Menetluse sisestuspunkt on Windowsi viga ja see mõjutab tavaliselt Uplay rakendust. See viga võib takistada ka teiste rakenduste käitamist, nii et täna näitame teile, kuidas seda Windows 10-s parandada.
Protseduuri sisestuspunkti ei õnnestunud leida [FIXED]
1. lahendus - installige rakendus Uplay uuesti
Nagu varem mainitud, ilmub protseduuri sisestuspunkti tõrketeade tavaliselt siis, kui proovite Uplay käivitada. Kuid saate probleemi lihtsalt lahendada, lihtsalt Uplay uuesti installides. Kasutajad teatasid, et Uplay eemaldamine ja kõigi failide kustutamine selle kataloogist parandas nende jaoks probleemi, nii et proovige seda kindlasti.
Teisalt teatasid mitmed kasutajad, et teie viirusetõrje võib häirida Uplay-d ja põhjustada selle tõrke. Kasutajate sõnul on probleem seotud Bullguardi viirusetõrje ja tulemüüriga, nii et võiksite selle ajutiselt keelata. Kasutajad teatasid, et lahendasid probleemi järgides neid samme:
- Lülitage Bullguardi viirusetõrje ja tulemüür täielikult välja.
- Taaskäivitage arvuti. Kui teie arvuti taaskäivitub, veenduge, et Bullguard Antivirus ja tulemüür on keelatud.
- Kustutage Uplay.exe mängukaustadest .
- Installige Uplay uuesti.
- Pärast selle uuesti installimist lülitage Bullguardi viirusetõrje uuesti sisse.
Mitmed kasutajad väidavad, et selle parandamiseks ei pea te isegi Uplay desinstallima. Lihtsalt laadige alla uusim Uplay häälestusfail ja käivitage see Uplay värskendamiseks. Pärast seda peaksite saama Uplay ilma probleemideta kasutada.
Lahendus 2. Nimetage fail libcef.dll.old ümber
- Leidke fail libcef.dll.old . Vaikimisi peaks see asuma Uplay installikataloogis.
- Kui olete faili leidnud, peate selle ümber nimetama. Selleks peate kõigepealt avaldama faililaiendid. Selleks saate klõpsata nupul Vaade ja kontrollida failinime laiendusi .
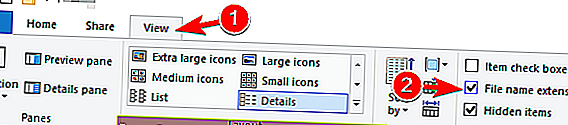
- Paremklõpsake libcef.dll.old ja valige Nimeta ümber . Muuda oma nime libcef.dll.old et libcef.dll .
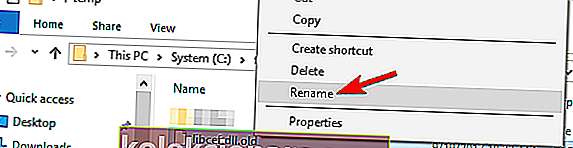
- Ilmub hoiatusteade. Jätkamiseks klõpsake nuppu Jah .
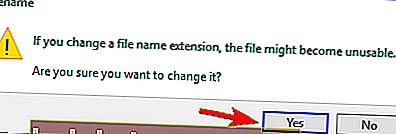
Kasutajate sõnul võib protseduuri sisestuspunkti tõrke põhjus olla teie fail libcef.dll. See fail on seotud Uplayga, kuid mingil põhjusel võib faili nimi muutuda. Kui failinimi pole õige, ei saa Uplay käivituda ja kuvatakse see tõrge. Probleemi lahendamiseks peate selle faili lihtsalt ümber nimetama, tehes ülaltoodud samme.
Pärast faili ümbernimetamist peaks probleem olema täielikult lahendatud. Pidage meeles, et see lahendus töötab ainult siis, kui libcef.dll pole saadaval. Kui see fail on Uplay kataloogis, ei kehti see lahendus teie puhul, nii et võite selle lihtsalt vahele jätta.
3. lahendus - parandage Visual C ++ pakette
- Vajutage Windows Key + S ja sisestage juhtpaneel . Valige tulemuste loendist Juhtpaneel .
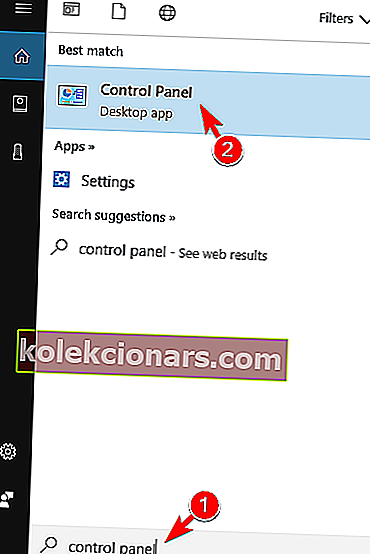
- Kui juhtpaneel avaneb, minge jaotisse Programmid ja funktsioonid .
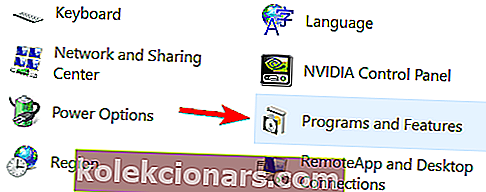
- Nüüd kuvatakse kõigi installitud rakenduste loend. Valige Microsoft Visual C ++ Redistributable ja klõpsake nuppu Muuda .
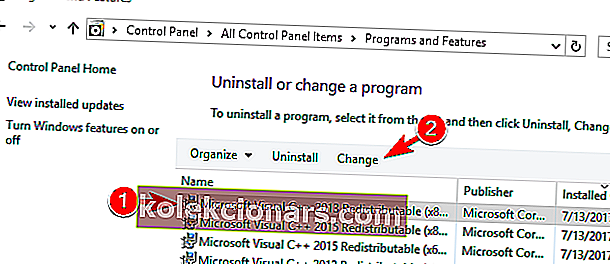
- Nüüd valige menüüst Repair ja järgige ekraanil kuvatavaid juhiseid.
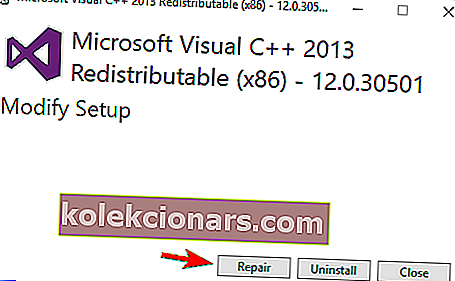
Paljud rakendused toetuvad töötamiseks Visual C ++ ümberjagatavatele failidele. Siiski, kui Visual C ++ edasimüügivahenditega on probleeme, võib ilmneda protseduuri sisestuspunkti tõrge. Mitmed kasutajad väidavad, et saate probleemi lahendada lihtsalt Visual C ++ pakettide parandamisega. Selleks järgige ülaltoodud samme.
Pidage meeles, et selle probleemi lahendamiseks peate võib-olla parandama kõik arvutis olevad Visual C ++ edasimüügivahendid. Kui edasimüüjate parandamine ei aita, peate võib-olla need uuesti installima. Pidage meeles, et peate installima mitu versiooni C ++ ümberjagatavatest versioonidest, mitte ainult uusimat. Erinevad rakendused nõuavad korrektseks töötamiseks sageli C ++ ümberjagatavate failide erinevaid versioone, seega peate installima mitu versiooni.
Lahendus 4 - kasutage mängu käivitamiseks Steami
- Tegumihalduri avamiseks vajutage klahvikombinatsiooni Ctrl + Tõst + Esc .
- Kui Task Manager avaneb, minge vahekaardile Protsessid ja otsige üles Uplay protsess. Kui leiate selle, paremklõpsake seda ja valige Lõpeta ülesanne . Võite minna ka vahekaardile Üksikasjad ja kontrollida, kas Uplay protsess töötab. Sel juhul paremklõpsake seda ja valige menüüst Lõpeta ülesanne .
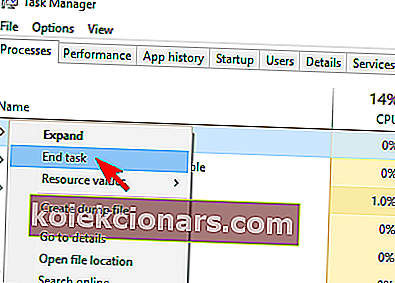
Nüüd peate Uplay uuesti alla laadima ja installima. Selleks toimige järgmiselt.
- Laadige alla Uplay häälestusfail ja käivitage see.
- Veenduge, et installimise lõpus ei käivitataks Uplay-d.
- Nüüd käivitage Steam ja käivitage oma mäng.
Kasutajate sõnul saate protseduuri sisestuspunkti vea parandada , alustades mängu Uplay asemel Steamist. Probleemi lahendamiseks peate kõigepealt Uplay täielikult sulgema. Mõnikord võib Uplay töötada taustal, seega peate selle sulgemiseks kasutama tegumihaldurit.
Alustades oma mängu Steamist, käivitub Uplay automaatselt ja teil pole sellega probleeme. Pidage meeles, et peate võib-olla alustama mänge Steamist, kuni leiate püsiva lahenduse.
5. lahendus - eemaldage graafikakaardi draiver
- Menüü Win + X avamiseks vajutage Windows Key + X ja valige loendist Device Manager .
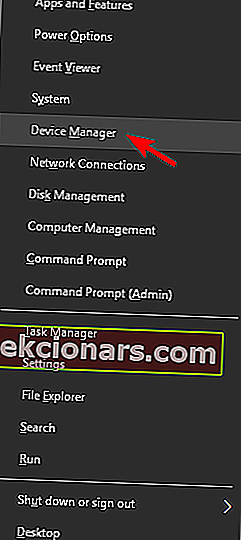
- Jaotises Kuva adapterid leidke oma graafikakaardi draiver, paremklõpsake seda ja valige käsk Desinstalli seade .
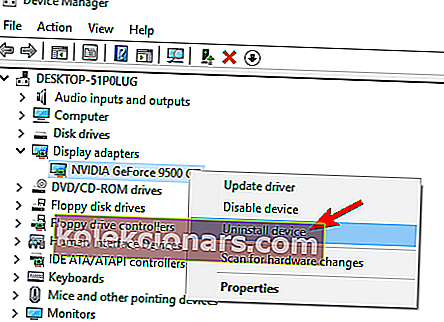
- Nüüd märkige ruut Kustuta selle seadme draiveritarkvara ja klõpsake nuppu Desinstalli .
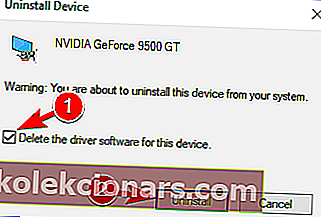
- Pärast draiveri desinstallimist taaskäivitage arvuti.
Kui teie arvuti taaskäivitub, installib Windows vaikedraiveri. Pärast vaikedraiveri installimist kontrollige, kas probleem püsib. Kui ei, siis võiksite oma draiverit värskendada, kuid kindlasti ärge installige sama versiooni, mis teile selle probleemi põhjustas.
Kasutajate sõnul võib protseduuri sisestuspunkti tõrge ilmneda Nvidia graafikadraiverite probleemide tõttu. Probleemi lahendamiseks soovitavad kasutajad teie draiveri eemaldada ja kontrollida, kas see probleemi lahendab.
Draiveri eemaldamiseks on veel üks viis. Näitasime teile, kuidas see seadmehaldurist eemaldada, kuid see meetod võib mõnikord jätta allesjäänud failid ja registrikanded, mis võivad probleemi siiski põhjustada. Graafikakaardi draiveri täielikuks eemaldamiseks soovitame kasutada kuvadraiveri desinstalliprogrammi. See on kolmanda osapoole vabavaraline tööriist, mis eemaldab teie graafikakaardi draiveri ja kõik sellega seotud failid automaatselt. Kui soovite olla kindel, et teie graafikakaardi draiver on täielikult eemaldatud, soovitame teil seda tööriista kasutada.
Kasutajad teatasid sellest probleemist Nvidia draiveritega, kuid isegi kui te ei kasuta Nvidia graafikat, võiksite proovida draiverid uuesti installida ja vaadata, kas see aitab.
Lahendus 6. Keelake Windows Defender
- Kui teil on installitud kolmanda osapoole viirusetõrjetööriist, keelake see.
- Ühendage arvuti Internetist lahti.
- Nüüd peate käivitama rühmapoliitika redaktori . Selleks vajutage Windowsi klahvi + R ja sisestage gpedit.msc . Nüüd vajutage selle käivitamiseks sisestusklahvi Enter või klõpsake nuppu OK .
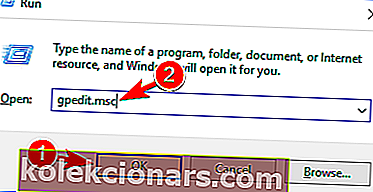
- Vasakul paanil navigeerige jaotisse Arvuti konfiguratsioon> Haldusmallid> Windowsi komponendid> Windows Defender . Paremal paanil leidke Windows Defenderi viirusetõrje välja ja topeltklõpsake seda .
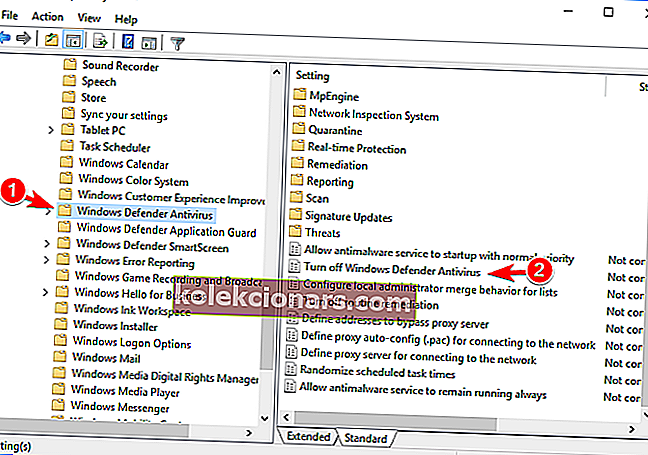
- Valige Lubatud ja klõpsake muudatuste salvestamiseks nuppu Rakenda ja OK . Mitmed kasutajad soovitavad selle asemel valida suvandi Keelatud , nii et võiksite proovida ka seda teha.
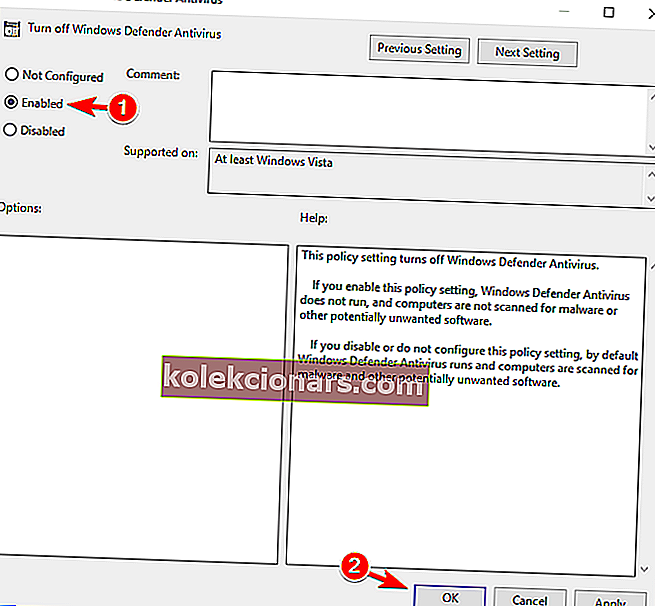
Pärast Windows Defenderi keelamist installige mäng uuesti ja kontrollige, kas probleem ilmneb endiselt. Peame mainima, et rühmapoliitika redaktor on saadaval ainult Windows Pro või Enterprise Editionis. Kui teie Windowsil pole rühmapoliitika redaktorit, saate Windows Defenderi oma registri muutmisega keelata. Selleks toimige järgmiselt.
- Vajutage Windowsi klahvi + R ja sisestage regedit . Registriredaktori avamiseks vajutage sisestusklahvi või klõpsake nuppu OK .
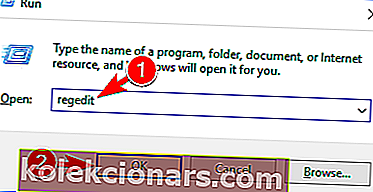
- Vasakul paanil navigeerige
HKEY_LOCAL_MACHINE\SOFTWARE\Policies\Microsoft\Windows Defender.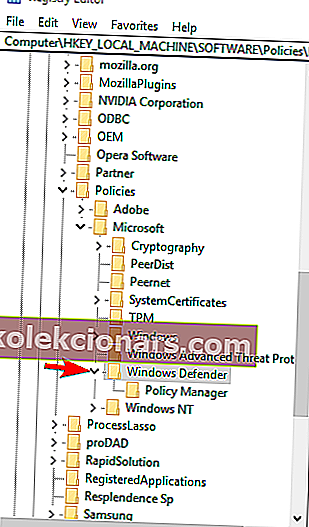
- Paremklõpsake parempoolsel paanil klahvi DisableAntiSpyware . Kui see võti pole saadaval, peate selle looma. Selleks paremklõpsake tühja ruumi ja valige Uus> DWORD (32-bitine) väärtus . Sisestage uue DWORD-i nimeks DisableAntiSpyware. Nüüd topeltklõpsake selle omaduste avamiseks DisableAntiSpyware DWORD-i.
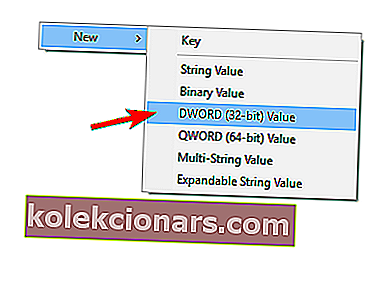
- Määrake Väärtusandmed väärtuseks 1 ja klõpsake muudatuste salvestamiseks nuppu OK .
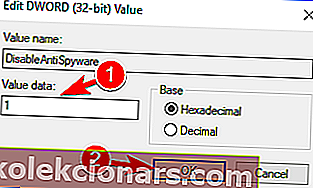
Mitmed kasutajad teatasid, et teatud mängude käivitamisel ilmnesid protseduuri sisestuspunkti viga. Näib, et selle probleemi võib põhjustada Windows Defender, nii et selle lahendamiseks peame Windows Defenderi keelama. Selleks peate lihtsalt järgima ülalkirjeldatud samme.
Pidage meeles, et registri muutmine võib olla potentsiaalselt ohtlik, seega olge eriti ettevaatlik. Kui soovite Windows Defenderi uuesti lubada, muutke lihtsalt DisableAntiSpyware DWORD väärtusandmeteks 0 või kustutage need.
Lahendus 7. Eemaldage VLC-mängija täielikult oma arvutist
Protseduuri sisestuspunkti viga mõjutab tavaliselt Uplay-d, kuid see võib ilmneda ka teistes rakendustes. Kasutajad teatasid sellest veast Tunngle'is ja tundub, et selle põhjustas VLC Media Player. Probleemi lahendamiseks peate desinstallima VLC Media Playeri ja eemaldama kõik sellega seotud registrikanded.
VLC täielikuks eemaldamiseks arvutist võiksite kasutada desinstalliprogrammi, näiteks Revo desinstalliprogrammi. Need tööriistad võivad eemaldada kõik rakendused koos kõigi sellega seotud failide ja registrikirjetega.
Kasutajad teatasid, et VLC-mängija eemaldamine lahendas probleemi nende jaoks, seega proovige seda kindlasti. Kui soovite ikkagi VLC-d oma meediumipleierina kasutada, laadige alla ja installige uusim versioon ning kontrollige, kas probleem ilmub endiselt.
Lahendus 8. Asendage konfiguratsiooni- ja .dll-failid
Kasutajad teatasid protseduuri sisenemisveast Assassin's Creed 4 käivitamisel. Kasutajate sõnul on probleemi põhjustanud rikutud konfiguratsioon ja .dll-failid. Probleemi lahendamiseks peate rikutud failid asendama uutega. Asendatavate failide loend sisaldab orbit_api , steam_api , steam_api.dll , uplay_r1.dll ja uplay_r1_loader.dll .
Pidage meeles, et nende failide allalaadimine kolmandate osapoolte veebisaitidelt võib olla turvalisuse probleem, seetõttu on alati parem kopeerida need teiselt kasutajalt, kellel on mängu töökoopia. Pärast nende failide kopeerimist mängu kataloogi peaks probleem olema lahendatud ja kõik hakkab probleemideta töötama.
Kui probleem püsib, soovitavad kasutajad Windows Defenderi täielikult keelata ja kontrollida, kas see probleemi lahendab. Windows Defenderi keelamise kohta lisateabe saamiseks vaadake kindlasti üksikasjalike juhiste saamiseks lahendust 6 .
Lahendus 9. Keelake viirusetõrje
Teie viirusetõrjetarkvara on üsna oluline, kuid see võib mõnikord põhjustada protseduuri sisestuspunkti tõrke teatud mängude mängimisel. Probleemi lahendamiseks on soovitatav viirusetõrje ajutiselt keelata ja kontrollida, kas see probleemi lahendab.
See on lihtsalt lihtne lahendus, kuid kui see töötab, kasutage seda kindlasti ka edaspidi, kui see viga ilmub uuesti. Pidage meeles, et peaaegu iga kolmanda osapoole viirusetõrjetarkvara võib põhjustada selle probleemi ilmnemise, seega proovige kindlasti seda lahendust.
Lahendus 10. Installige uusimad värskendused
Kui näete sageli protseduuri sisestuspunkti tõrketeadet, võite selle lahendada Windowsi värskendamisega. Vaikimisi installib Windows 10 vajalikud värskendused taustal automaatselt, kuid mõnikord võite mõne olulise värskenduse vahele jätta.
Siiski saate alati värskendusi käsitsi kontrollida, tehes järgmist.
- Avage rakendus Seaded . Seda saab teha, et kiiresti lihtsalt vajutades Windows Key + I .
- Kui avaneb rakendus Seaded , navigeerige jaotisse Uuendus ja turvalisus .
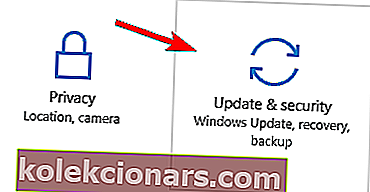
- Nüüd klõpsake nuppu Otsi värskendusi . Windows kontrollib nüüd värskendusi ja laadib need taustal automaatselt alla. Kui mõni värskendus on saadaval, installib Windows need kohe, kui teie arvuti taaskäivitub.
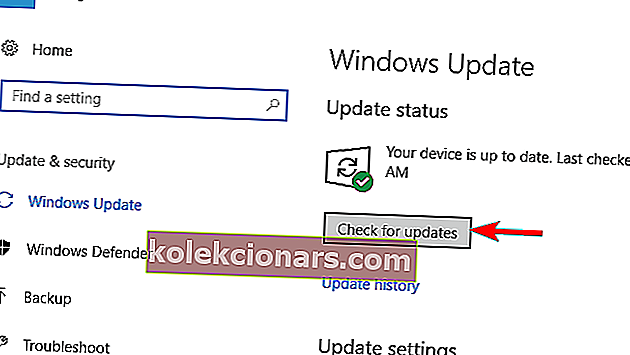
Windowsi ajakohasena hoidmine on üks parimaid viise selle tagamiseks, et sellised vead nagu ei ilmuks, värskendage Windowsi kindlasti nii tihti kui võimalik.
Lahendus 11. Kopeerige fail steam_api.dll
Kasutajad teatasid protseduuri sisestuspunkti tõrketeatest, kui nad proovisid oma arvutis Gmod-serverit käivitada. Ilmselt ilmneb probleem seetõttu, et aur_api.dll-fail puudub. Probleemi lahendamiseks peate puuduva faili lihtsalt Gmod-serveri kataloogi kopeerima. See on üsna lihtne ja saate seda teha järgides neid samme:
- Minge oma arvutis kataloogi gmodserver .
- Nüüd navigeerige prügikasti kausta.
- Kui olete prügikasti kataloogi avanud , otsige faili steam_api.dll . Kopeerige see fail.
- Nüüd minge tagasi gmodserveri kataloogi ja kleepige fail steam_api.dll sellesse kataloogi.
Pärast faili steam_api.dll kopeerimist peaks probleem kaduma ja saate Gmodi serveri probleemideta käivitada.
Lahendus 12. Kopeerige fail libxml2.dll
Kasutajate sõnul võib see veateade ilmuda rakenduse APPandora kasutamisel. Probleem ilmneb seetõttu, et puudub kindel .dll-fail, kuid saate probleemi lahendada, lihtsalt kopeerides selle faili. Selleks toimige järgmiselt.
- 64-bitise Windowsi puhul minge saidile
C:\Program Files (x86)\Common Files\Apple\Apple Application Supportkataloogi. Kui kasutate Windowsi 32-bitist versiooni, navigeerige
C:\Program Files\Common Files\Apple\Apple Application Supportselle asemel kataloogi.
- Kui avate Apple Application Support kataloogi, leidke fail libxml2.dll ja kopeerige see. Protseduuri sisestuspunkti tõrketeade ütleb tavaliselt, milline fail on puudu, nii et peate selle leidma Apple Application Support kataloogist ja kopeerima.
- Nüüd navigeerige kataloogi C: \ Windows \ SysWOW64 ja kleepige see fail. Kui kasutate Windowsi 32-bitist versiooni, peate navigeerima kataloogi C: \ Windows \ System32 ja kleepima oma fail sinna.
Pärast puuduvate failide kopeerimist hakkab APPandora rakendus probleemideta uuesti tööle.
- LOE KA: Parandage: viga SysMenu.dll Windows 10-s
Lahendus 13. Installige brauser uuesti / värskendage seda
Google Chrome on suurepärane brauser, kuid see võib kannatada ka protseduuri sisestuspunkti vea tõttu. Mitmed kasutajad teatasid sellest veateatest Chrome'is ja selle parandamiseks peate Chrome'i oma arvutisse uuesti installima. Pidage meeles, et selle probleemi lahendamiseks peate installima Chrome'i uusima versiooni.
Lisaks Chrome'ile mõjutab see probleem ka Firefoxi, nii et kui kasutate Firefoxi vaikebrauserina, installige see uuesti ja värskendage selle uusimale versioonile, et see probleem lahendada.
Lahendus 14. Nimetage fail dxgi.dll ümber
Kasutajate sõnul võib see viga ilmneda modifikatsioonide kasutamisel teatud mängudega. Selle probleemi põhjuseks on fail dxgi.dll ja probleemi lahendamiseks peate selle faili leidma ja ümber nimetama. Selleks toimige järgmiselt.
- Minge oma mängu installikataloogi ja otsige üles fail dxgi.dll . Kui see .dll pole saadaval, minge kataloogi C: \ Windows \ System32 . Leidke dxgi.dll ja kopeerige see mängu installikataloogi.
- Mängu installikataloogis paremklõpsake dxgi.dll ja valige menüüst Nimeta ümber . Nimetage fail dxgi.dll ümber d3d11.dll - ks .
Pärast faili ümbernimetamist proovige mängu uuesti alustada ja kontrollige, kas probleem ilmneb endiselt.
15. lahendus - muutke süsteemimuutujaid
Kasutajate sõnul võib protseduuri sisestuspunkti tõrketeade ilmuda DWG Vieweri või DWG TrueView tarkvara käivitamise ajal . Kui kasutate neid tööriistu, võite probleemi lahendada lihtsalt süsteemi muutujate muutmisega. Selleks toimige järgmiselt.
- Vajutage Windows Key + S ja sisestage täpsem . Valige menüüst Kuva süsteemi täpsemad seaded .
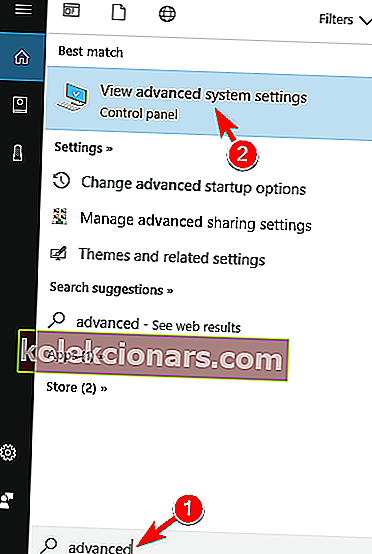
- Nüüd kuvatakse süsteemi atribuutide aken. Klõpsake nuppu Keskkonna muutujad .
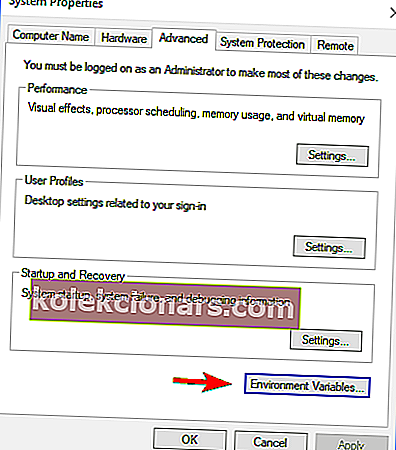
- Avaneb keskkonnamuutujate aken. Kui süsteemi muutujad , valige jaotises Path ja klõpsa Edit nuppu.
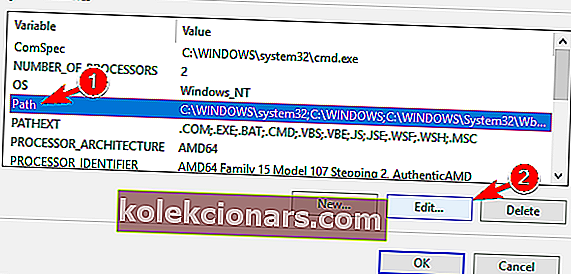
- Ilmub teekonna muutujate loend. Kui C: \ Program Files \ Common Files \ Autodesk Shared pole loendis saadaval, peate selle lisama. Selleks klõpsake lihtsalt loendis tühja ruumi ja sisestage C: \ Program Files \ Common Files \ Autodesk Shared . Nüüd klõpsake muudatuste salvestamiseks nuppu OK . Kui see tee on saadaval, kontrollige kindlasti, kas see on õige.
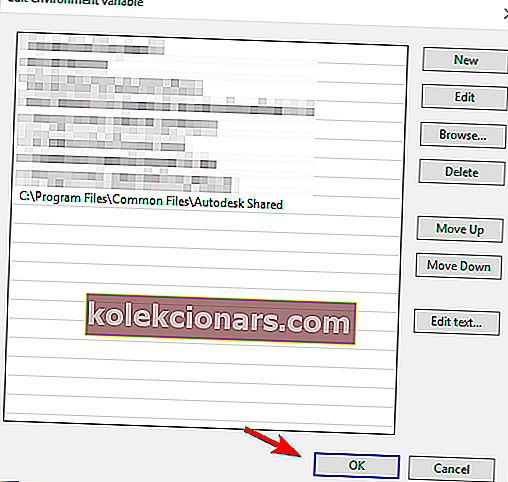
- LOE KA: Parandage: Autorun.dll vead Windows 10-s
Pärast seda peate lihtsalt muudatused salvestama ja probleem tuleks lahendada. Pidage meeles, et see probleem võib mõjutada ka muid rakendusi. Kui teil on see viga teiste rakendustega, soovitame tungivalt kontrollida nende muutujaid Path ja vajadusel neid muuta.
Lahendus 16. Installige Jabber uuesti ja eemaldage MeetingService'i failid
Jabberi kasutamise ajal teatasid sellest veateatest mitu kasutajat. Probleemi lahendamiseks peate desinstallima Jabberi ja eemaldama teatud .dll- ja .xml-failid. Selleks toimige järgmiselt.
- Desinstallige Jabber.
- Nüüd navigeerige Jabberi installikataloogi. Vaikimisi peaks olema
C:\Program Files (x86)\Cisco Systems\Cisco Jabber\services\MeetingService. - Leidke ja eemaldage failid MeetingService.dll ja MeetingService.xml .
- Pärast nende failide eemaldamist installige Jabber uuesti.
See on lihtne lahendus ja kasutajad teatasid, et Jabberi uuesti installimine ja MeetingService'i failide eemaldamine lahendas nende probleemi, nii et proovige seda kindlasti. Mitmed kasutajad teatasid, et kogu Cisco Jabberi kataloogi eemaldamine lahendas nende jaoks probleemi, seega proovige kindlasti ka seda.
Lahendus 17. Kontrollige mängude failide terviklikkust
Protseduuri sisestuspunkti tõrketeade ilmub tavaliselt siis, kui proovite teatud mänge Uplay abil käivitada. Kasutajate sõnul võib probleem tekkida siis, kui teie mängude failid on rikutud. Probleemi lahendamiseks peate kontrollima oma mängu vahemälu terviklikkust. Selleks tehke teenuses Uplay järgmised toimingud.
- Avage Uplay ja klõpsake nuppu Mängud .
- Valige mäng, mis teile selle veateate edastab. Nüüd klõpsake nuppu Kontrolli faile .
- Kinnitusprotsess algab nüüd. See protsess võib võtta aega, nii et peate olema kannatlik.
Kui teil on Steam-mängudega see probleem, saate mängu vahemälu kontrollida järgmiselt:
- Avage Steam ja minge oma mängukogusse. Leidke mäng, mis annab teile selle vea, paremklõpsake sellel ja valige menüüst Atribuudid .
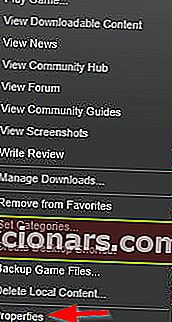
- Kui avaneb aken Atribuudid , minge vahekaardile Kohalikud failid ja klõpsake nuppu Kontrolli mängu vahemälu terviklikkust .
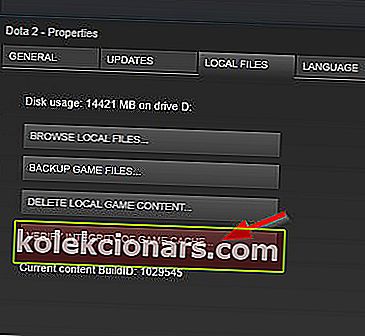
- Kinnitusprotsess algab nüüd. Kontrollimine võib aega võtta, nii et olge kannatlik.
Pärast kinnitamise lõppu kontrollige, kas probleem ilmneb endiselt. Vähesed kasutajad väidavad, et nende mängude kontrollimine lahendas nende jaoks probleemi, nii et proovige seda kindlasti.
Lahendus 18. Installige Adobe Photoshop uuesti
Kasutajate sõnul võib probleem ilmneda pärast Adobe Photoshopi installimist. Probleemi põhjustab rikutud .dll-fail ja selle probleemi lahendamiseks peate Photoshopi uuesti installima. Selleks peate järgima neid samme:
- Desinstallige Adobe Photoshop arvutist.
- Laadige alla Adobe Creative Cloud Cleaneri tööriist.
- Kui olete tööriista alla laadinud, käivitage see. Tööriist eemaldab teie arvutist kõik Adobe Photoshopiga seotud failid.
- Pärast protsessi lõpetamist laadige Adobe Photoshop uuesti alla ja installige see.
Pärast Photoshopi uuesti installimist peaks probleem olema lahendatud ja saate seda ilma probleemideta kasutada.
Lahendus 19. Tehke süsteemitaaste
Kui protseduuri sisestuspunkti tõrketeade hakkas hiljuti ilmuma, võite probleemi lahendada süsteemitaaste abil. See on kasulik funktsioon, mis taastab arvuti eelmises olekus ja lahendab kõik hiljutised probleemid. Pidage meeles, et see funktsioon võib eemaldada hiljuti salvestatud failid, seega võiksite need varundada. Süsteemi taastamiseks tehke järgmist.
- Vajutage Windows Key + S ja sisestage süsteemi taastamine . Valige menüüst Taastepunkti loomine .
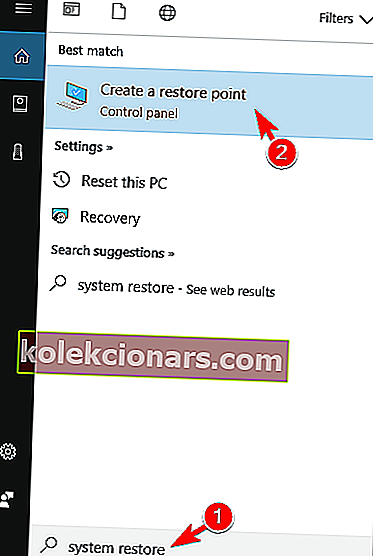
- Ilmub aken Süsteemi atribuudid . Klõpsake nuppu Süsteemitaaste .
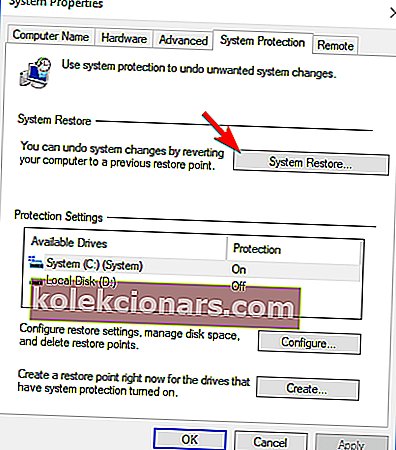
- Kui avaneb aken Süsteemitaaste , klõpsake nuppu Edasi .
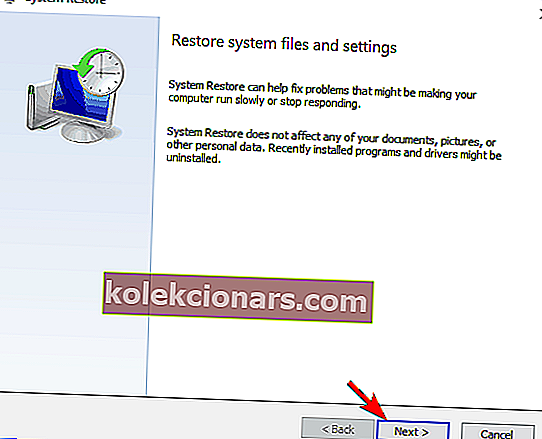
- Kuvatakse saadaolevate taastepunktide loend. Kui see on saadaval, märkige suvand Kuva täiendavad taastepunktid . Nüüd valige soovitud taastepunkt ja klõpsake nuppu Edasi .
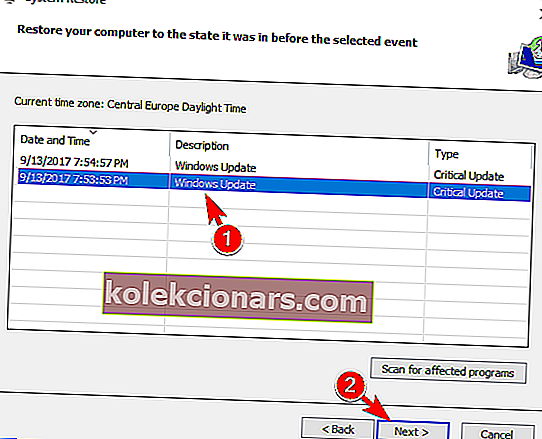
- Taastamisprotsessi lõpuleviimiseks järgige ekraanil kuvatavaid juhiseid.
Pärast arvuti taastamist kontrollige, kas probleem ilmneb endiselt.
Lahendus 20. Kopeerige puuduvad .dll-failid Synciose kataloogi
See tõrketeade võib ilmuda arvutis tarkvara Syncios kasutamise ajal. Puuduvad .dll-failid põhjustavad selle tõrke ilmnemise ja selle parandamiseks peate need kopeerima kataloogi Syncios. Selleks toimige järgmiselt.
- Navigeerige lehele
C:\Program Files\Common Files\Apple\Apple Application Supportkataloogi. Kui kasutate Windowsi 32-bitist versiooni, peate selle asemel navigeerima kataloogi C: \ Program Files (x86) .
- Kui olete avanud kausta Apple Application Support , valige failid libxml2.dll , WTF.dll , libxml3.dll ja WebKit.dll . Nüüd vajutage nende failide kopeerimiseks klahvikombinatsiooni Ctrl + C.
- Liikuge kataloogi C: \ Program Files \ Syncios \ . Kui kasutate Windowsi 32-bitist versiooni, peate selle asemel navigeerima kataloogi C: \ Program Files (x86) \ Syncios .
- Kui olete avanud kataloogi Syncios , vajutage failide kleepimiseks klahvikombinatsiooni Ctrl + V.
Pärast seda peaks probleem olema lahendatud ja saate Synciose rakendust ilma probleemideta käivitada.
Menetluse sisestuspunkti tõrketeade võib takistada teie lemmikrakenduste või mängude käitamist. Selle vea põhjuseks on tavaliselt puuduvad .dll-failid, kuid peaksite selle suutma lahendada ühe meie lahenduse abil.
KKK: Lisateave protseduuri sisestuspunkti vigade kohta
- Kuidas parandada protseduuri sisestuspunkti ei leitud?
Installige Visual C ++ uuesti levitatav uuesti. Käivitage süsteemifailide kontrollija, registripuhastid või registreerige uuesti DLL-fail, mida mainitakse kui leidmata. Lisateave puuduvate DLL-failide parandamise kohta.
- Kuidas installida DLL-fail?
DLL-fail installitakse lihtsa copy-paste toimingu abil. Hankige algne .dll-fail ja kopeerige see Windowsi süsteemikausta või rakenduste kausta. Teise võimalusena võite kasutada tõrkeotsingu tööriista.
- Mida tähendab sisestuspunkti ei leitud?
See tähendab, et protsess ei suutnud leida kindlat faili, mis eeldatavasti oleks olemas rakenduse failides või Windowsi süsteemifailides. Ja kuna see ei saa toimingut lõpule viia, kuvatakse konkreetne tõrketeade: „protseduuri sisestuspunkt cef saab geolokatsiooni”, „protseduuri sisestuspunkti loodudxgifactory2 ei leitud”, „protseduuri sisestuspunkt adddlldirectory”.
Toimetaja märkus: see postitus avaldati algselt 2017. aasta septembris ja seda on värskuse, täpsuse ja igakülgsuse huvides uuendatud ja värskendatud 2020. aasta aprillis.