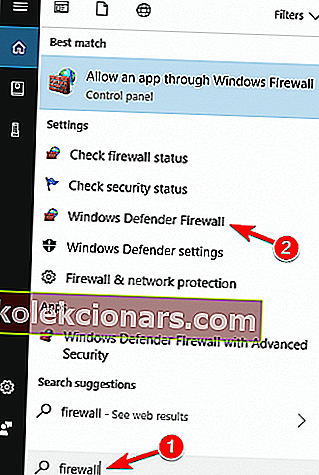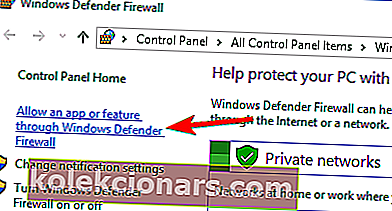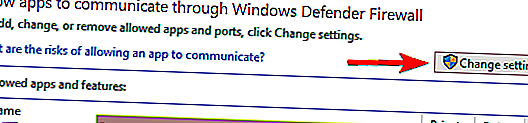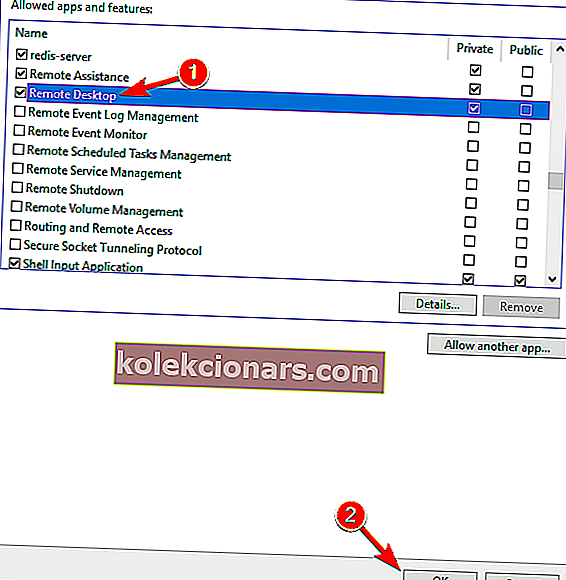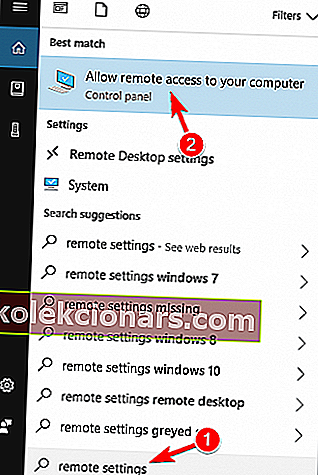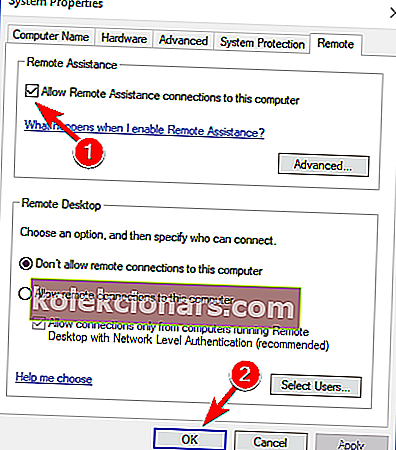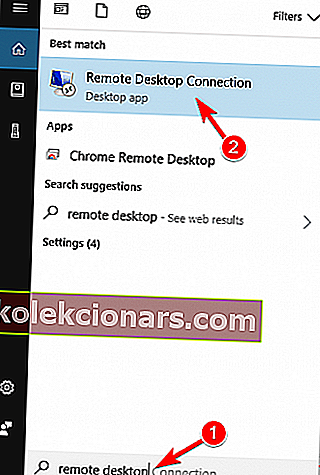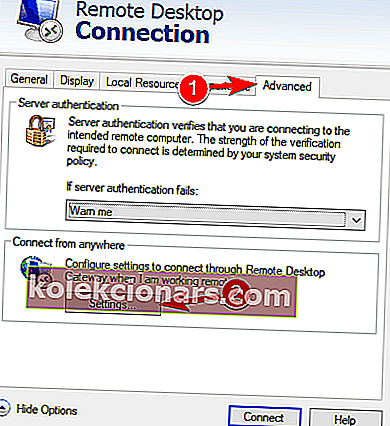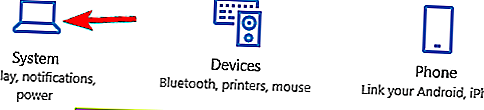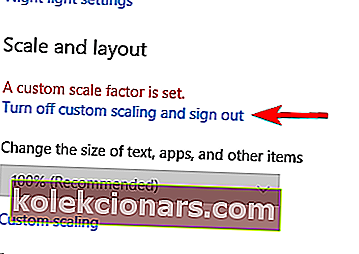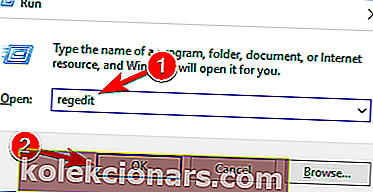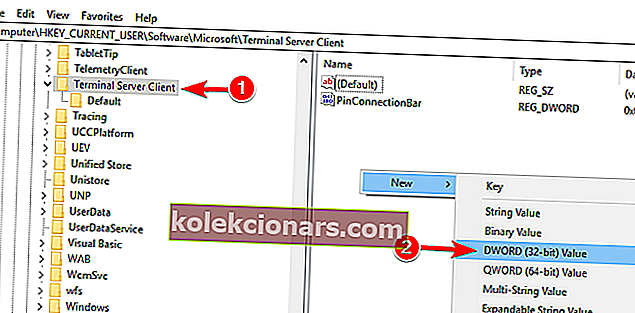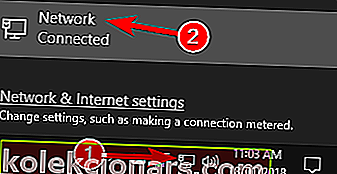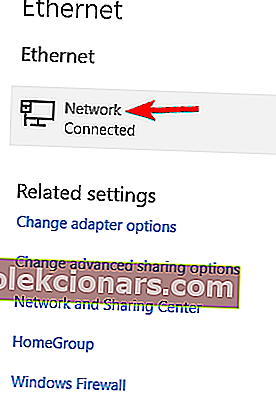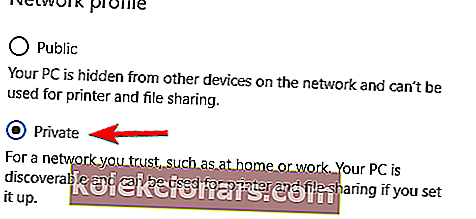- Kaugtöölaud on väga kasulik funktsioon, mis võimaldab meil arvutit juhtida teisest seadmest. Mõned tegurid võivad põhjustada kaugtöölaua töö lõpetamise, kuid lugege allolevat artiklit, et leida palju lahendusi.
- Kui teil ei õnnestu kaugtöölauda parandada, võite proovida muud kaugtöölaua tarkvara.
- Kirjutasime kaugtöölauaühenduse kohta palju rohkem, nii et teil oleks kasulik leht lehele järjehoidjatesse lisada, kui teil on selle tööriistaga sageli probleeme.
- Kui teil on muid Windows 10 tõrkeid, peate tutvuma meie Windows 10 vigade jaoturiga.
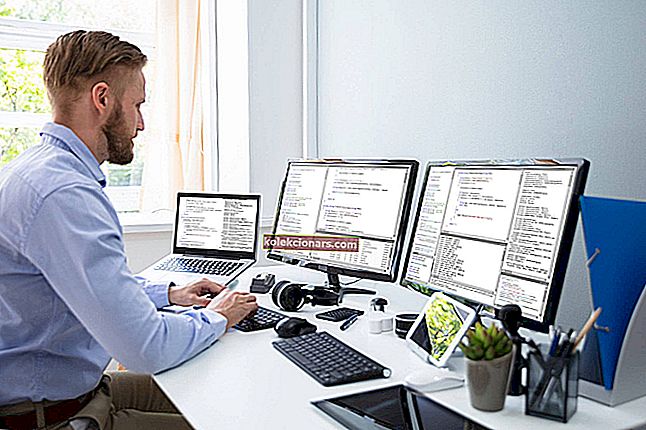
Kaugtöölaud on väga kasulik Windows 10 funktsioon, mis võimaldab meil oma arvutit juhtida teisest seadmest.
Loomulikult nõuab see töötamiseks Interneti-ühendust, nii et kui teie arvuti pole korralikult Internetiga ühendatud, ei saa te seda funktsiooni kasutada.
Kuid isegi mõned muud tegurid võivad kaugtöölaua töö lõpetada ja me räägime nendest probleemidest ja nende lahendustest selles artiklis.
Rääkides probleemidest, teatasid paljud kasutajad järgmistest probleemidest:
- Kaugtöölaud ei saa kaugarvutiga ühendust luua ühel neist põhjustest Windows 10 - mõnikord võite selle tõrketeate arvutisse saada. Selle probleemi ilmnemisel proovige kindlasti kõiki selle artikli lahendusi.
- Windows 10 RDP klient ei tööta - mõnikord ei tööta RDP klient teie arvutis üldse. Selle põhjuseks võib olla teie süsteemi konfiguratsioon. Selle parandamiseks veenduge, et kasutate privaatvõrku.
- RDP see arvuti ei saa kaugarvutiga ühendust luua - see on veel üks levinud RDP probleem. Selle probleemi lahendamiseks kontrollige kindlasti nii viirusetõrjet kui ka tulemüüri.
- Kaugtöölaud ei tööta pärast Windows 10 täiendamist - mõnikord võivad kaugtöölauaga seotud probleemid ilmneda pärast Windowsi värskenduse installimist. Probleemi lahendamiseks eemaldage lihtsalt värskendus ja probleem lahendatakse.
- Kaugarvutiga ei saa ühendust luua , kontrollige , kas kaugtöölaud on lubatud - see on kaugtöölaua teine levinud probleem. Siiski peaksite saama probleemi lahendada ühe meie lahenduse abil.
- Windows 10 kaugtöölaua mandaadid ei töötanud - kui teie arvutis ilmneb see tõrge, võite selle parandada lihtsalt eemaldades salvestatud mandaadid.
- Kaugtöölaud ei saa määratud aja jooksul ühendust luua, sertifikaat on aegunud - kehtetu on kaugtöölaua funktsiooni kasutamisel ilmneda mitmesuguseid tõrkeid. Siiski peaksite saama need lahendada ühe meie lahenduse abil.
- Kaugtöölaud ei saa Interneti kaudu ühendust - see on veel üks kaugtöölaua funktsiooniga seotud probleem. Kui kaugtöölaud ei saa ühendust, kontrollige kindlasti oma tulemüüri ja viirusetõrjeseadeid.
Windows 10 kaugtöölaua probleemidel on mõned põhjused ja need on piiratud võrguühendus, liiga vähe mälu ja valed tulemüüri seaded.
Nii et kui te ei saa Windows 10-s kaugtöölauaga ühendust luua, veenduge, et teie arvutis pole ülalnimetatud probleeme.
Kuidas lahendada Windows 10 kaugtöölaua probleeme?
Windows Update blokeerib kaugtöölaua? Asjad pole nii hirmutavad, kui tunduvad! Probleemi lahendamiseks vaadake meie juhendit!
1. lahendus - kontrollige Interneti-ühendust
Nagu ma ütlesin, on kaugtöölaua teise seadmega ühenduse loomiseks vaja Internetti. Seega kontrollige, kas teie Interneti-ühendusega on kõik korras.
Kui leiate, et teil on Interneti-ühenduse loomisel probleeme, vaadake meie artikleid Interneti-probleemide ja piiratud Interneti-ühenduse kohta Windows 10-s ja võite leida lahenduse.
2. lahendus - muutke tulemüüri seadeid
Windowsi tulemüür on ka kaugtöölaua probleemide üks levinumaid põhjuseid. Kui kaugtöölaud on tulemüüri poolt blokeeritud, ei saa te seda teise seadmega ühendada.
Tehke järgmist, et kontrollida, kas Windowsi tulemüür blokeeris kaugtöölaua.
- Avage Otsing , tippige tulemüür ja avage Windows Defenderi tulemüür .
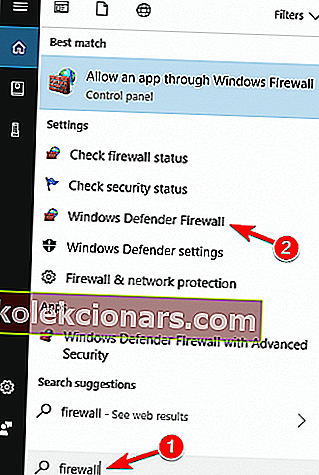
- Minge jaotisse Rakenduse või funktsiooni lubamine Windowsi tulemüüri kaudu .
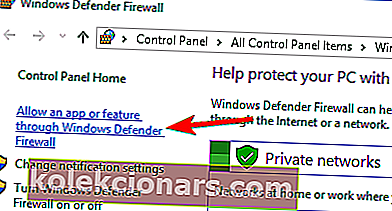
- Klõpsake nuppu Muuda seadeid .
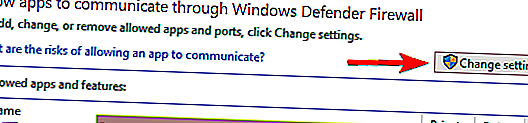
- Leidke kaugtöölaud , kontrollige seda ja klõpsake muudatuste salvestamiseks nuppu OK .
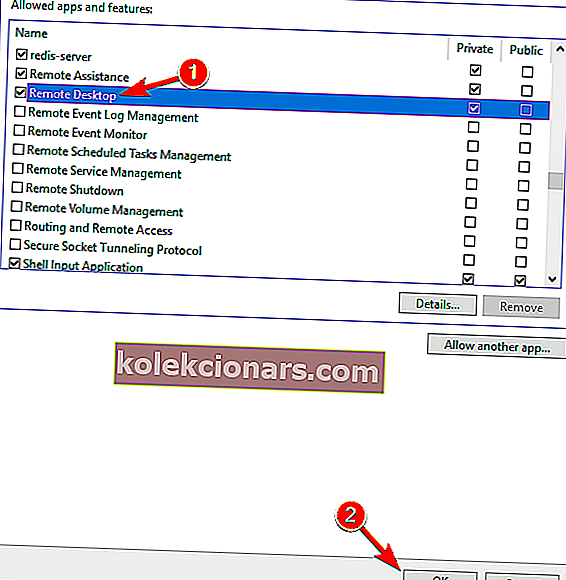
Proovige nüüd oma arvutid kaugtöölaua kaudu ühendada ja see peaks töötama.
Kaugtöölaud pole tulemüüris vaikimisi lubatud, nii et kui töötate kaugtöölauda esimest korda, on selle lubamine Windowsi tulemüüri kaudu hädavajalik.
Lisaks tulemüürile on oluline kontrollida, kas viirusetõrje ei blokeeri kaugtöölaua funktsiooni.
Mõnikord võib viirusetõrje teie süsteemi häirida ja takistada selle funktsiooni korralikku toimimist.
Mõnel juhul peate selle probleemi lahendamiseks viirusetõrje desinstallima.
Kui otsite uut kaugtöölauaga ühilduvat viirusetõrjet, soovitame kaaluda Bitdefenderit .
See viirusetõrje on praegu maailmas nr 1 ning pakub suurepärast kaitset ja funktsioonide rohkust, seetõttu soovitame tungivalt oma arvuti sellega kaitsta.
See töötab suurepäraselt ka Windows 10-ga, nii et see ei häiri muid protsesse ja rakendusi, tekitades sellega probleeme.
- Hangi kohe Bitdefender 2019 (35% erisoodustus)
3. lahendus - kontrollige, kas kaugühendused on lubatud
Täpselt nagu peate lubama kaugtöölaua tulemüüri kaudu, peate lubama ka kaugühendused arvutis, kui kasutate seda funktsiooni esmakordselt.
Kaugühenduste lubamiseks oma Windows 10 arvutis tehke järgmist.
- Avage Otsing, tippige kaugseaded ja avage suvand Luba kaugühendused arvutiga .
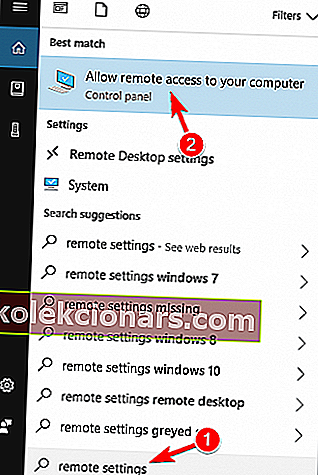
- Märkige ruut Luba selle arvutiga kaugühendused ja klõpsake muudatuste salvestamiseks nuppu OK .
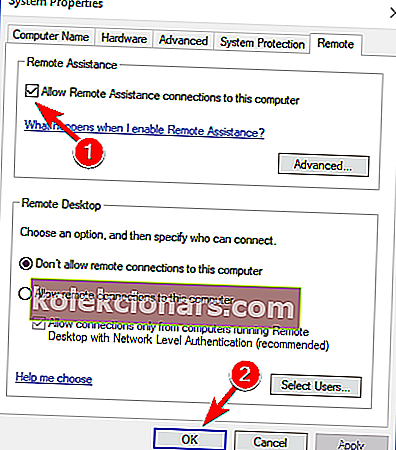
Kaugühendused on nüüd lubatud ja proovige uuesti ühendust luua. Märkasime ka veel ühte võimalikku probleemi, mis võib kaugtöölaua kasutamist takistada.
Kui arvuti, millega soovite kaugühenduse luua, on unerežiimis või talveunerežiimis, pole ühendus võimalik, seega kontrollige, kas arvuti on „ärkvel”, ja proovige siis uuesti ühendust luua.
Kaugühendus on blokeeritud? Siin on parimad näpunäited probleemi lahendamiseks!
Lahendus 4. Kasutage kolmanda osapoole rakendust
Kui te ei suuda ikkagi oma arvuti kaugtöölaua probleemi lahendada, võite olla huvitatud kolmanda osapoole lahendusest.
Kaugjuhtimispuldi jaoks on palju suurepäraseid kolmanda osapoole rakendusi, mis on kasutajasõbralikud ja hõlpsasti kasutatavad.
Kui otsite kolmanda osapoole kaugjuhtimispuldi tarkvara, proovige kindlasti Mikogo .
Seda rakendust on lihtne kasutada, see võimaldab teil jagada ekraani mitme osalejaga ja kohandada oma seansse mitmel viisil, alates edastuskiiruse valimisest kuni seansside peatamiseni.
- Laadige kohe alla Mikogo ametlikult veebisaidilt
5. lahendus - eemaldage oma volitused kaugtöölaualt
Kasutajate sõnul ei saa kaugtöölaud mõnikord teie volituste probleemide tõttu ühendust. Kuid saate selle probleemi lahendada, lihtsalt eemaldades salvestatud mandaadid. Selleks toimige järgmiselt.
- Vajutage Windows Key + S ja sisestage kaugtöölaud . Klõpsake menüüs valikut Kaugtöölaua ühendus .
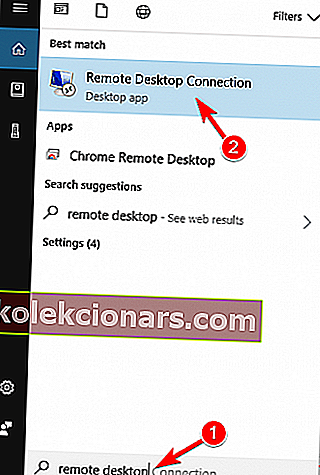
- Kui avaneb kaugtöölaua ühenduse aken, minge vahekaardile Täpsem ja klõpsake nuppu Seaded .
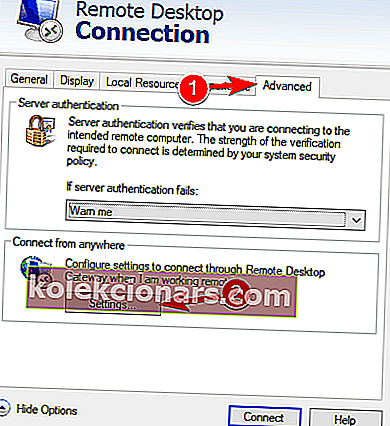
- Nüüd klõpsake nuppu Kustuta mandaadid .
Pärast mandaatide kustutamist kontrollige, kas probleem püsib. Paljud kasutajad teatasid, et see lahendus lahendas probleemi nende jaoks, nii et proovige seda kindlasti.
6. lahendus - lülitage kohandatud skaleerimine välja
Kui kaugtöölaud ei saa ühendust, võib probleem olla seotud kohandatud skaleerimisega. Paljud kasutajad kasutavad suurematel kuvaritel kohandatud skaleerimist, kuid mõnikord võib see funktsioon kaugtöölauaga probleeme tekitada.
Kuid saate selle parandada, lihtsalt kohandatud skaleerimise välja lülitades. Selleks tehke lihtsalt järgmist.
- Avage rakendus Seaded . Selleks saate lihtsalt vajutada Windows Key + I otseteed.
- Kui rakendus Seaded avaneb, minge jaotisse Süsteem .
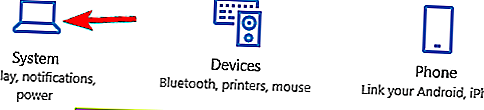
- Kui kohandatud mastaapimine on sisse lülitatud, peaksite nägema teadet Kohandatud mastaabitegur on seatud . Klõpsake valikul Lülita kohandatud skaala välja ja logige välja .
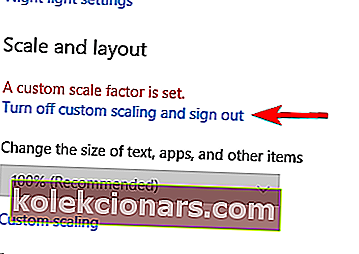
Kui olete uuesti sisse loginud, peaks skaleerimine olema vaikeväärtus ja kõik kaugtöölaua probleemid lahendatakse.
Paljud kasutajad teatasid, et see lahendus töötas nende jaoks, seetõttu soovitame tungivalt seda proovida.
7. lahendus - tehke oma registris muudatusi
Kasutajate sõnul võite selle probleemi lahendada, tehes oma registris ühe väikese muudatuse. Selleks toimige järgmiselt.
- Vajutage Windowsi klahvi + R ja sisestage regedit . Registriredaktori käivitamiseks vajutage sisestusklahvi või klõpsake nuppu OK .
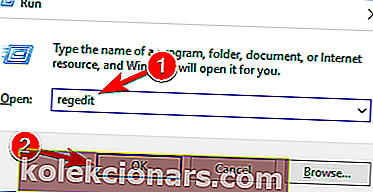
- Vasakul paanil navigeerige
HKEY_CURRENT_USER\Software\Microsoft\Terminal Server Clientklahvi. Paremklõpsake parempoolsel paanil tühja ruumi ja valige Uus> DWORD (32-bitine) väärtus. Sisestage uue DWORD-i nimeks RDGClientTransport.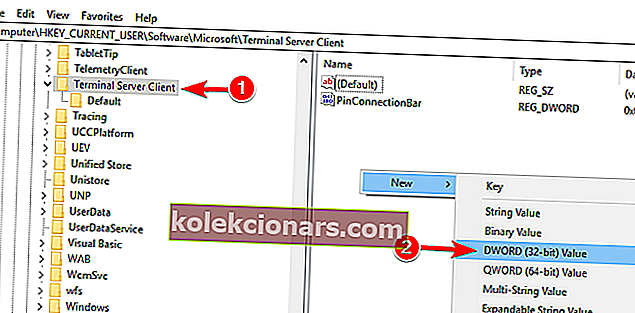
- Selle omaduste avamiseks topeltklõpsake vastloodud RDGClientTransport DWORD-i. Määrake Väärtusandmed väärtuseks 1 ja klõpsake muudatuste salvestamiseks nuppu OK .
Pärast nende muudatuste tegemist kontrollige, kas probleem püsib. See võib olla veidi arenenud lahendus, kuid paljud kasutajad teatasid, et see toimis nende jaoks, nii et võiksite proovida.
Kas registriredaktorisse ei pääse? Asjad pole nii hirmutavad, kui tunduvad. Vaadake seda juhendit ja lahendage probleem kiiresti.
Lahendus 8. Lisage hostifaili IP-aadress ja serveri nimi
Mitu kasutajat teatas, et nad ei saanud oma hostifaili tõttu kaugtöölauda kasutada.
Nende sõnul peate probleemi lahendamiseks IP-aadressi ja serveri nime käsitsi lisama arvutisse hostimifaili.
Selleks navigeerige kataloogi C : WindowsSystem32Driversetc ja redigeerige hostifaili Notepadiga .

Pidage meeles, et hostifail on süsteemifail, nii et kui soovite seda muuta, vajate administraatoriõigusi.
Lisateabe saamiseks hostifaili muutmise ja administraatoriõiguste saamise kohta soovitame tungivalt kontrollida hostifaili artikli redigeerimisel juurdepääsu keelatud.
Kui olete oma hostifailis muudatusi teinud, peaks kaugtöölaua probleem olema lahendatud.
Lahendus 9. Kontrollige, kas 3389-port on lubatud
Kui kaugtöölaud ei saa ühendust, võib probleem olla teie tulemüüris. Teie tulemüür võib teie arvuti kaitsmiseks blokeerida teatud pordid, kuid mõnikord võib tulemüür blokeerida teatud pordid ekslikult.
Näiteks porti 3389 kasutab kaugtöölaud ja kui teie tulemüür blokeerib selle pordi, ei saa te seda funktsiooni üldse kasutada.
Kui see port on lubatud, kuid probleem ilmub endiselt, proovige oma tulemüür keelata ja lubada. Mõnikord võib probleemi lahendada kiire tulemüüri lähtestamine, nii et võiksite proovida seda.
Kas tulemüüri ei saa lähtestada? Saime teile selgeks koos täieliku juhendiga, kuidas seda teha!
10. lahendus - muutke oma ühendus avalikust privaatseks
Arvuti kaitsmiseks keelatakse kaugühendused, kui kasutate avalikku ühendust. Kuid saate privaatsele ühendusele lihtsalt üle minna, tehes järgmist.
- Klõpsake tegumiriba paremas alanurgas võrguikooni ja klõpsake oma võrguühendusel. Meie puhul on võrguühenduse nimi Network , kuid see võib teie arvutis olla erinev.
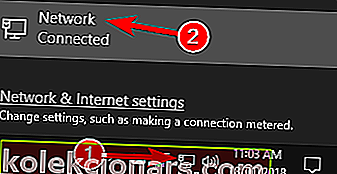
- Klõpsake oma võrguühenduse nimel.
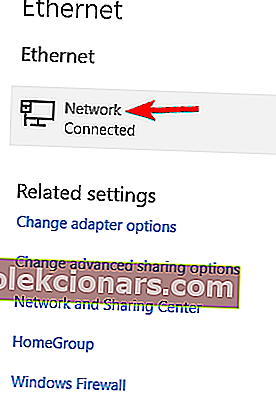
- Valige oma võrguprofiiliks Privaatne .
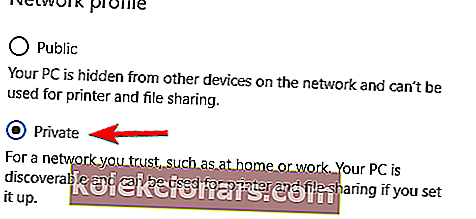
Pärast seda tuleks kaugtöölaua probleem täielikult lahendada.
See on kõik, ma loodan, et vähemalt mõned neist lahendustest aitasid teil Windows 10 kaugtöölaua ühenduse probleemide korral.
Kui teil on kommentaare või küsimusi, otsige lihtsalt allolevat kommentaaride jaotist ja proovime teid veelgi aidata.
KKK: Lisateave töölauaühenduse remodeerimise kohta
- Kuidas kasutada kaugtöölaua ühendust?
Avage kaugtöölaua ühendus, tippige väljale Arvuti selle arvuti nimi, millega soovite ühenduse luua, ja seejärel klõpsake nuppu Ühenda. Kui see muutub keerukaks, lugege meie täielikku juhendit kaugtöölaua ühenduse kasutamise kohta.
- Kuidas seadistada kaugtöölauda Windows 10-s?
Kaugtöölaua lubamiseks klõpsake suvandil Süsteemivalikud käsku Luba kaugtöölaud. Kui te ei leia seda, lugege meie täiuslikku juhendit selle lubamiseks Windows 10-s.
- Kas kaugtöölaud on turvaline?
Toimetaja märkus: see postitus avaldati algselt 2018. aasta veebruaris ning värskuse, täpsuse ja igakülgsuse huvides on seda ajakohastatud ja ajakohastatud märtsis 2020.