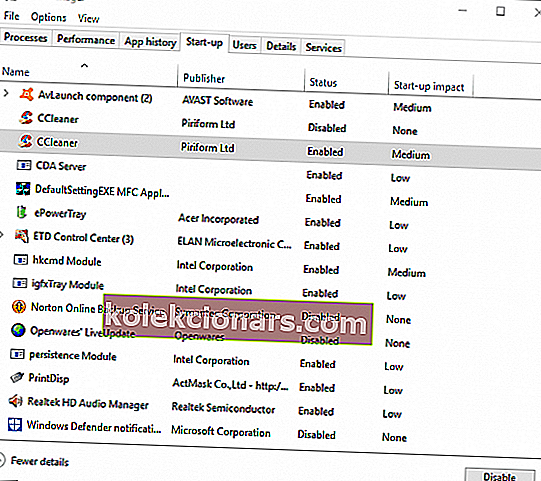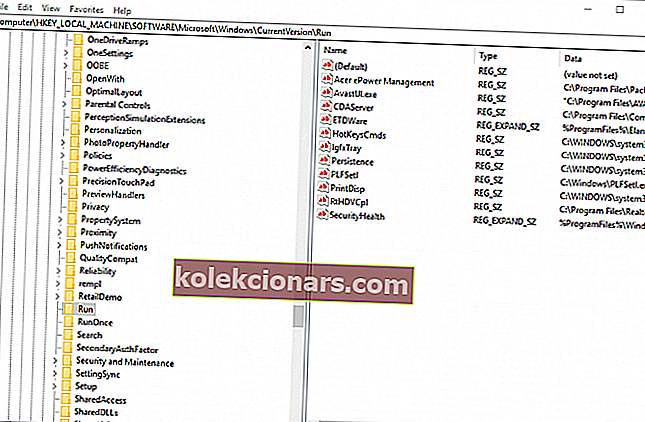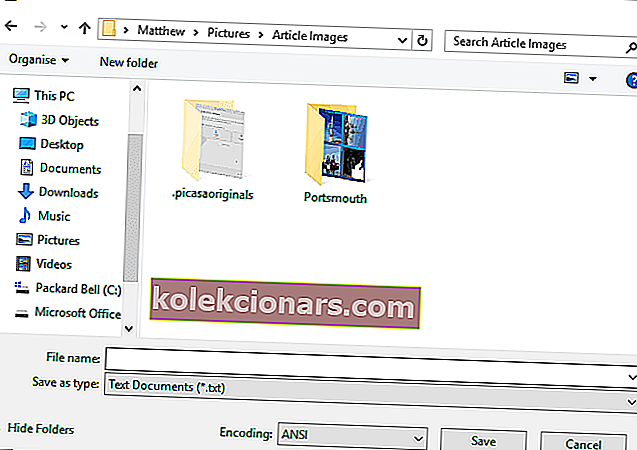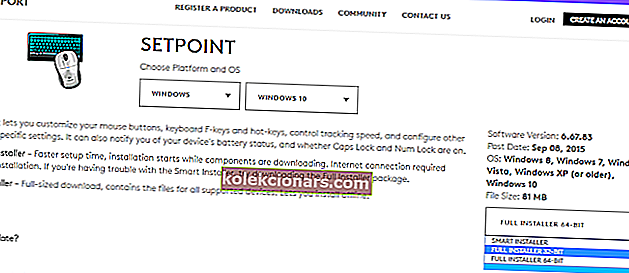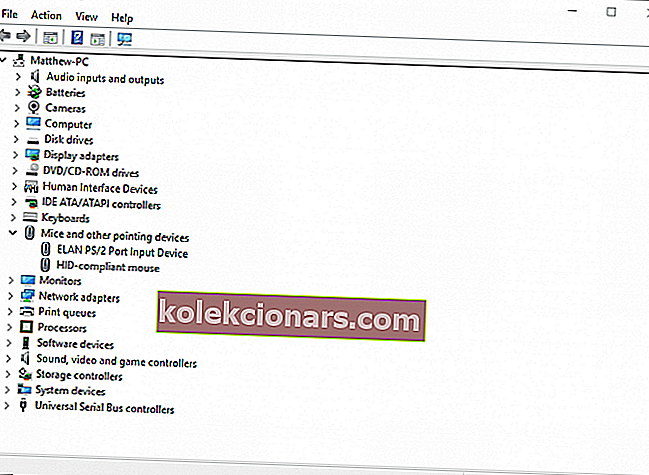- Viga logilda.dll on tõrketeade, mis võib Windowsi käivitamisel hüpata Logitechi hiirtega töölauadesse ja sülearvutitesse.
- Vea parandamiseks peate kõigepealt Task Manageri abil Windowsi käivitamisel keelama LogiLDA (Logitech Download Assistant).
- Mis puutub DLL-failidesse, siis kirjutasime palju artikleid, nii et kõigi muude probleemide korral külastage jaotist Fix DLL tõrked Windows 10-s ja otsige lahendust.
- Välisseadmed on teie arvuti metafoorsed käed ja jalad, nii et need on sama olulised. Kui teil tekib nendega probleeme, külastage meie kategooriat Fix Peripherals.

Viga logilda.dll on tõrketeade, mis võib Windowsi käivitamisel hüpata Logitechi hiirtega töölauadesse ja sülearvutitesse.
Veateates täpsemalt öeldakse: C: WindowsSystem32LogiLDA.dll käivitamisel ilmnes probleem. Määratud moodulit ei leitud.
Mõned kasutajad on väitnud, et veateade hakkas ilmuma pärast nende Windowsi platvormide täiendamist.
Viga logilda.dll on suures osas seotud Logitechi allalaadimisabiga ja need on selle võimalikud parandused.
Kuidas parandada Windows 10 logilda.dll viga?
- Keela LogiLDA Windowsi käivitamisel tegumihalduriga
- Kustutage registrist Logitech Download Assistant võti
- Kustutage Logitechi registrivõtme pakkfailiga
- Desinstallige tarkvara Logitech SetPoint
- Installige Logitechi draiver uuesti
1. Keelake LogiLDA Windowsi käivitamisel tegumihalduriga
- Logilda vea parandamiseks peate tavaliselt Windowsi käivitamisel vähemalt keelama LogiLDA (Logitech Download Assistant). Seda saate teha, vajutades Windowsi klahvi + R kiirklahvi.
- Sisestage Run tekstiväljale taskmgr ja vajutage nuppu OK .
- Klõpsake aknas Tegumihaldur vahekaarti Start-up .
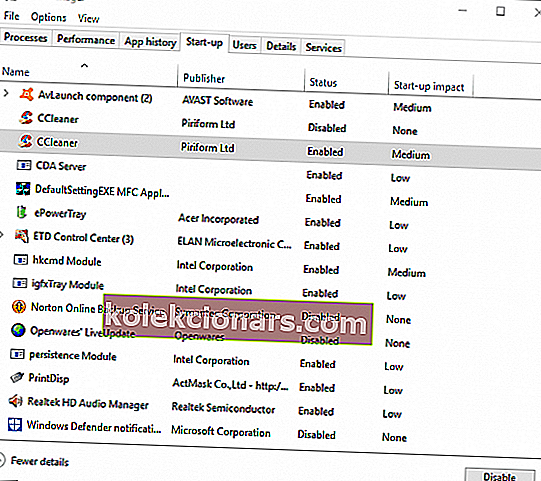
- Nüüd valige käivitusüksuste loendist LogiLDA ja vajutage nuppu Keela .
- Keela muud Logitechi käivitusüksused, kui neid on.
Mõnikord on tegumihaldur aeglane või reageerib hilinemisega.
Kui teil on ka see probleem, soovitame teil ülesande juhi reageerimisvõime kiirendamiseks vaadata seda samm-sammult juhendit.
Kas tegumihaldurit ei saa avada? Ärge muretsege, meil on teie jaoks õige lahendus.
2. Kustutage registrist Logitech Download Assistant võti
- Veendumaks, et Logitechi allalaadimisabiline on Windowsi käivitusest täielikult eemaldatud, kustutage Logitechi registrivõti. Selleks avage kõigepealt käsk Käivita Windowsi klahviga + R klaviatuuri otsetee.
- Sisestage Run tekstikasti regedit 'ja vajutage nuppu OK .
- Seejärel sisestage registriredaktori tee tekstikasti ComputerHKEY_LOCAL_MACHINESOFTWAREMicrosoftWindowsCurrentVersionRun nagu allpool olevas hetkepildis.
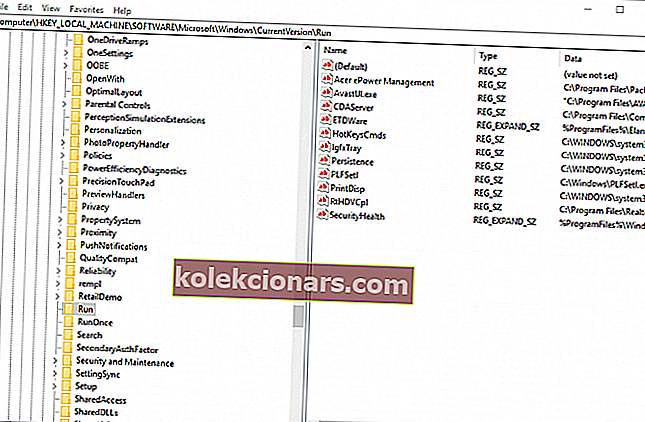
- Paremklõpsake klahvi Logitech Download Assistant ja valige Kustuta .
Kas registriredaktorisse ei pääse? Vaadake seda juhendit ja lahendage probleem kiiresti.
3. Kustutage Logitechi registrivõtme pakkfailiga
- Teise võimalusena saate Logitech Download Assistanti registrivõtme kustutada pakettfailiga. Selleks avage Notepad, sisestades Run tekstikasti Notepad.
- Kopeerige allolev pakkfail kiirklahviga Ctrl + C.
- kaja Start
- kaja #
- echo ######################### Vaikimisi käsiraamat x86 x64 jaoks ############# # ####
- kaja #
- echo see käsk on vaikimisi system32 kataloog x86 OS või x64 OS jaoks
- cd% windir% & cd süsteem32
- reg kustutage „HKCUSoftwareMicrosoftWindowsCurrentVersionRun” / v „Logitech Download Assistant” / f
- reg kustutage „HKLMSOFTWAREMicrosoftWindowsCurrentVersionRun” / v „Logitech Download Assistant” / f
- kaja #
- echo ########################## Muuda x64 jaoks käskkiri ############### # ####
- kaja #
- echo see käsk on x86 rakenduse register x64 operatsioonisüsteemi jaoks
- cd% windir% & cd syswow64
- reg kustutage „HKCUSoftwareMicrosoftWindowsCurrentVersionRun” / v „Logitech Download Assistant” / f
- reg kustutage „HKLMSOFTWAREMicrosoftWindowsCurrentVersionRun” / v „Logitech Download Assistant” / f
- kaja Lõpp
- Kleepige see kood Notepadi, vajutades kiirklahvi Ctrl + V.
- Alloleva akna avamiseks klõpsake nuppu Fail > Salvesta nimega .
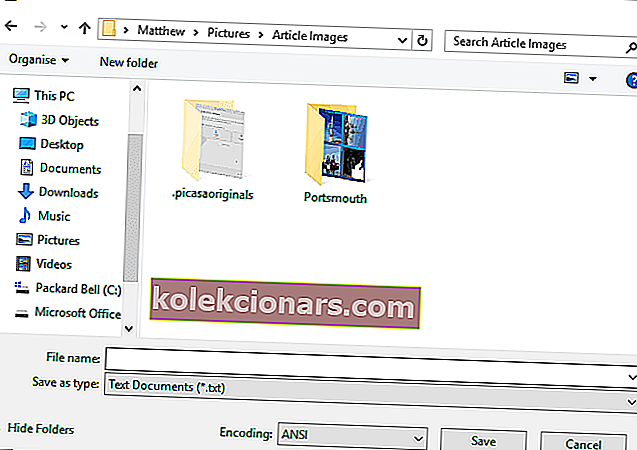
- Valige rippmenüüst Salvesta tüübiks kõik failid .
- Sisestage pakkfaili pealkirjaks „Logitech.bat”.
- Valige pakkfaili töölauale salvestamiseks ja vajutage nuppu Salvesta .
- Seejärel paremklõpsake töölaual failil Logitech.bat ja valige käsk Käivita administraatorina .

Kui te ei pääse Notepadi olekuribale juurde, võiksite probleemi lahendamiseks ja oma failide redigeerimiseks selle artikli läbi vaadata.
Kas teile Notepad ei meeldi? Kasutage ühte neist suurepärastest alternatiividest ja muutke oma pakkfaile kiiresti.
4. Desinstallige tarkvara Logitech SetPoint
Logitechi allalaadimisabisti eemaldamine Windowsi käivitusest parandab tavaliselt vea logilda.dll.
Kui aga ei, siis võib Logitech SetPointi tarkvara uuesti installimine uusima versiooniga parandada ka vea logilda.dll.
Tegelikult võib probleemi lahendamiseks olla piisav SetPointi desinstallimine. SetPointi saate desinstallida järgmiselt.
- Sisestage käsk Run käsk 'appwiz.cpl' ja klõpsake otse akna avamiseks nuppu OK

- Sisestage otsingukasti märksõna Logitech SetPoint.
- Valige loetletud tarkvara SetPoint ja vajutage nuppu Desinstalli .
- Edasiseks kinnitamiseks vajutage nuppu Jah .
- Taaskäivitage Windows OS.
- Seejärel saate uusima SetPointi tarkvara hankimiseks vajutada sellel lehel nuppu Laadi kohe alla . Kui teil on 32-bitine Windowsi platvorm, valige rippmenüüst Full Installer 32-bi t, enne kui klõpsate nuppu Laadi kohe alla .
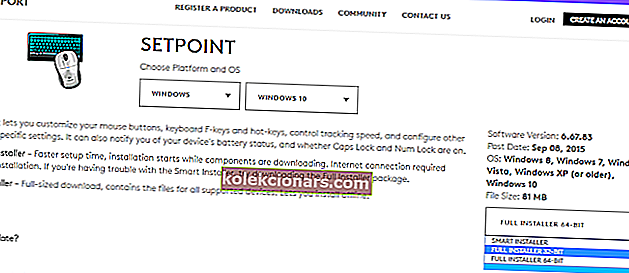
- Tarkvara Windowsi lisamiseks avage SetPointi installer.
Kui vajate lisateavet rakenduste ja programmide desinstallimise kohta Windows 10-s, vaadake seda täielikku juhendit.
5. Installige uuesti Logitechi draiver
- Teine logilda tõrke alternatiivne lahendus on Logitechi vaikehalduri uuesti installimine. Selle draiveri uuesti installimiseks sisestage Run tekstikasti devmgmt.msc.
- Loetletud seadmete laiendamiseks topeltklõpsake hiirtel ja teistel osutusseadmetel.
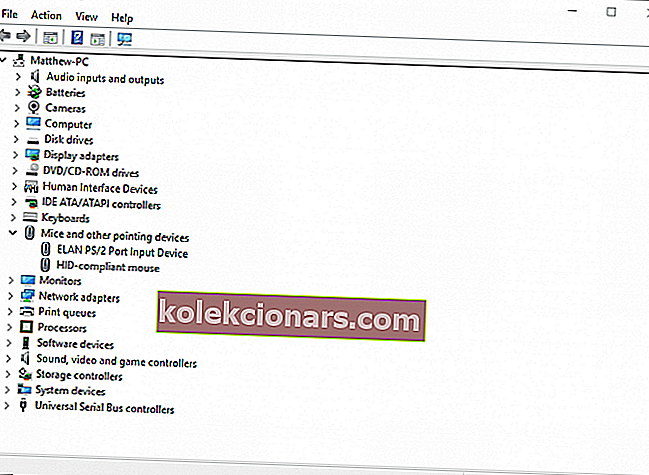
- Seejärel paremklõpsake hiirt Logitech HID ja valige Uninstall device .
- Seejärel installib Windows uuesti sülearvuti või töölaua taaskäivitamisel hiire vaikedraiveri.
Windows ei leia uusi draivereid ega saa neid alla laadida? Ära muretse, me oleme sulle kaetud.
Saate oma süsteemi korralikult toimida, uuendades oma draivereid regulaarselt.
Kuna draiverite käsitsi värskendamine on pikk tüütu protsess, soovitame selle automaatselt (Microsofti ja Nortoni kinnitatud) alla laadida.
Need on mõned parandused, mis hävitavad logilda.dll tõrketeate akna.
Pange tähele, et saate Logitechi allalaadimisabisti Windowsi käivitusest eemaldada ka süsteemi optimeerijatega, mis sisaldavad käivitushaldureid, näiteks CCleaner ja System Mechanic.
Kui teil on veel küsimusi, jätke need kindlasti allpool olevasse kommentaaride jaotisesse.
KKK: Lisateave LogiLDA.dll vea kohta
- Mis on LogiLDA DLL?
- Kuidas parandada system32 LogiLDA DLL-i?
Keelake LogiLDA Windowsi käivitamisel Task Manageri abil. Kui see tundub liiga keeruline, lugege meie samm-sammult juhendit LogiLDA.dll vea parandamiseks.
- Kuidas vabaneda Logitechi allalaadimisabist?
Avage tegumihaldur ja leidke Logitechi allalaadimisabiline. Paremklõpsake sellel ja valige Keela.
Toimetaja märkus: see postitus avaldati algselt 2018. aasta märtsis ja seda on värskuse, täpsuse ja igakülgsuse huvides ajakohastatud ja ajakohastatud märtsis 2020.