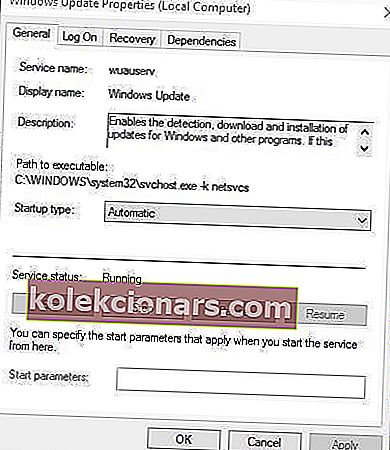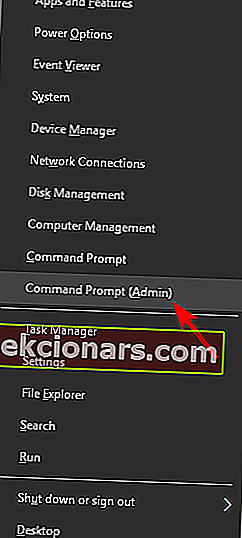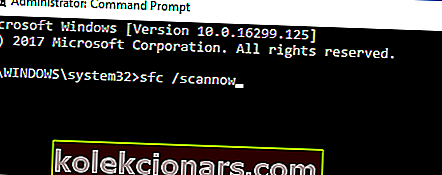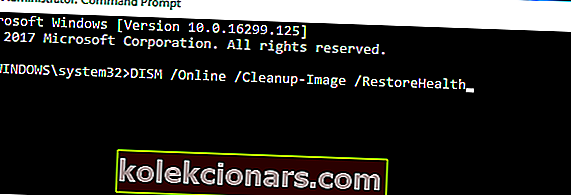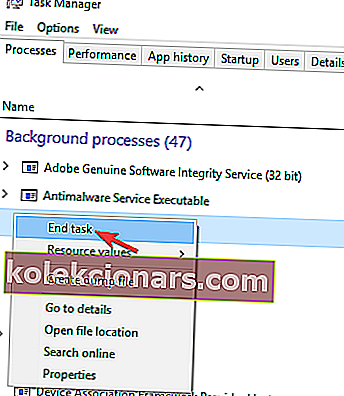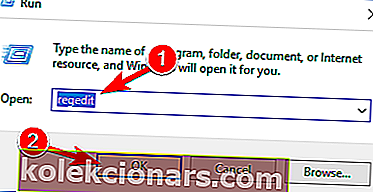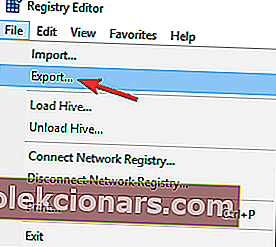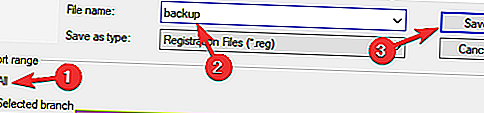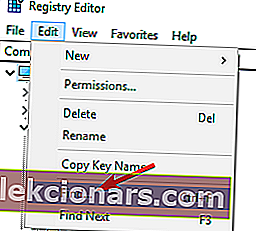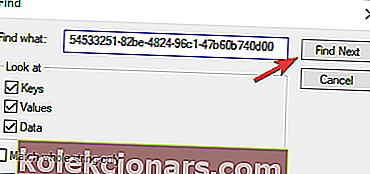- Rakendused, mis ei reageeri, võivad tõsiselt mõjutada arvuti kasutamist.
- See juhend näitab teile täpselt, kuidas reageerimata rakendustega hakkama saada.
- See artikkel on vaid üks paljudest, mida saate lugeda jaotisest Tõrkeotsing.
- Windowsi arvuti kasutamise kohta lisateabe saamiseks minge meie jaotisse Windows 10.
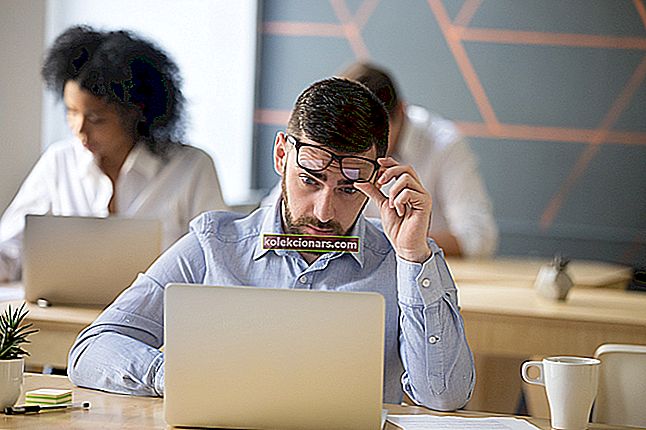
Kas saate Windows 10-s tõrketeate " Programmi ei reageeri "? Kui see juhtub, programm hangub ja te ei saa selle akent tavapärasel viisil sulgeda ega ühtegi selle suvandit valida.
Parim viis külmutatud programmi sulgemiseks on klahvikombinatsiooni Ctrl + Alt + Del avamine Tegumihalduri avamiseks, vahekaardil Protsessid valige tarkvara ja vajutage Lõpeta ülesanne .
Tarkvara külmutamiseks pole tingimata garanteeritud parandus, kuid need on mõned erinevad parandused, mis võivad oluliselt vähendada rakendusi, mis ei reageeri Windows 10-s.
Kuidas parandada Windows 10-s programmi vea mittevastamist?
Kui teie rakendused ei reageeri Windows 10-s, võib see olla suur probleem. Rakenduste probleemidest rääkides on siin mõned levinumad probleemid, millest kasutajad teatasid:
- Microsoft Windows rakendus ei reageeri. Programm võib ootamise korral uuesti reageerida - see teade võib mõnikord ilmuda kohe, kui teie arvuti käivitub. Kuid võite selle parandada lihtsalt probleemsete rakenduste eemaldamise või Windowsi värskendamise abil.
- Rakendus ei reageeri töölauale, Spotify, Google Chrome, brauser - see probleem võib mõjutada peaaegu kõiki teie arvutis olevaid rakendusi. Kui teil on see probleem teatud rakendustega, installige need uuesti ja kontrollige, kas see probleemi lahendab.
1. Kontrollige oma viirusetõrjet

Kasutajate sõnul võidakse mõnikord saada viirusetõrje tõttu rakendus, mis ei vasta . Nagu teate, võivad viirusetõrjevahendid mõnikord teie süsteemi häirida ja põhjustada teatud probleemide ilmnemist.
Selle probleemi lahendamiseks on soovitatav keelata teatud viirusetõrjefunktsioonid ja kontrollida, kas see töötab.
Kui probleem püsib, võite proovida ka viirusetõrje täielikult keelata. Halvimal juhul peate selle probleemi lahendamiseks viirusetõrje täielikult eemaldama.
Isegi kui eemaldate viirusetõrje, aktiveerib Windows 10 Windows Defenderi ja kaitseb teid veebiohtude eest.
Kuid see ei kehti kõigi viirusetõrjevahendite puhul, kuna turu parimad on õppinud 24/7 kaitset minimaalsete süsteemihäiretega ühendama ja raha on parem kui Bitdefender Antivirus Plus .
See hõlmab aktiivset tulemüüri, e-posti skannereid, paroolihaldureid ja saidiblokeerijaid.
Muidugi saab neid kõiki lihtsalt ühe nupuvajutusega ajutiselt välja lülitada ja seejärel sama lihtsalt uuesti aktiveerida.

Bitdefender Antivirus Plus
Kui vajate täielikku kaitset pahavaraohtude eest, kuid vihkate süsteemi häireid, pakub Bitdefender teile kogu kaitset kompromissideta. 29,99 dollarit aastas Hankige see koheWindows Defender on ainus pahavarakaitse, mida te kunagi vajate! Viirusetõrjetestid kinnitavad seda.
2. Installige tarkvara uuesti

Kui see on spetsiifilisem programm, mis sageli ei reageeri, kaaluge tarkvara uuesti installimist. Programmi värske koopia uuesti installimine tagab selle kõige uuema versiooni.
Lisaks on värskendustarkvara ka vaikeseaded ja sellel võivad olla mõned uued valikud.
Sisestage oma Cortana otsingukasti „programmid ja funktsioonid” ning valige Programmid ja funktsioonid, et avada allolev aken, kust saate tarkvara eemaldada.

Teise võimalusena võite probleemsed rakendused desinstallida desinstalliprogrammi abil. Kui te pole tuttav, on desinstalliprogramm spetsiaalne rakendus, mis eemaldab valitud programmi täielikult teie arvutist.
Need rakendused eemaldavad kõik valitud rakendusega seotud failid ja registrikanded, tagades rakenduse täieliku eemaldamise.
Kui soovite programmi täielikult desinstallida, on meil nimekiri parimatest desinstallijatest, mida saate praegu kasutada. Kontrollige seda ja valige see, mis teile kõige paremini sobib.
Kui otsite head desinstalliprogrammi, soovitame proovida rakendust IObit Uninstaller 10 Pro .
See programm mitte ainult ei eemalda soovimatuid ja tülikaid rakendusi, vaid vabaneb ka jääkfailidest, nii et kui otsustate programmi pärast uuesti installida, on see puhas leht.

IObit Uninstaller 10 Pro
Selle suurepärase tööriista abil eemaldage arvutist kogu soovimatu tarkvara ja kõik nendega seotud vead! 19,99 dollarit aastas Hankige see kohe3. Avage korraga vähem programme

Esiteks pange tähele, et ülepaisutatud süsteemiressursid on peamine põhjus, miks tarkvara ei reageeri. Kui teil on korraga liiga palju programme avatud, võistlevad nad kõik järjest piiratud süsteemiressursside pärast.
Järelikult võib see põhjustada tarkvarakonflikte ja ühe rakenduse vastamata jätmise. See Windowsi aruande juhend annab teile veidi rohkem teavet RAM-i ja selle kohta, kuidas saate Windows 10 optimeerida.
Seega on lihtne lahendus rakendustele, mis ei reageeri, avada tegumiribal vähem tarkvara ja sulgeda mõned taustaprotsessid. Kui vähem tarkvara on avatud, maksimeerivad süsteemiressursid vähemate programmide jaoks.
Mõne taustaprotsessi saate sulgeda ka paremklõpsates tegumiribal, valides tegumihalduri , valides taustaprotsessi ja klõpsates nuppu Lõpeta ülesanne .
Kui Lõpp-ülesanne ei tööta teie Windows 10 arvutis, parandage see selle kasuliku juhendi abil kiiresti.
4. Uuendage Windows 10
- Sisestage teenused Cortana otsingukasti ja valige Teenused.
- Allpool näidatud akna avamiseks valige Windows Update .
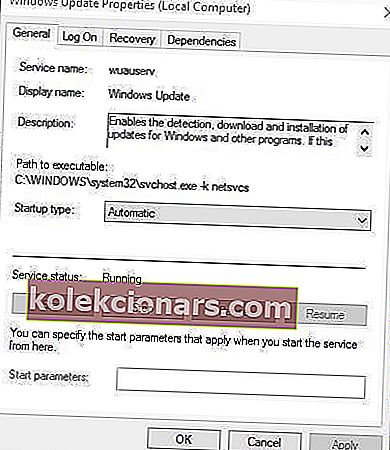
- Valige rippmenüüst Käivitustüüp automaatne , kui see pole veel valitud.
- Seejärel vajutage uue sätte kinnitamiseks nuppe Rakenda ja OK .
Windows 10 värskendamine vähendab ka tarkvara, mis ei vasta vigadele. Nii et veenduge, et teil oleks Windows Update lubatud ja eelistatavalt automaatne seadistus, et tarkvara saaks värskendusagenti maksimaalselt ära kasutada.
Kui soovite teada, kuidas Windows 10 rakendusi automaatselt värskendada, vaadake seda täielikku juhendit.
5. Skannige ja parandage register

Mõnikord võivad teie registris olla rikutud kirjed ja need kirjed võivad teie süsteemi häirida ja põhjustada rakenduse mittevastav sõnumi ilmumise.
Selle parandamiseks on soovitatav oma register puhastada. Selle käsitsi tegemine võib olla keeruline ja tüütu ülesanne, seetõttu on parem kasutada spetsiaalset tööriista.
Seal on palju suurepäraseid tööriistu, mis aitavad teil seda teha, ja kui otsite head tööriista oma registri puhastamiseks, peaksime soovitama Wise Registry Cleanerit .
Kui olete selle tööriista abil oma registri puhastanud, kontrollige, kas probleem on lahendatud.
Kui vajate rohkem alternatiive, vaadake seda artiklit koos 11 parima registripuhastiga, mida saate täna kasutada.
Puhastage oma registrit nagu ekspert selle ekspertide kirjutatud hämmastava juhendi abil!
6. Käivitage süsteemifailide kontroll
- Vajutage klahvi Win + X ja valige Win + X menüüst käsuviip (administraator) .
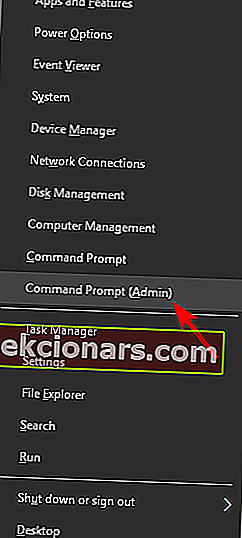
- Nüüd sisestage sfc / scannow ja vajutage sisestusklahvi .
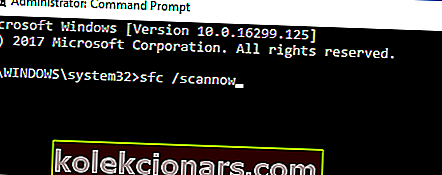
- Skannimine võtab tõenäoliselt kuni 15 minutit või võib-olla veidi kauem. Kui skannimine on lõppenud, võib käsuviiba aknas ilmuda, et Windowsi ressursikaitse leidis rikutud faile ja parandas need edukalt.
- Seejärel sulgege käsuviip ja taaskäivitage Windows.
Süsteemifailide kontrollija on mugav tööriist, millega saate rikutud süsteemifaile parandada. Rikutud süsteemifailid võivad põhjustada ka seda, et programm ei vasta vigadele.
Kui SFC-skannimine ei lahendanud teie probleemi või kui te ei suutnud SFC-skannimist käivitada, võite probleemi lahendada, käivitades selle asemel DISM-i skannimise. Selleks järgige neid lihtsaid samme:
- Avage administraatorina käsuviip .
- Sisestage nüüd järgmine rida ja vajutage pärast klahvi Enter :
DISM /Online /Cleanup-Image /RestoreHealth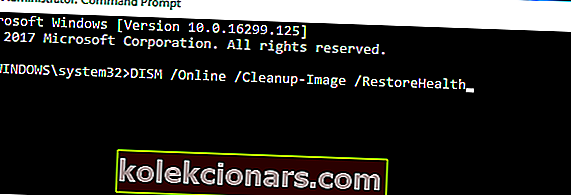
- Nüüd alustatakse DISM-i skannimist. Skaneerimine võib võtta umbes 20 minutit, mõnikord isegi rohkem, nii et ärge katkestage seda.
Kui DISM-i skannimine on lõppenud, kontrollige, kas probleem ilmneb endiselt. Kui probleem püsib, proovige veel kord SFC-skannimist ja kontrollige, kas see probleemi lahendab.
Kui teil on administraatorina käsureale juurdepääsemisel probleeme, uurige seda juhendit lähemalt.
Kadunud, kui DISM ebaõnnestub Windows 10-s? Vaadake seda kiirjuhendit ja vabanege muredest.
7. Lõpeta Windows Desktop Manageri ülesanne
- Tegumihalduri avamiseks vajutage klahvikombinatsiooni Ctrl + Tõst + Esc .
- Kui tegumihaldur avaneb, leidke Windows Desktop Manageri protsess, paremklõpsake sellel ja valige menüüst Lõpeta ülesanne .
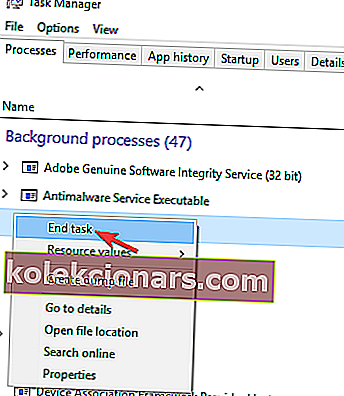
Pärast seda tuleks probleem lahendada. Pidage meeles, et see on lihtsalt lahendus ja on tõenäoline, et Windowsi töölauahaldur käivitub uuesti, kui taaskäivitate arvuti.
Kasutajate sõnul võivad teatud ülesanded mõnikord teie arvutit aeglustada ja selle probleemi ilmneda.
Selle probleemi kõige levinum põhjus on Windows Desktop Manager ja probleemi lahendamiseks on soovitatav see protsess lõpetada.
Kas tegumihaldurit ei saa avada? Ärge muretsege, meil on teie jaoks õige lahendus.
8. Tehke oma registris muudatusi
- Vajutage Windowsi klahvi + R ja sisestage regedit . Nüüd vajutage sisestusklahvi Enter või klõpsake nuppu OK .
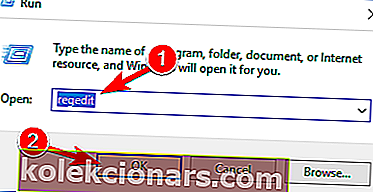
- Valige Fail> Ekspordi .
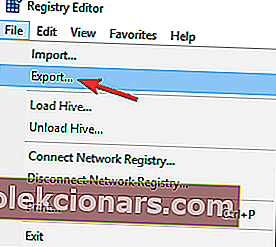
- Set Export ulatuvad kuni kõik . Nüüd sisestage soovitud faili nimi ja klõpsake nuppu Salvesta . Pärast seda on teil varukoopia oma registrist valmis.
- Juhul kui pärast registri muutmist läheb midagi valesti, käivitage oma registri algsesse olekusse taastamiseks varukoopia.
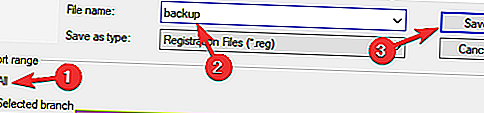
- Nüüd minge Redigeerimine> Leia .
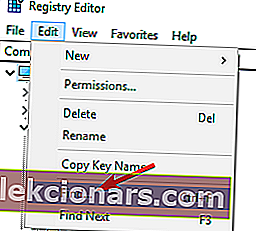
- Sisestage 54533251-82be-4824-96c1-47b60b740d00 või Core Parking ja klõpsake nuppu Leia järgmine .
- Mõlemad otsingupäringud annavad teile samad tulemused, nii et saate mõlemat neist kasutada.
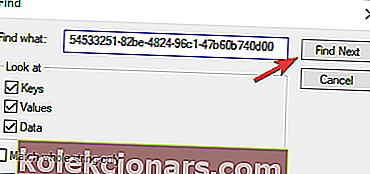
- Kustutage CoreParkinguga seotud võtmed . Kõigi CoreParkinguga seotud võtmete leidmiseks ja nende kustutamiseks korrake samme 4-5 . Pidage meeles, et mõned klahvid võivad olla kaitstud, nii et te ei saa neid kustutada.
Kasutajate sõnul võivad selle probleemi ilmneda mõnikord teatud registriväärtused. Kuid saate probleemi lahendada, lihtsalt kustutades mõned registrikanded.
Pärast kõigi nende võtmete kustutamist kontrollige, kas probleem on endiselt olemas. Kui see meetod tundub teie jaoks liiga keeruline, võite proovida mõnda muud meetodit. Selleks toimige järgmiselt.
- Avage registriredaktor .
- Nüüd minge Redigeerimine> Selle üksuse leidmine ja otsimine:
0cc5b647-c1df-4637-891a-dec35c318583.
- Määrake nii MinValue kui MaxValue väärtuseks 0.
- Korrake samme 2 ja 3, kuni muudate kõigi kirjete MinValue ja MaxValue väärtuseks 0.
Kui olete need muudatused teinud, kontrollige, kas probleem on lahendatud.
Need on mõned parimad viisid, kuidas saate parandada veadele reageerimata programmi. Üldisem süsteemi hooldus, mis hõlmab registri-, viirus- ja SFC-skannimist, aitab mingil viisil vähendada rakendusi, mis ei reageeri Windows 10-s.
Süsteemiressursside säästmine korraga vähem tarkvara avades tagab ka programmide tõrgeteta töötamise.
Kui olete teadlik mõnest alternatiivsest meetodist, jagage seda allpool olevas kommentaaride jaotises, et teised kasutajad saaksid seda proovida. Samuti jätke sinna kõik muud ettepanekud või küsimused.
Toimetaja märkus: see postitus avaldati algselt 2018. aasta juunis ja seda on värskuse, täpsuse ja igakülgsuse huvides uuendatud ja uuendatud septembris 2020.