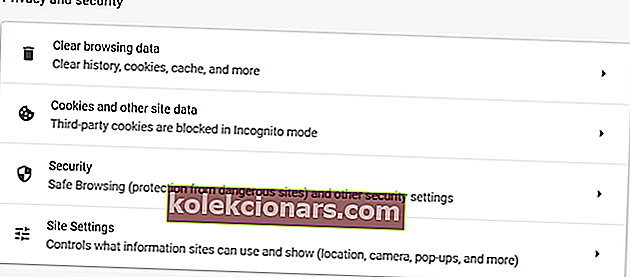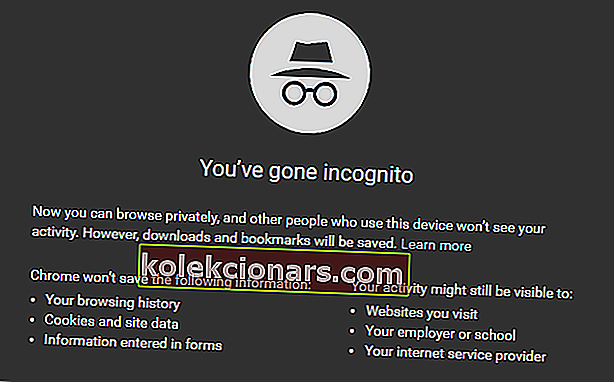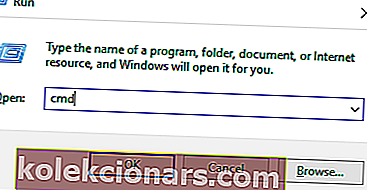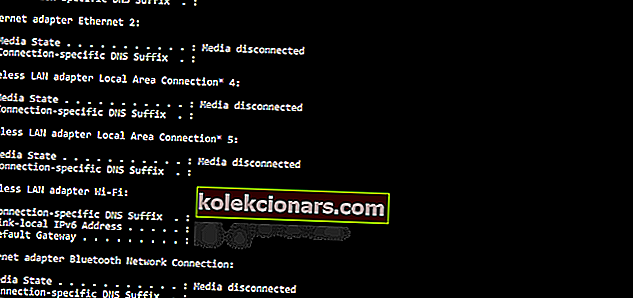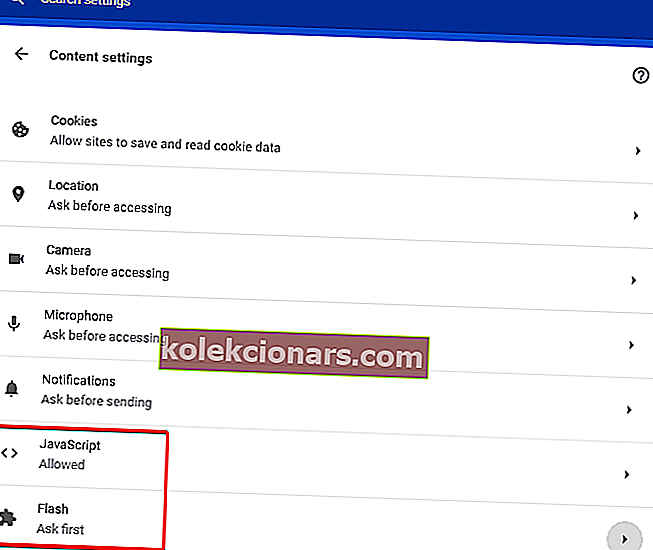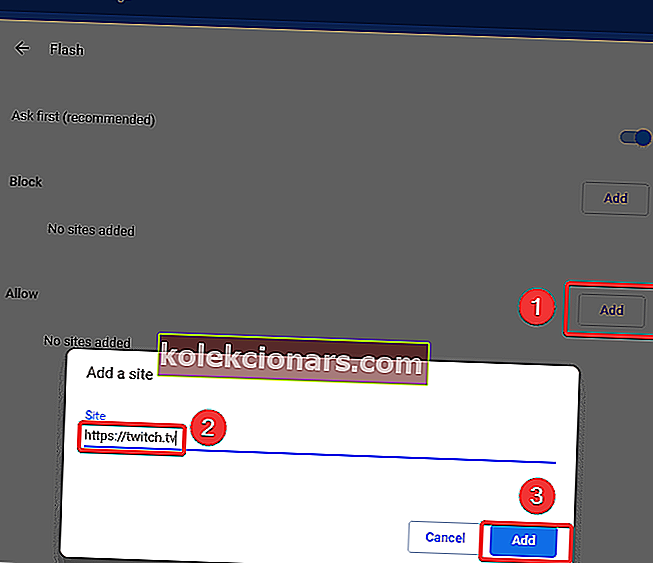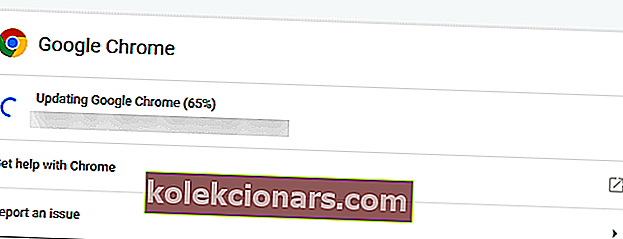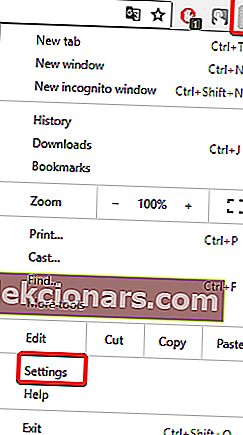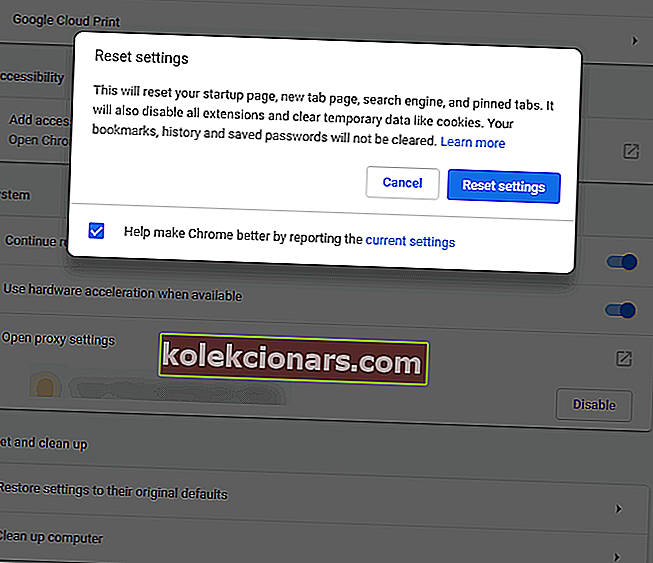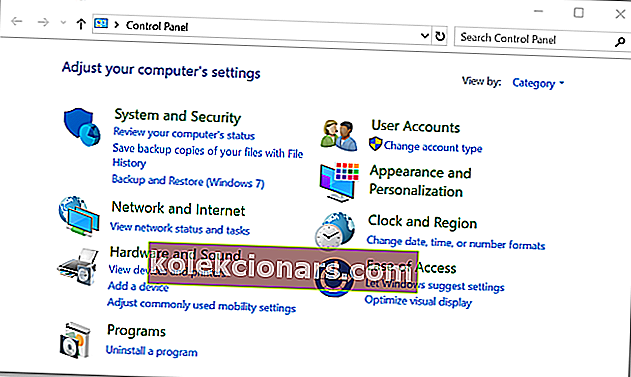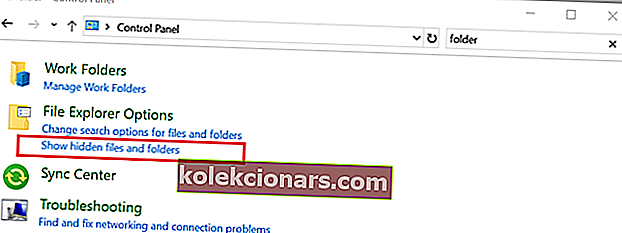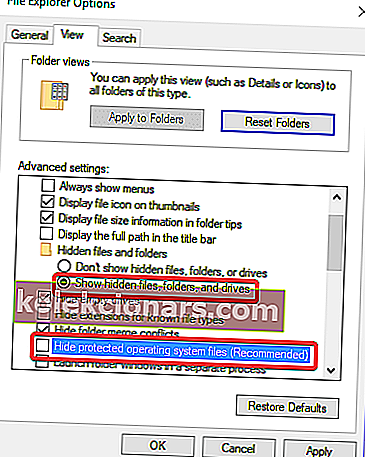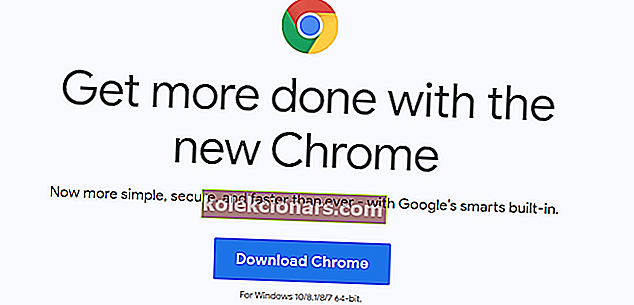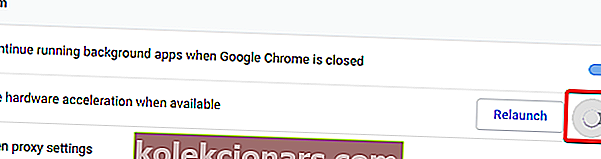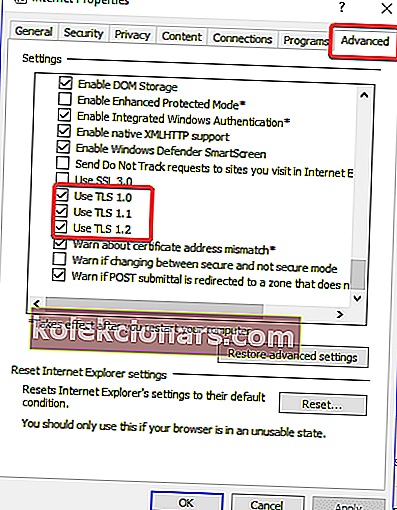- Musta ekraani saamine Twitchi vaadates võib tunduda väga masendav.
- Siiski on meil selle parandamiseks jagada mõned kiired näpunäited, näiteks need, mida on kirjeldatud allpool.
- Sarnaste paranduste saamiseks vaadake kindlasti meie tõrkeotsingu jaoturit.
- Vaadake meie spetsiaalset veebibrauserite keskust, kui soovite oma brauseri kohta rohkem teada saada.
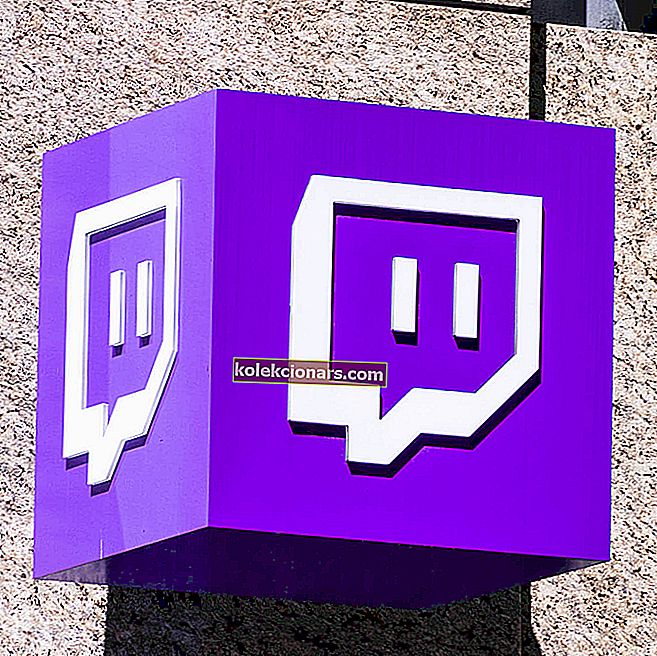
Twitch on väga populaarne veebiteenus digitaalsete videoülekannete vaatamiseks ja voogesituseks. Esialgu on see alanud videomängude voogesitusteenusena, kuid on palju laienenud ja nüüd pakub see mitmesuguseid erinevaid otseülekandeid.
Eesmärk on pöörduda laiema publiku poole: muusikale, kunstiteoste loomisele, vestlussaadetele ja aeg-ajalt ka teleseriaalidele pühendatud voogude poole.
Tundub siiski, et paljud Twitchi fännid seisavad Google Chrome'i kasutamisel silmitsi musta ekraani probleemiga.
Kui seisate silmitsi sama võitlusega, oleme teid kajastanud. Selles artiklis oleme kokku pannud loendi lahendustest, mida saate selle probleemi lahendamiseks kasutada.
Kuidas parandada Twitchi musta ekraani probleeme arvutis?
- Kasutage Opera
- Kasutage CCleanerit
- Kustuta sirvimise andmed
- Proovige Google Chrome'is inkognito režiimi
- IP-aadressi vabastamine / uuendamine
- Keela kõik laiendused ja pistikprogrammid
- Luba Flash-mängija ja Java-skript
- Uuendage oma brauserit
- Lähtestage Chrome'i seaded vaikeseadetele
- Installige Google Chrome uuesti
- Kontrollige riistvara kiirenduse seadeid
- Luba TLS
- Ärge kasutage VPN-i ega puhverserverit
- Kasutage alternatiivset multilülitit
Kuidas parandada Twitchi musta ekraani voogesituse ajal?
1. Kasutage Opera

Kui teil on Chrome'is Twitchi avamisega pidevalt probleeme, soovitame teil kasutada Opera. Nende brauserite hämmastavate põhifunktsioonide põhjal usume, et teil pole Twitchiga samu probleeme.
Opera pakutavad funktsioonid ületavad paljudel juhtudel muud teadaolevad brauserid, näiteks Chrome või Mozilla. Üks peamisi täiustusi, mis Operasse toodi, on videokogemus.
Nüüd saate jätkata teiste lehtede sirvimist, kuni teie video jääb lehe allosas avatuks ja esitatavaks.
Opera poolt pakutav uus disain on hämmastav. Sellel on palju sisseehitatud pakette, näiteks töökohtade loomine, aku säästmise funktsioon, tasuta VPN, vahelehtede haldamine ja kõik hõlpsasti navigeeritav liides.
Sisseehitatud reklaamiblokeerija tõttu laaditakse ka teie lehed kiiremini ja teie sirvimiskogemust ei katkestata soovimatute reklaamide või videotega.
Ja oma sotsiaalse eluga ühenduse hoidmine ei saa olla lihtsam. Opera on integreerinud kõik sotsiaalmeedia rakendused, nii et saate Linkedinis või Facebookis kiirsõnumi saata ilma, et peaksite teisele vahelehele navigeerima.
Lisaks saate faile oma seadme ja telefoni vahel jagada, kui olete oma telefoni Opera Touch alla laadinud. 
Ooper
Nautige Twitchi häireteta vaatamist ja ekraani populaarse hüpikfunktsiooniga Video vaatamist. Tasuta veebisaidi külastamine2. Kasutage CCleanerit

Google Chrome'i vahemälu on hea tühjendada iga natukese aja tagant. Kasutajad on teatanud, et see võib aidata lahendada musta videoekraani probleemi. Seejuures soovitame teil kasutada CCleanerit.
CCleaner on töölauarakendus, mis puhastab teie arvutit kiiresti ja kustutab kõik rämpsfailid, mis muidu oleksid teie seadet aeglustanud.
Programmi on väga lihtne kasutada, sellel on lihtne liides ja saate seda kasutada ilma täiendavate pingutusteta. Järgitavad sammud on lihtsad, avage CCleaner, vajutage nuppu Analüüs ja oodake, kuni programm leiab failid, mida te enam ei vaja.
Seadme puhastamise tulemusel saate arvuti jaoks rohkem vaba ruumi ja parema jõudluse.
Vaatame kiiresti selle põhijooni :
- Kustutab rämpsfailid.
- Kustutab sirvimisajaloo.
- Eemaldab kõik rikutud failid.
- Käivitab täieliku arvuti tervisekontrolli.
- Uuendab teie tarkvara.

CCleaner
CCleaneri abil saate samal ajal oma brauserit puhastada ja süsteemi optimeerida. Seda kohe saama! Tasuta prooviversioon Külastage veebisaiti3. Kustutage sirvimisandmed
- Ava Google Chrome ja tüüp chrome: // settings / privacy aadressiribale
- Klõpsake nuppu Kustuta sirvimisandmed
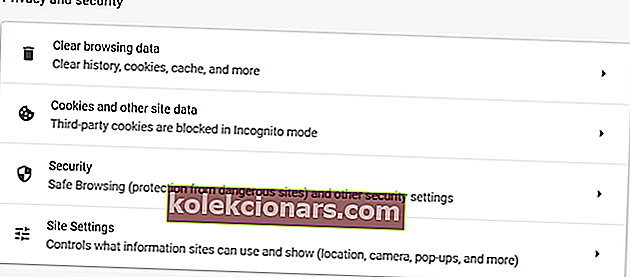
- Klõpsake valikul Täpsem ja muutke Ajavahemik väärtuseks Kogu aeg
- Kontrollige sisu seadeid ja meediumilitsentse
- Klõpsake nuppu Kustuta andmed

4. Proovige Google Chrome'is inkognito režiimi
- Klõpsake Chrome'i peamenüü nupul VÕI kasutage kiirklahvi CTRL-SHIFT-N
- Valige Uus inkognito aken
- Avaneb uus aken, mis kinnitab, et olete inkognito režiimis
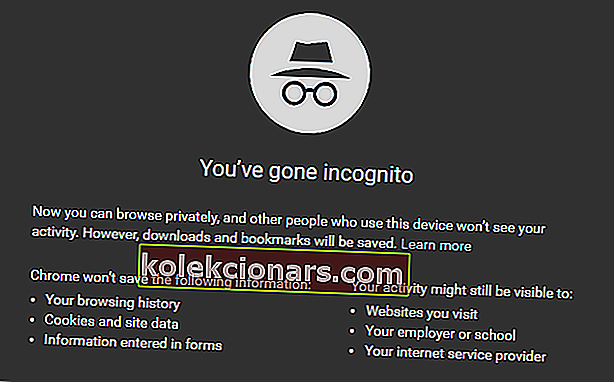
5. Vabastage / uuendage IP-aadress
- Rakenduse Run käivitamiseks vajutage Windowsi klahvi + R
- Sisestage cmd ja valige seejärel OK
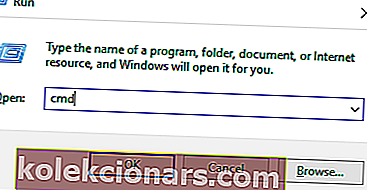
- Sisestage ipconfig / release ja vajutage sisestusklahvi
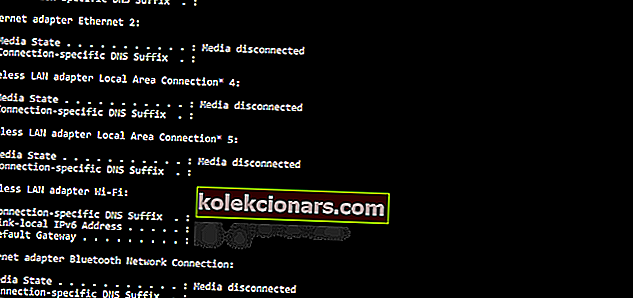
- Kui viip naaseb, tippige ipconfig / uuendada
- Järgmiseks vajutage sisestusklahvi
- Sisestage exit ja akna sulgemiseks vajutage sisestusklahvi Enter
6. Keelake kõik laiendused ja pistikprogrammid

Teie brauserisse installitud kolmanda osapoole laiendused ja pistikprogrammid hõlmavad tulemüüri, viirusetõrjet, aruandlustööriistu või reklaamiblokeerimisteenuseid. Chrome'i brauserisse installitud laienduste kontrollimiseks sisestage aadressiribale chrome: // extensions / .
Kui pärast selle toimingu tegemist musta ekraani probleem lahendatakse, saate laiendused ja pistikprogrammid ükshaaval aktiveerida. Nii saate teada, milline laiendus või pistikprogramm vastutab musta ekraani probleemi eest.
7. Luba Flash-mängija ja Java-skript
- Sisestage chrome: // settings / content ja vajutage sisestusklahvi
- Sisu seadete loendist leidke JavaScripti ja Flashi
- Klõpsake JavaScripti ja valige Luba , klõpsates nuppu Lüliti
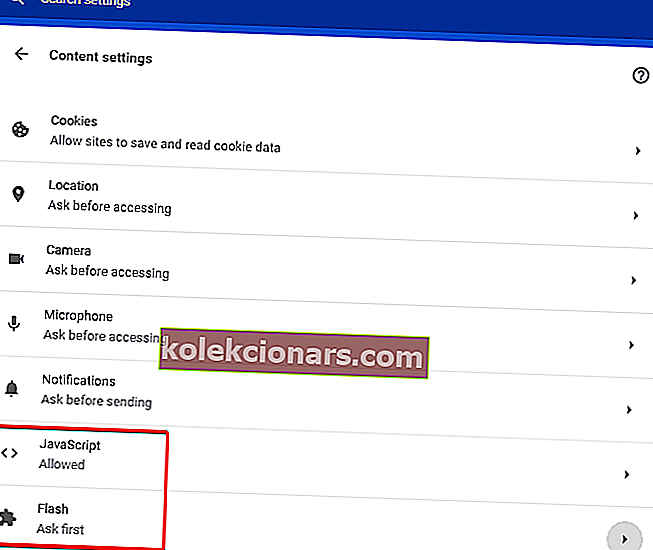
- C lakkuda Flash avada Flash Player seaded.
- Muutke blokeerivate saitide Flash-i käitamine kõigepealt Ask -iks .
- Klõpsake valiku Luba ees nuppu Lisa ja lisage //twitch.tv .
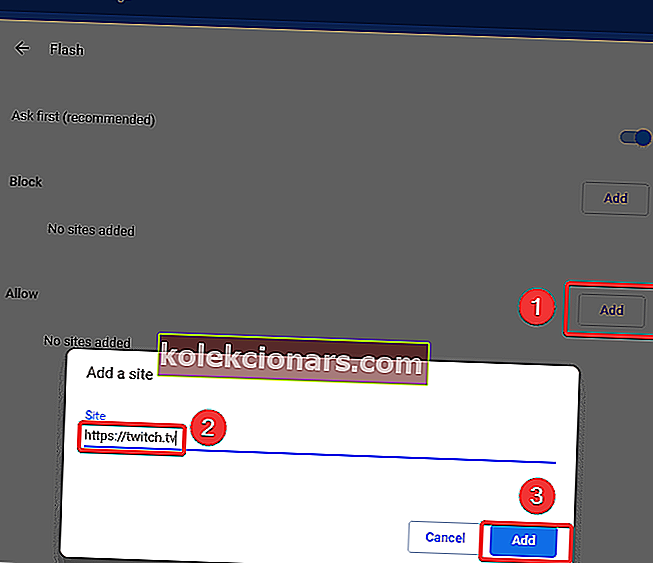
- Taaskäivitage oma brauser.
8. Uuendage oma brauserit
- Avage Google Chrome.
- Klõpsake Chrome'i akna paremas ülanurgas seadete ikooni .
- Valige Abi. Kui näete selle menüü ülaosas suvandit Värskenda Google Chrome'i, klõpsake selle asemel.
- Klõpsake valikul Teave Google Chrome'i kohta.
- Oodake Google Chrome'i värskendamist.
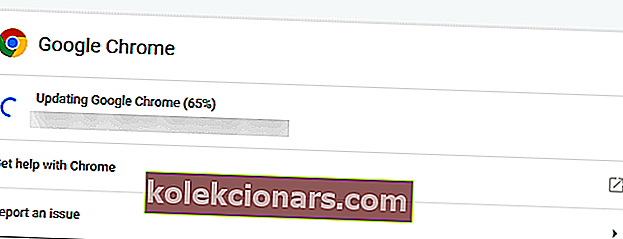
- Taaskäivitage Google Chrome - klõpsake nuppu Taaskäivita, mis kuvatakse pärast Chrome'i värskendamise lõpetamist, või võite lihtsalt Chrome'i sulgeda ja uuesti avada.
Saate oma Chrome'i brauseri olekut kontrollida, külastades lehte Teave Google Chrome'i kohta ja otsides lehe vasakul küljel Google Chrome'i ajakohast teadet.
Värskendusprotsess peaks enamasti aega võtma vaid paar minutit. Kui näete siin teadet „Google Chrome on ajakohane”, ei pea teie brauserit praegu värskendama
9. Lähtestage Chrome'i seaded vaikeseadetele
- Avage Google Chrome.
- Klõpsake Chrome'i akna paremas ülanurgas seadete ikooni .
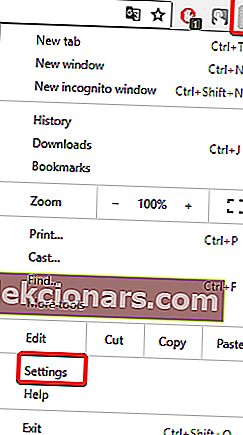
- Klõpsake nuppu Täpsem .
- Jaotises Lähtesta ja puhastage klõpsake R estore seaded nende algsetele vaikeseadetele.
- Kinnitamiseks klõpsake nuppu Lähtesta seaded.
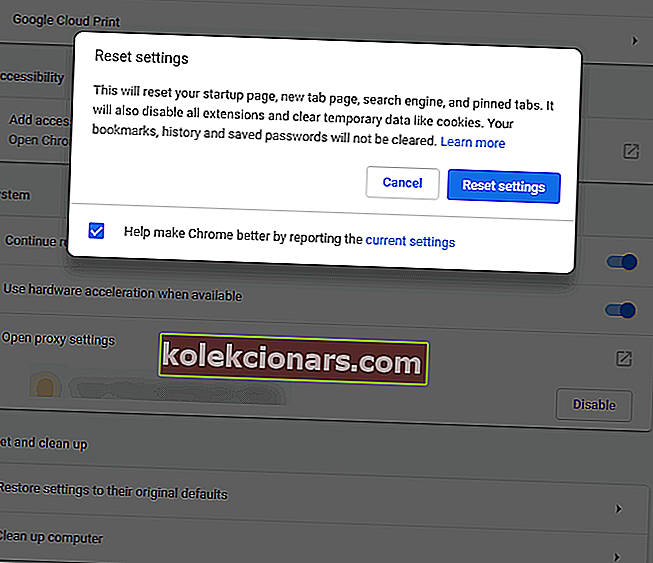
10. Installige Google Chrome uuesti
- Minge juhtpaneelile.
- Valige Programmi desinstallimine või Programs and Features.
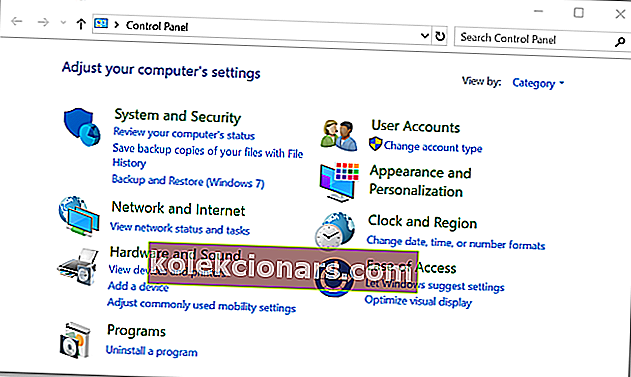
- Valige Google Chrome ja klõpsake nuppu Desinstalli.
- Märkige ruut Kustuta ka sirvimisandmed.
- Chrome'i andmete täielikuks kustutamiseks lubage peidetud failide vaatamine.
- Avage juhtpaneel.
- Valige kaustavalikud.
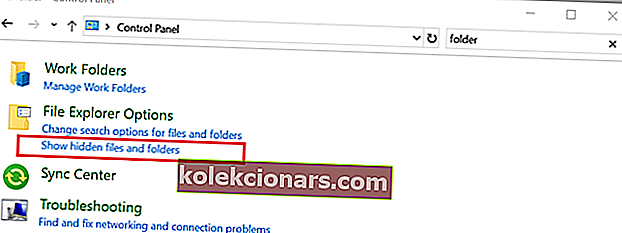
- Klõpsake vahekaarti Vaade ja
- Märkige ruut Kuva peidetud failid, kaustad ja kettad.
- Pesa, tühjendage märkeruut Peida kaitstud operatsioonisüsteemi fail .
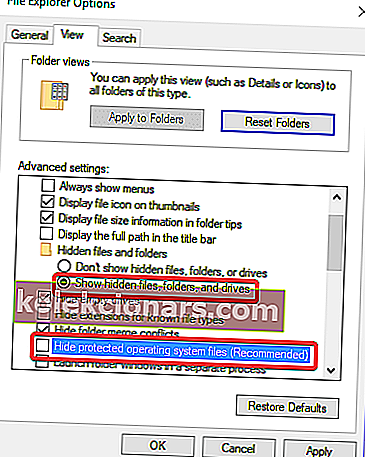
- Kustuta C: Program FilesGoogleChrome.
- Kustuta C: kasutajad [teie_kasutaja_nimi] AppDataLocalGoogle.
- Minge Chrome'i veebisaidile.
- Minge aadressile google.com/chrome.
- Valige Laadi alla f või personaalarvuti .
- Klõpsake käsul Laadi Chrome alla
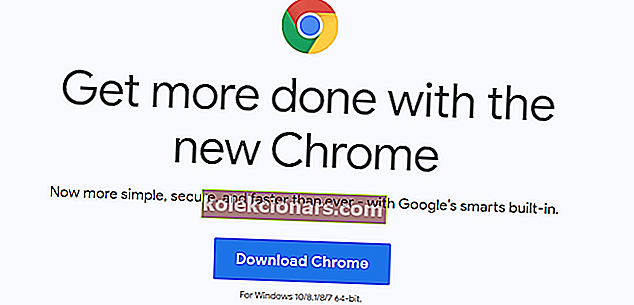
- Vaadake tingimused üle ja käivitage installer
- Vajalike failide allalaadimise alustamiseks klõpsake nuppu Nõustu ja installi
- Klõpsake käsku Käivita, kui Windows seda palub
11. Kontrollige riistvara kiirenduse seadeid
- Google Chrome'i aadressiriba tüüp chrome: // settings / system.
- Vajutage sisestusklahvi
- Kliki Kasuta riistvarakiirendust et keelata riistvarakiirendi (veenduda selles on välja lülitatud)
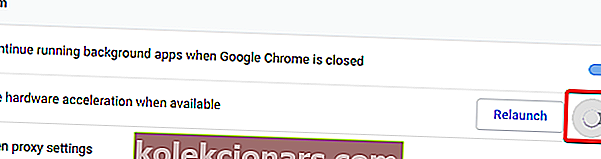
- Taaskäivitage oma brauser
Kas teil on Windows 10-s Google Chrome'i musta ekraani probleem? Siit saate teada, kuidas seda parandada
12. Luba TLS
- Avage Google Chrome.
- Klõpsake Chrome'i akna paremas ülanurgas ikooni Seaded .
- Klõpsake valikul Täpsemad seaded
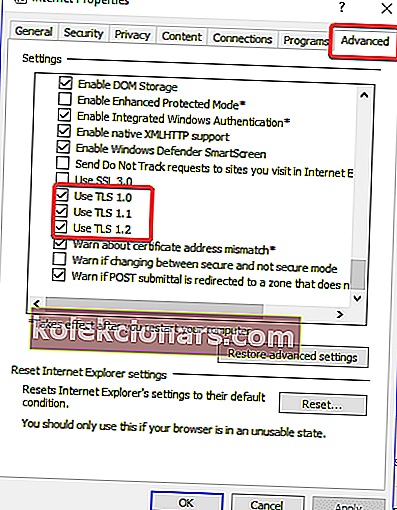
- On Täpsem tab kontrollida kõiki TLS võimalusi ja seejärel vajutage OK
13. Ärge kasutage VPN-i ega puhverserverit

Mõnikord, kui kasutate Twitchile juurdepääsu saamiseks mõnda puhverserverit või VPN-i, võib voogesituse ajal olla võimalik Twitchi musta ekraani näha. Sel juhul soovitame teil pääseda Twitchile ilma puhverserveri või VPN-iga.
14. Kasutage alternatiivset multilülitit

Kui ükski ülalkirjeldatud lahendustest pole Twitchi musta ekraani probleemi lahendanud, soovitame teil vaadata ülekannet Multitwitchis .
Musta ekraani tõmbamine Chrome'is võib olla tõesti pettumust valmistav, kuid oleme kindlad, et õnnestub see viga parandada pärast ühe ülalkirjeldatud meetodi järgimist, kuna proovisime kõiki võimalikke lahendusi ükshaaval selgitada.
Loodame, et see artikkel aitas teil selle probleemi lõplikult lahendada. Kui teil õnnestus probleem lahendada, andke meile sellest teada allpool toodud kommentaarides.
Toimetaja märkus : see postitus avaldati algselt 2018. aasta augustis ja värskendati, värskendati, uuendati värskust, täpsust ja terviklikkust 2020. aasta juulis.