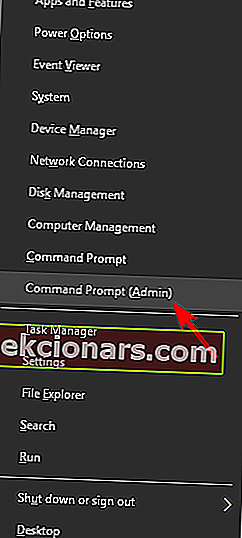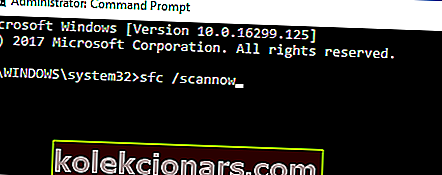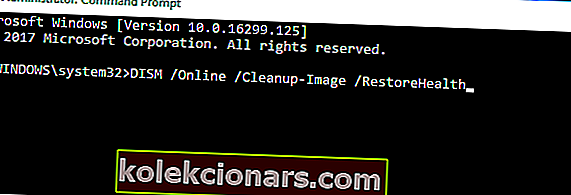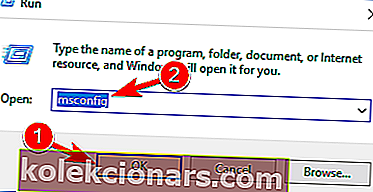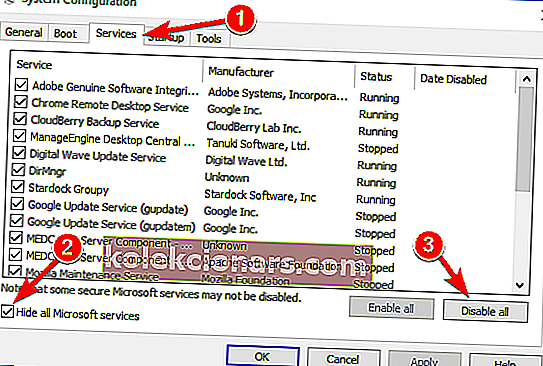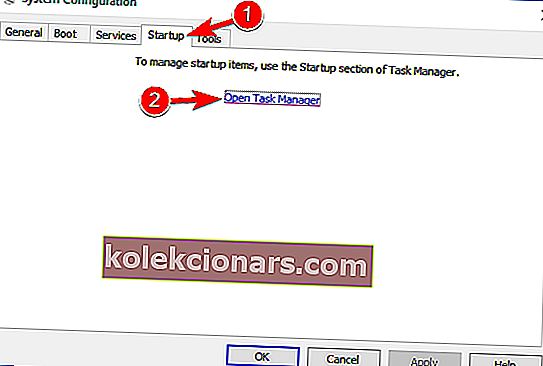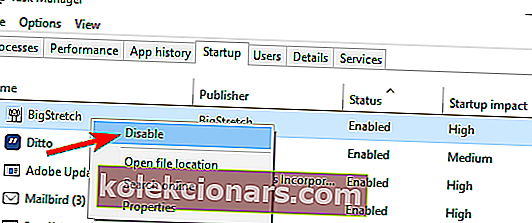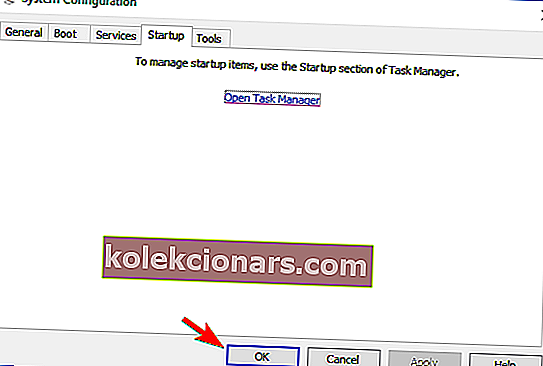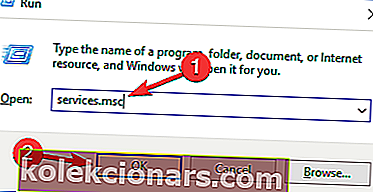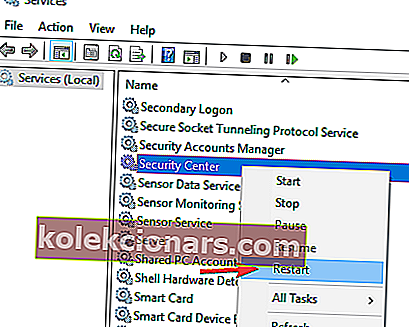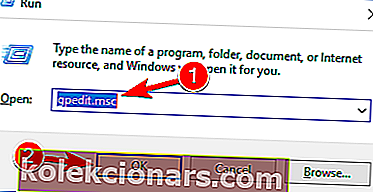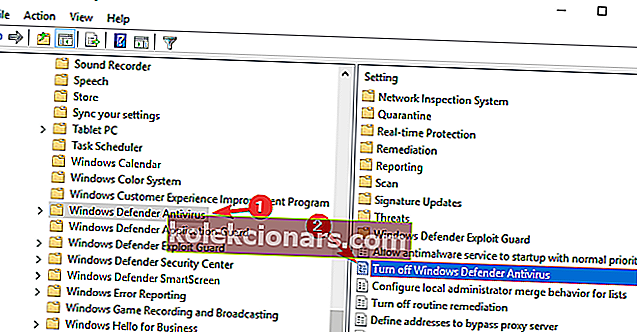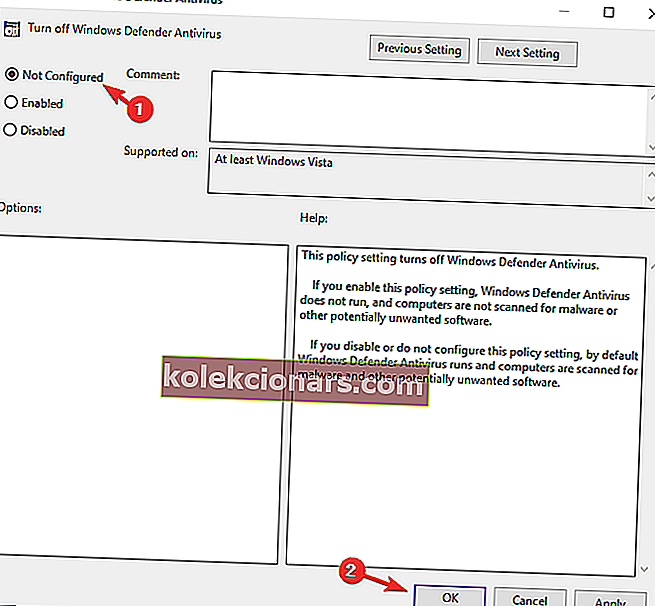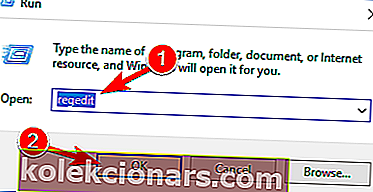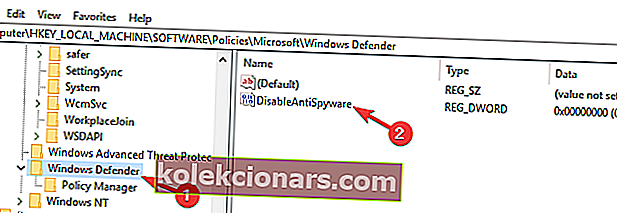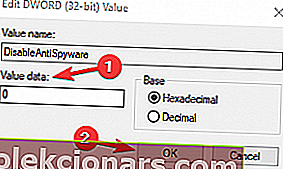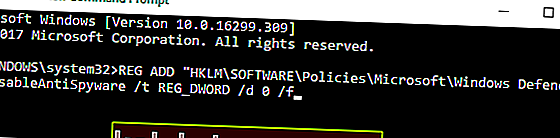- Windows Defenderi nimi teeb selle eesmärgi väljatoomiseks üsna head tööd, milleks on arvuti kaitsmine igasuguste ohtude eest.
- Tavaliselt käivitab Microsofti sisseehitatud kaitsetööriist MsMpEng.exe protsessi vaikselt taustal, ilma et te seda ise märkaksite, kuid mõnikord võib see vajada väikest TLC-d. Näiteks võite tegeleda juhtumiga, kus Windows Defender ei lülitu Windows 10-s üldse sisse. Vaadake meie lahendusi selle kiireks lahendamiseks allolevas artiklis.
- Microsofti viirusetõrjega seoses võib teile tulla palju muid probleeme, kuid oleme neid kõiki käsitlenud. Uurige julgelt Windows Defenderi vigade jaotist, et teada saada kõike, mida sellel teemal teada on.
- Ärge unustage ka Windows 10 vigade lehte järjehoidjatesse lisada, et neid edaspidiseks kasutada ja suunata.

Paljud Windows 10 kasutajad teatavad, et nad ei saa Windows Defenderi sisse lülitada, kuna Microsofti antivara tööriist tuvastab, et töötab veel üks viirusetõrjetarkvara, ehkki kasutajad kinnitavad, et on kogu kolmanda osapoole turvatarkvara desinstallinud.
See pole esimene kord, kui kasutajad teatavad, et nad ei saa Windows Defenderi sisse lülitada, kuid me ei saa jätta märkamata, et pärast aastapäeva värskenduse väljaandmist on Windows 10 sisseehitatud viirusetõrjega seotud probleemid plahvatuslikult levinud.
Windows Defender on Windows 10 sisseehitatud viirusetõrje ja see tagab enamjaolt kindla kaitse. Kuid paljud kasutajad teatasid, et Windows Defender ei lülitu nende arvutisse sisse ja see võib olla probleem.
Rääkides probleemidest, on need mõned levinumad probleemid, millest kasutajad teatasid:
- Windows Defenderi sisselülitamine ei õnnestu Windows 8 - see probleem võib ilmneda ka Windows 8-s, kuid peaksite saama selle lahendada mõne meie lahenduse abil.
- Windows Defender ei avane - paljud kasutajad väidavad, et Windows Defender ei avane nende arvutis. Sel juhul eemaldage arvutist kõik kolmanda osapoole viirusetõrjetööriistad. Lisaks eemaldage kindlasti kõik viirusetõrjega seotud failid ja registrikanded.
- Windows Defender on grupipoliitika abil välja lülitatud - mõnikord ei tööta Windows Defender, kuna see on grupipoliitika kaudu keelatud. Ühe meie lahendusega saate selle aga hõlpsalt lahendada.
- Windows Defender ei lülita ootamatut viga sisse - mõnel juhul võidakse Windows Defenderi käivitamisel kuvada tõrketeade. Kui see juhtub, proovige teha SFC- ja DISM-skaneeringuid ja kontrollige, kas see lahendab teie probleemi.
- Windows Defender ei lülitu sisse pärast Avasti, Bitdefenderi, McAfee, AVG desinstallimist - mõnikord ei käivitu Windows Defender isegi pärast viirusetõrje desinstallimist. Selle probleemi lahendamiseks eemaldage kindlasti kõik viirusetõrjega seotud failid ja registrikirjed spetsiaalsest eemaldamistööriistast.
- Windows Defender ei lülita sisse Windows 10 Spybotit - paljud Windows 10 kasutajad teatasid sellest probleemist Spyboti rakendusega. Probleemi lahendamiseks eemaldage kindlasti Spybot arvutist täielikult ja kontrollige, kas see probleemi lahendab.
- Windows Defender ei avane, ei käivitu, ei tööta, ei võimalda ega käivitu - Windows Defenderiga võib kaasneda palju probleeme ja kui teil on probleeme Windows Defenderi käitamisega, proovige julgelt mõnda meie lahendust.
Mida teha, kui Windows Defender ei lülitu Windows 10-s sisse?
1) Kasutage viirusetõrjepõhiseid eemaldamise tööriistu
Kui desinstallite juhtpaneelilt suvandi Desinstalli abil kolmanda osapoole viirusetõrjerakendused, on võimalik, et mõned failid jäävad avastamata ja see takistab teil Windows Defenderi käivitamist.
Kas te ei saa Windows 10 juhtpaneeli avada? Vaadake lahenduse leidmiseks seda samm-sammult juhendit.
Vaadake seda viirusetõrje eemaldamise tööriistade loendit ja käivitage enne Windows Defenderi installimist kasutatud viirusetõrje jaoks saadaval olev tööriist.
Lisaks nendele tööriistadele saate viirusetõrje arvutist täielikult eemaldada ka desinstalliprogrammi abil. Kui te pole tuttav, on desinstalliprogramm spetsiaalne rakendus, mis on optimeeritud programmide eemaldamiseks.
Desinstalliprogramm eemaldab valitud rakenduse, kuid eemaldab ka kõik selle rakendusega seotud failid ja registrikanded. Selle tulemusel eemaldatakse valitud rakendus täielikult ja see on justkui rakendus pole kunagi installitud.
Mis puutub desinstallimisprogrammi, siis on palju suurepäraseid tööriistu, kuid parimad on IOBit Uninstaller ja Revo Uninstaller . Kõiki neid tööriistu on lihtne kasutada, nii et peaksite saama viirusetõrje hõlpsalt eemaldada.
Desinstallige oma eelmise viirusetõrje jäänused, taaskäivitage arvuti ja Windows Defender peaks olema automaatselt lubatud.
Kas vajate rohkem alternatiive? Siin on nimekiri parimatest desinstallijatest, mis praegu saadaval on
2) Kontrollige oma süsteemifaile
Süsteemifailide kontrollimise tööriist parandab süsteemifailide korruptsiooni. Selle tööriista abil saate kontrollida, kas Windows Defender on rikutud või mitte. SFC-skannimiseks tehke järgmist.
- Menüü Win + X avamiseks vajutage Windowsi klahvi + X. Nüüd valige menüüst käsuviip (administraator) või PowerShell (administraator) .
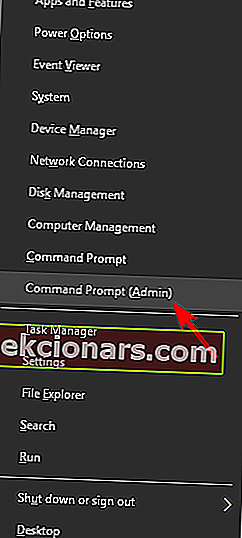
- Sisestage käsk sfc / scannow > vajutage sisestusklahvi ENTER > oodake, kuni skannimine lõpeb.
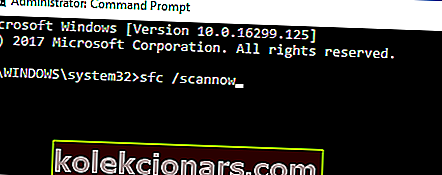
scannow-käsk on enne protsessi lõppu peatatud? Ärge muretsege, meil on teie jaoks lihtne lahendus.
Kui te ei saa SFC-skannimist käivitada või kui SFC ei suuda probleemi lahendada, võiksite proovida selle asemel kasutada DISM-i skannimist. Selleks toimige järgmiselt.
- Käivitage administraatorina käsuviip .
- Kui avaneb käsuviip , sisestage DISM / Online / Cleanup-Image / RestoreHealth ja vajutage käsu käivitamiseks Enter .
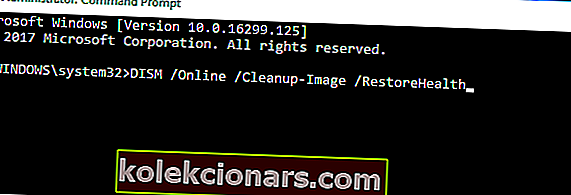
- Nüüd alustatakse DISM-i skannimist. See skannimine võib võtta kuni 20 minutit või rohkem, nii et ärge katkestage seda.
Kui skannimine on lõppenud, kontrollige, kas probleem püsib. Kui te ei suutnud varem SFC-skannimist käivitada või kui DISM-skannimine teie probleemi ei lahenda, korrake SFC-skannimist uuesti ja kontrollige, kas see lahendab probleemi.
Kui teil on administraatorina käsureale juurdepääsemisel probleeme, uurige seda juhendit lähemalt.
Tundub, et kõik on kadunud, kui DISM Windows 10-s ebaõnnestub? Vaadake seda kiirjuhendit ja vabanege muredest.
3) Puhastage arvuti
Mõnikord võivad kolmanda osapoole rakendused Windowsi häirida ja põhjustada selle probleemi ilmnemise. Probleemse rakenduse leiate aga puhtalt käivitades. See on üsna lihtne ja saate seda teha järgides neid samme:
- Vajutage Windowsi klahvi + R ja sisestage msconfig . Vajutage sisestusklahvi või klõpsake nuppu OK .
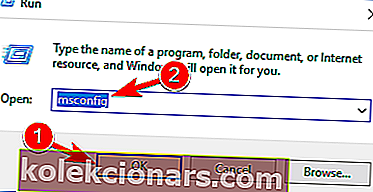
- Nüüd kuvatakse süsteemi konfigureerimise aken. Minge vahekaardile Teenused ja märkige ruut Peida kõik Microsofti teenused . Nüüd klõpsake nuppu Kustuta kõik .
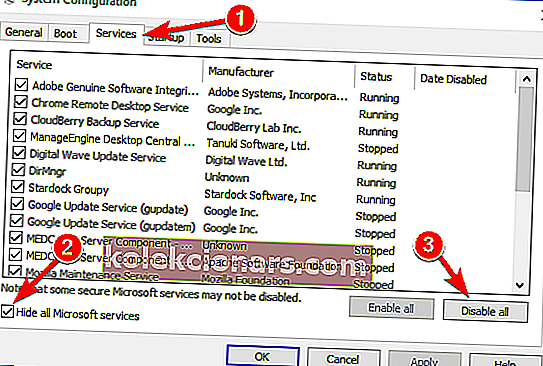
- Liikuge vahekaardile Startup ja klõpsake nuppu Open Task Manager .
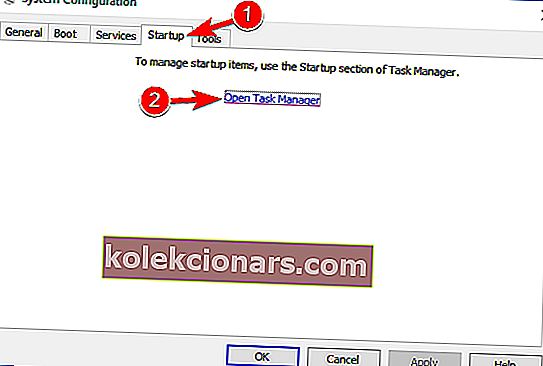
- Nüüd näete käivitamisrakenduste loendit. Paremklõpsake loendi esimesel kirjel ja valige Keela . Korrake seda sammu kõigi käivitusrakenduste puhul.
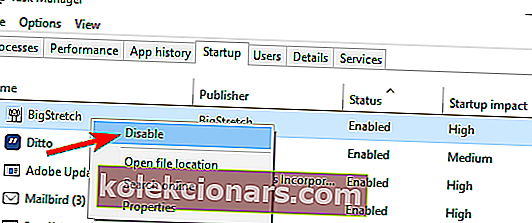
- Kui olete kõigi käivitamisrakendused keelanud, minge tagasi süsteemi konfiguratsiooni aknasse ja klõpsake nuppu Rakenda ja OK . Nüüd valige arvuti taaskäivitamine.
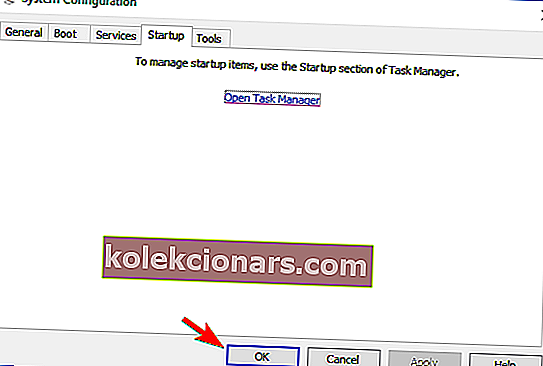
Kui arvuti taaskäivitub, kontrollige, kas probleem püsib. See tähendab, et probleemi põhjustas üks puudega rakendustest või teenustest. Probleemse rakenduse või teenuse leidmiseks peate need lubama ükshaaval või rühmades, kuni probleemi uuesti loote.
Nüüd keelake või desinstallige see rakendus ja probleem lahendatakse.
Kui olete huvitatud käivitusrakenduste lisamisest või eemaldamisest Windows 10-s, vaadake seda lihtsat juhendit.
Kas tegumihaldurit ei saa avada? Ärge muretsege, meil on teie jaoks õige lahendus.
4) Taaskäivitage turvakeskuse teenus
Windows Defenderi korralikuks toimimiseks peate lubama teatud teenused. Kui need teenused ei tööta korralikult, ei saa Windows Defender üldse sisse lülitada.
Siiski saate alati vajalikke teenuseid käivitada järgmiselt:
- Vajutage Windowsi klahvi + Rg> käivitage Run . Sisestage services.msc > vajutage sisestusklahvi või klõpsake nuppu OK .
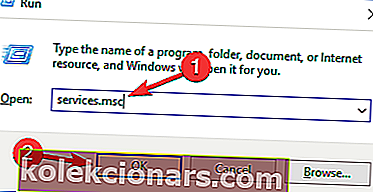
- Teenustes otsige valikut Turvakeskus . Paremklõpsake valikut Turvakeskus>> klõpsake käsku Taaskäivita .
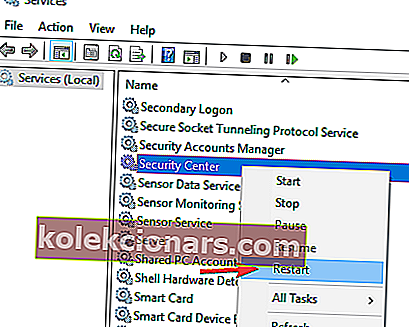
- Pärast vajalike teenuste taaskäivitamist kontrollige, kas probleem Windows Defenderiga on lahendatud.
5) Muutke oma grupipoliitikat
Mõnikord ei lülitu Windows Defender sisse, kuna see on teie rühmapoliitika tõttu keelatud.
See võib olla probleem, kuid saate selle lahendada, lihtsalt muutes seda rühmapoliitikat. Selleks toimige järgmiselt.
- Vajutage Windowsi klahvi + R ja sisestage gpedit.msc . Nüüd vajutage sisestusklahvi Enter või klõpsake nuppu OK .
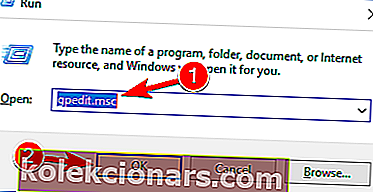
- Kui rühmapoliitika redaktor avaneb, navigeerige vasakpoolsel paanil
- Arvuti konfigureerimine> Haldusmall> Windowsi komponendid> Windows Defenderi viirusetõrje
- Parempoolsel paanil topeltklõpsake käsku Lülita Windows Defender Antivirus välja .
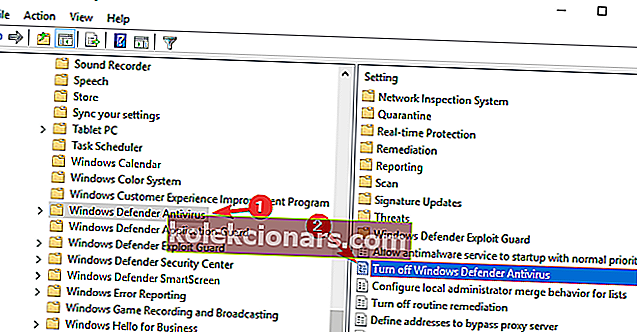
- Valige Pole seadistatud ja klõpsake muudatuste salvestamiseks nuppu Rakenda ja OK .
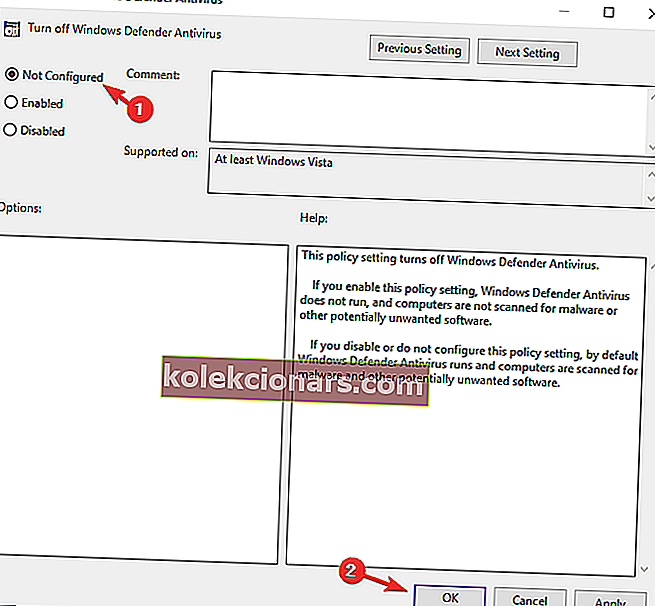
Pärast nende muudatuste tegemist peaks Windows Defender olema lubatud ja see töötab teie arvutis probleemideta.
Kas teil pole Windows 10 arvutis rühmapoliitika redaktorit? Lugege seda suurepärast juhendit ja hankige see kohe.
6) Muutke oma registrit
Kui Windows Defender ei lülitu sisse, võib probleem olla seotud teie registriga. Kuid saate oma registrit hõlpsasti muuta ja selle probleemi lahendada, tehes järgmist.
- Vajutage Windowsi klahvi + R ja sisestage regedit . Vajutage sisestusklahvi või klõpsake nuppu OK .
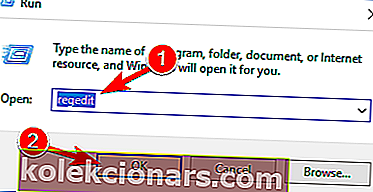
- Kui registriredaktor avaneb, navigeerige vasakpoolsel paneelil sellele:
HKEY_LOCAL_MACHINESOFTWAREPoliciesMicrosoftWindows DefenderParemal paanil otsige üles DisableAntiSpyware DWORD ja topeltklõpsake seda.
- Kui DWORD pole saadaval, paremklõpsake parempoolsel paanil ja valige menüüst Uus> DWORD (32-bitine) väärtus .
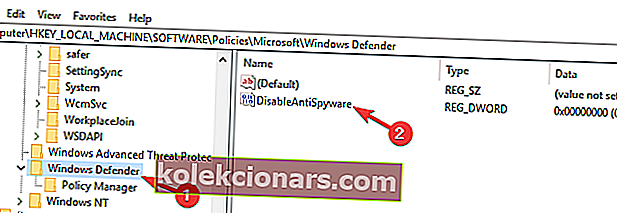
- Määrake väärtusandmete väärtuseks 0 ja klõpsake muudatuste salvestamiseks nuppu OK .
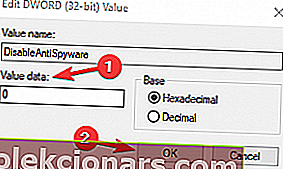
Pärast seda peaks Windows Defender olema arvutis lubatud ja see hakkab probleemideta tööle.
Kas registriredaktorisse ei pääse? Asjad pole nii hirmutavad, kui tunduvad. Vaadake seda juhendit ja lahendage probleem kiiresti.
Kui olete kogenud kasutaja ja eelistate käsurea kasutamist, saate seda teha käsust Pr ompt või PowerShelli tehes järgmist:
- Käivitage administraatorina käsuviip.
- Nüüd sisesta
REG ADD "HKLMSOFTWAREPoliciesMicrosoftWindows Defender" /v DisableAntiSpyware /t REG_DWORD /d 0 /fkäsk ja vajutage selle käivitamiseks sisestusklahvi Enter.
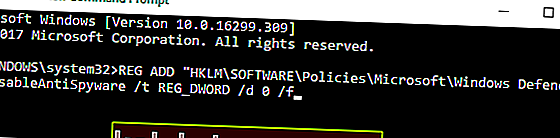
Pärast seda muudetakse valitud DWORD koheselt väärtuseks 0 ja probleem tuleks lahendada.
Mõned kasutajad soovitavad kustutada ka DisableAntiSpyware DWORD, nii et võiksite proovida ka seda.
KKK: Lisateave Windows Defenderi kohta
Kui teil on alternatiivne lahendus, postitage see allpool olevasse kommentaaride jaotisse, et ka teised kasutajad saaksid seda proovida.
Jätke sinna ka kõik muud küsimused, mis teil võivad tekkida, ja me kontrollime neid kindlasti.
- Kui tihti Windows Defender värskendab?
Vaikimisi kontrollib Windows Defender värskendusi iga 24 tunni järel. Kuid saate seda kohandada, määrates kindlaks kellaajad, mille jooksul definitsiooni värskendusi kontrollida.
- Kuidas värskendada Windows Defenderi allkirja?
Osa teie operatsioonisüsteemist värskendab Windows Defender sellega. Avage Seaded -> Värskendamine ja turvalisus -> Windows Update -> Kontrollige värskendusi. Kui Windows Update ei saa värskendusi kontrollida, peate tegema järgmist.
- Mis on Windows Defenderi protsessi nimi?
Windows Defenderi põhiprotsess on MsMpEng.exe või Antimalware Service Executable. Defenderile vastav .EXE-fail asub alamkaustas C: Program Files.
Toimetaja märkus: see postitus avaldati algselt 2018. aasta mais ning värskuse, täpsuse ja igakülgsuse huvides on seda ajakohastatud ja värskendatud 2020. aasta märtsis.