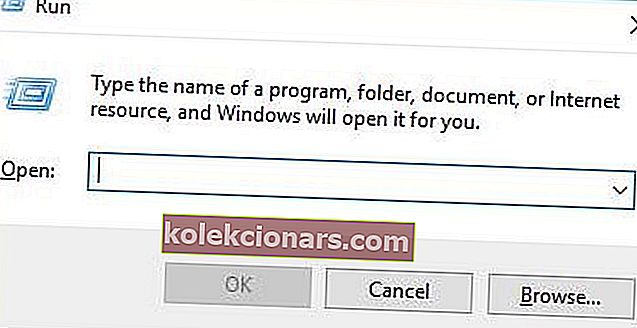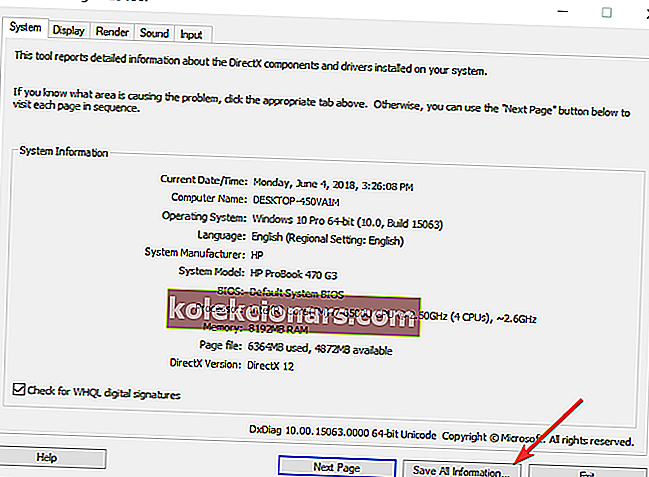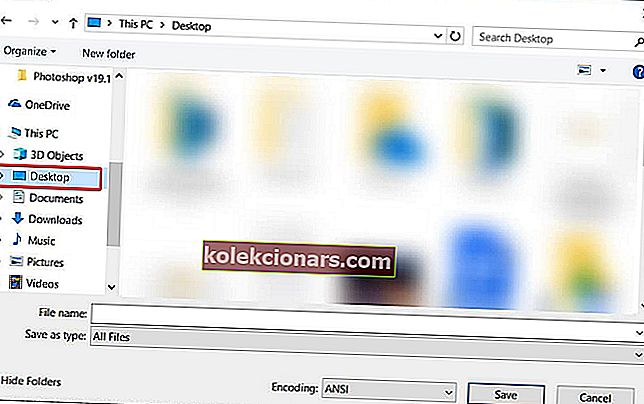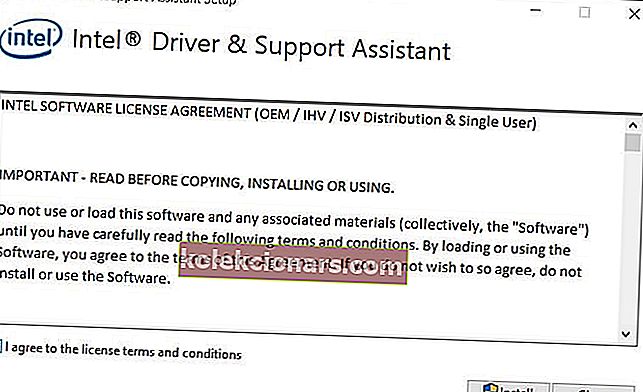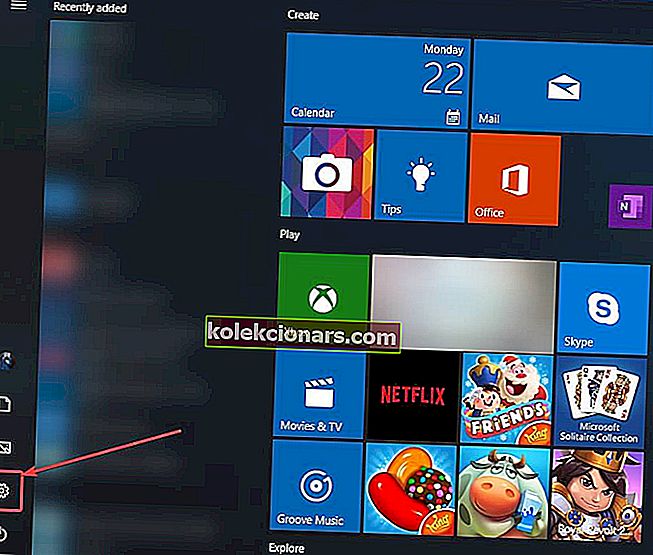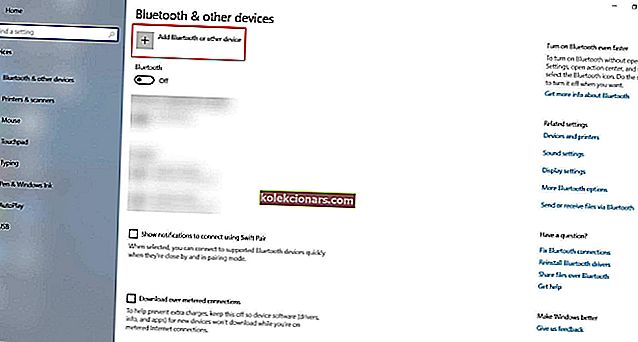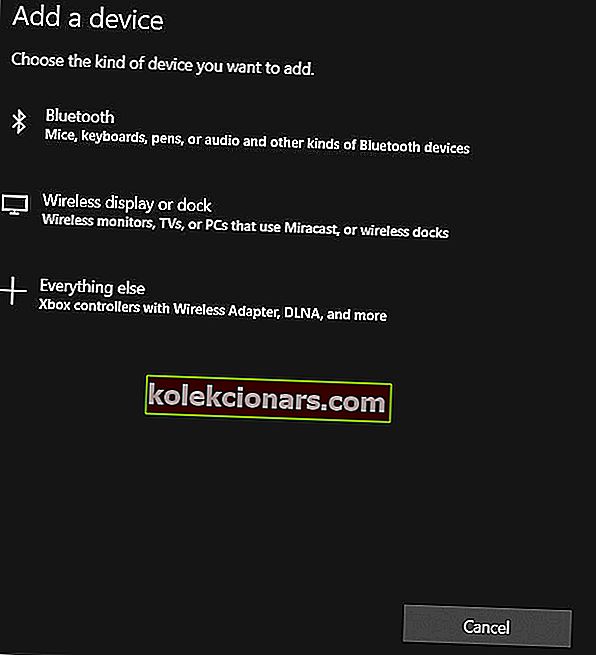- Miracast integreeriti algselt Windows 8.1-sse ja on tänapäeval enamikus arvutites sisse ehitatud.
- Miracasti seadistamiseks Windows 10-s peate kontrollima Miracasti tuge ja hankima oma arvutisse uusimad Miracasti draiverid.
- Isegi kui olete nende kõigi jaoks uus, leiate meie ekraani peegeldamise jaotisest palju näpunäiteid.
- Usaldusväärsemate arvutilahenduste saamiseks lisage see Windows 10 allalaadimiskeskus ka järjehoidjatesse.

Kas soovite oma arvuti ekraani juhtmevabalt telerisse või projektorisse edastada? Noh, saate seda hõlpsalt teha Miracasti tehnoloogia abil.
Möödas on ajad, mil kaablid olid ainsad vahendid meediumisisu edastamiseks arvutist või mõnest muust ühilduvast seadmest HDTV-le: Miracast on kiire, lihtne ja turvaline.
Selles juhendis õpetame teile, kuidas hõlpsasti seadistada ja kasutada Miracasti oma Windows 10 arvutis.
Kuidas saab Miracasti Windows 10-s seadistada ja kasutada?
- Mis on Miracast?
- Kuidas kontrollida, kas teie Windowsi arvuti toetab Miracasti
- Hankige oma arvutisse praegused Miracasti draiverid
- Kuidas Windows 10 arvutit juhtmeta HDTV-le projitseerida
1. Mis on Miracast?

Miracast on Wi-Fi Alliansi juhitav sertifitseerimisstandard, mis võimaldab peegeldada sisu juhtmevabalt ühilduvast arvutist, nutitelefonist või tahvelarvuti ekraanilt teleri või monitorini.
Seda võib lihtsalt kirjeldada kui HDMI-d üle WiFi, kuna see võimaldab sisu kaablit kasutamata ühest seadmest teise ekraanile üle kanda.
Traadita voogesitus on saavutanud populaarsuse ja tänapäeval on enamiku voogesituse seadmetega kaasas Miracasti tugi.
Esmakordselt Windows 8.1-s pakutav Miracast võimaldab jagada 1080P HD videoid (H.264 koodek) ja 5.1 ruumilist heli, mis tähendab, et see võib teile pakkuda ka teatrisarnase elamuse.
Kuid kui teil on heliprobleeme, pole see kogemus täielik. Ruumilise heli probleemide lahendamiseks vaadake meie täielikku juhendit.
Enamik uusi Windows 10-ga tarnitavaid arvuteid on Miracasti toega.
Mõnikord ei pruugi Miracast töötada kahel põhjusel: kas teie traadita ekraan ei toeta seda või on teie arvutil vananenud draiverid.
Ärge laske oma juhtidel kogemusi rikkuda. Hoidke neid alati nende lihtsate lahendustega kursis.
Järgige alltoodud protseduuri, et kontrollida, kas teie seade toetab Miracasti.
2. Kuidas kontrollida, kas teie Windowsi arvuti toetab Miracasti
- Dialoogi Käivita avamiseks vajutage klaviatuuri klahve Win + R , seejärel tippige dxdiag ja vajutage sisestusklahvi Enter.
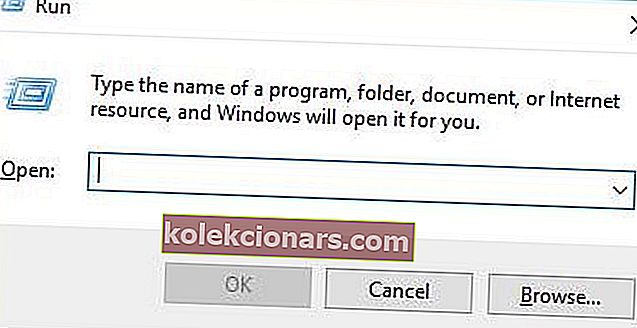
- Avaneb DirectX-i diagnostika tööriista aken. Kui tööriist on kogu teie arvuti kohta teabe kogunud, klõpsake nuppu Salvesta kogu teave .
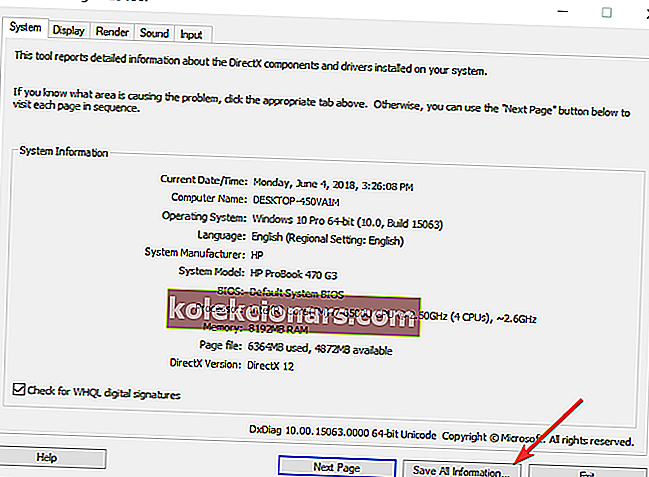
- Nüüd peate valima, kuhu soovite faili DxDiag.txt oma arvutisse salvestada. Saate selle salvestada kiiresti juurdepääsetavasse asukohta, näiteks töölauale.
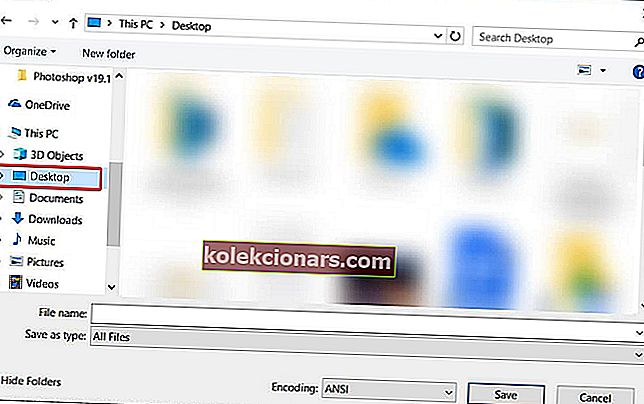
- Avage fail DxDiag.txt, mis on tavaliselt märkmiku vormingus. Kerige aruande alaosa poole, kust leiate Miracasti oleku oma arvutis. See kas loeb, et Miracast on saadaval, sel juhul on teie teler valmis oma ekraani ühilduvasse seadmesse edastama või loeb Miracasti, mida ei toetata , sel juhul võiksite uurida muid võimalusi (kirjeldatud allpool).

Kas soovite Miracasti kohta rohkem teada saada? Vaadake seda artiklit kiiresti ja saate teada kõike, mida on vaja teada!
3. Hankige oma arvutisse praegused Miracasti draiverid
Draiver on programm, mis juhib teie arvutiga ühendatud teatud tüüpi seadmeid. Seda tarkvara kasutab manustatud seade teie arvutiga töötamiseks.
Kui teie arvutiga oli algselt kaasas Windows 10, on sellel tõenäoliselt Miracasti tugi. Neil, kes uuendasid Windows 7-st Windows 10-le, ei pruugi seda tuge olla.
Kui teie arvutis pole Miracasti tuge, võite uurida ka muid võimalusi. Näiteks võite kasutada Actiontec ScreenBeam USB-saatjat.
Teise võimalusena võite vaadata seda juhendit, et näha, millised muud võimalused on saadaval ja kuidas Miracasti kätte saada.
See teiste tootjate dongel ja sarnased USB-saatjad võimaldavad juhtmeta kuvamist Windows 8 ja Windows 10 sülearvutites, kuigi neil pole Miracasti tuge.

Isegi kui teie arvuti toetab Miracasti, peate selle toimimiseks olema värskendatud Miracasti draiverid.
Traadita (Miracasti) displeid saavad toetada ainult Windowsi ekraanidraiveri mudeli (WDDM) 1.3 ja uuemad mudelid.
Inteli traadita draiveri ja tarkvara värskendamiseks on kõige lihtsam viis alla laadida ja installida Inteli draiveri värskenduse utiliidi tööriist.
See tööriist kontrollib ja värskendab teie draiverid automaatselt uusimale versioonile. Kui teie Miracasti draiverid on aegunud, tuvastab see tööriist need ja annab teile võimaluse neid värskendada.
Selle tööriista allalaadimiseks toimige järgmiselt.
- Sellelt lingilt laadige alla Inteli draiveri värskenduse utiliit .
- Leidke allalaadimiskaust ja klõpsake nuppu. exe fail selle käivitamiseks.
- Nõustuge avaneva lehe litsentsitingimustega ja klõpsake nuppu Installi .
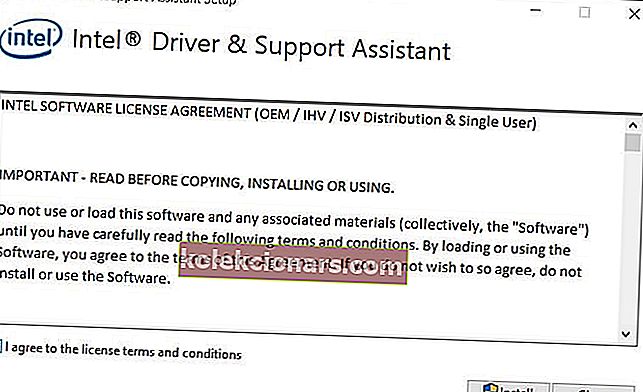
- Süsteem kuvab edenemisriba. Oodake, kuni installiprotsess on lõpule viidud.
- Kui installimine on lõpule jõudnud, klõpsake nuppu Käivita .
- Klõpsake nuppu Alusta skannimist. Süsteem otsib teie süsteemist saadaolevaid draivereid. Seejärel loetleb see kõik saadaolevad draiverid, mis vajavad värskendamist, et saaksite neid värskendada.
Samuti, kui kuvatav ekraan ei toeta Miracasti, peate ühenduse loomiseks lõpule viima, ostes Miracasti adapteri teleri jaoks.
See adapter ühendatakse teie teleri ühte HDMI-porti ja võimaldab arvutil ekraaniga juhtmeta suhelda.
Veenduge, et teie HDMI töötab korralikult. Kui teil on sellega probleeme, saate need lahendada, järgides neid samme.
Teie parim valik oleks Microsofti traadita ekraaniadapter, sest see pärineb Microsofti käest, kuid kõik muud Miracasti adapterid sobivad.
Microsofti traadita ekraaniadapteri kohta lisateabe saamiseks lugege seda artiklit. Kui kõik on seatud, järgige Windows 10 ekraani juhtmeta peegeldamiseks HDTV-le järgmisi samme.
4. Kuidas Windows 10 arvutit juhtmevabalt HDTV-le projitseerida
- Ühendage Miracasti adapter oma teleri ühte HDMI-porti ja valige sobiv HDMI-kanal.
- Nüüd avage oma arvutis Windows 10 menüü Start .
- Klõpsake valikul Seaded . Selle leiate ekraani vasakus alanurgas.
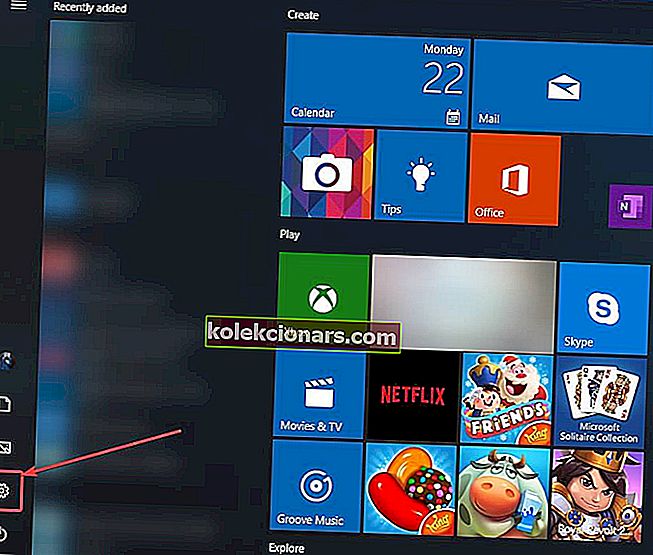
- Valige avaneval lehel seadmed.
- Valige ühendatud seadmed ja klõpsake nuppu Lisa seade . Teie arvuti hakkab vahemikus uusi kuvasid otsima.
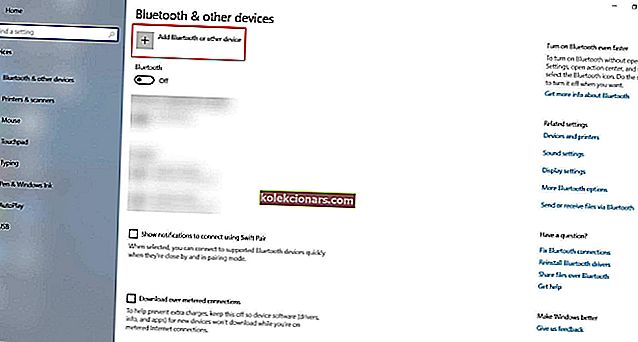
- Kuvatakse seadmete loend ja teler peaks olema üks neist (teine võimalus). Kui kasutate Miracasti adapterit, klõpsake sellel ja teie arvuti ekraan projitseeritakse teie HDTV-le.
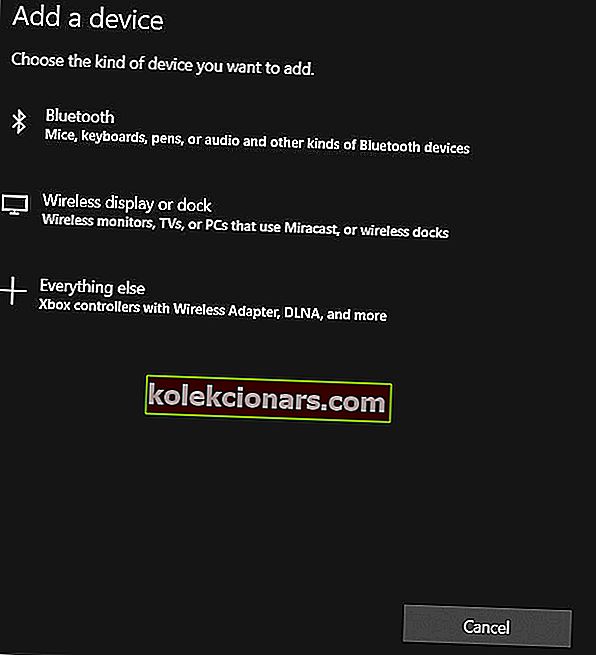
Ikka ei tööta? Selle hämmastava juhendi abil saate vabaneda Miracasti häirivatest probleemidest.
Miracast on muutunud väga populaarseks viisiks sisu projitseerimiseks arvutist HDTV-desse ja muudesse suurtesse ekraanidesse.
Paljud tootjad on uue ekraanistandardi omaks võtnud ja turg on alates 2013. aastast, kui Wi-Fi liit sellest CES-is esimest korda teatas, näinud palju Miracasti toega seadmeid.
Kasutajad saavad nüüd oma Miracasti sertifikaadiga tahvelarvuti, telefoni või sülearvuti ekraane sujuvalt peegeldada mis tahes Miracasti toetatud vastuvõtjas (nt HDTV, monitor või projektor).
Lisaks sisu peegeldamisele suurele ekraanile tagab Miracast teie ühenduse WPA2 krüptimisega, et kaitstud sisu saaks sellest vabalt läbi voolata.
Öelge meile, kuidas te Miracasti kasutate, ja kui teil on seadistamisprotsessi kohta muid küsimusi, postitage need julgelt allpool olevasse kommentaaride jaotisesse.
KKK: Lisateave Miracasti kohta
- Kas ma saan Miracasti installida Windows 10-sse?
Jah, saate Miracasti installida oma Windows 10-sse. Enne protseduuri alustamist veenduge, et kasutaksite seda kiirjuhendit Miracasti toe kontrollimiseks oma arvutis või sülearvutis.
- Kuidas teada saada, kas minu arvuti toetab Miracasti?
DirectX-i diagnostikavahend aitab teil hõlpsalt teada saada, kas teie arvuti toetab Miracasti.
- Kuidas teada saada, kas mul on Windows 10-s Miracast?
Võite oma arvutis Miracasti funktsiooni kontrollida selle käsu kaudu: netsh wlan show drivers .
Peaksite nägema jaotist Traadita ekraani toetatud ja sealt leiate vastuse.
Toimetaja märkus : see postitus avaldati algselt 2019. aasta aprillis ja seda on värskuse, täpsuse ja igakülgsuse huvides hiljem ajakohastatud ja ajakohastatud juunis 2020.