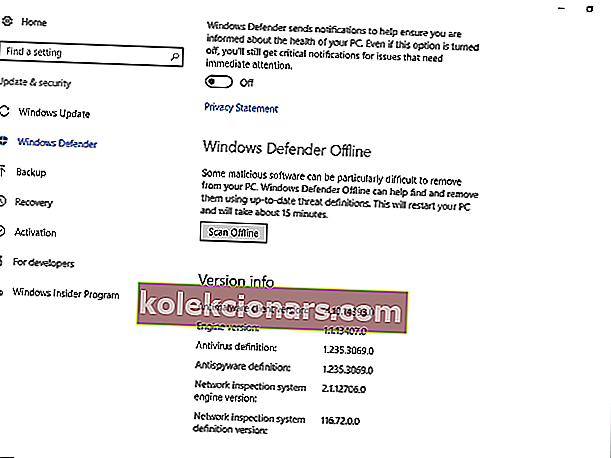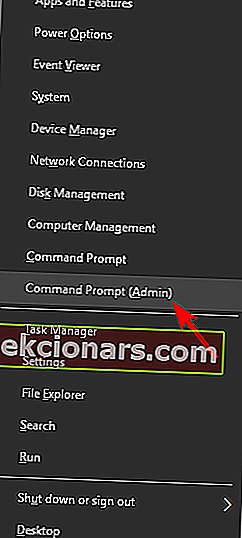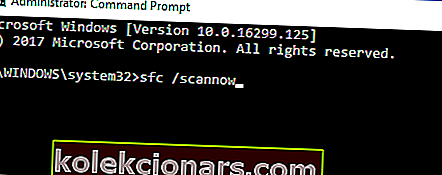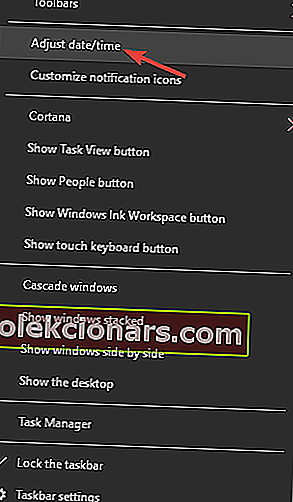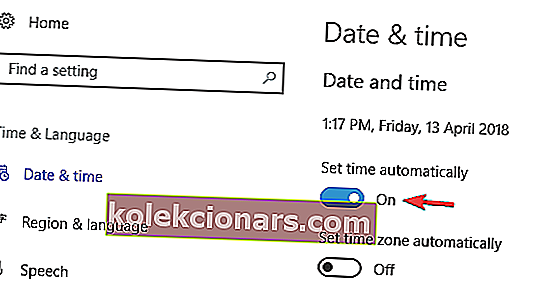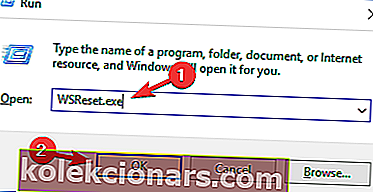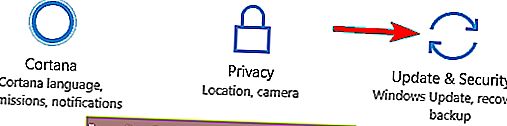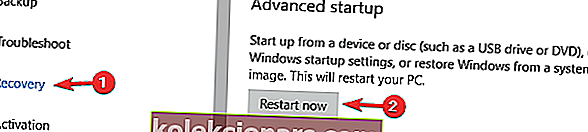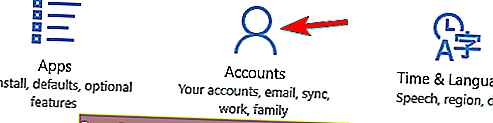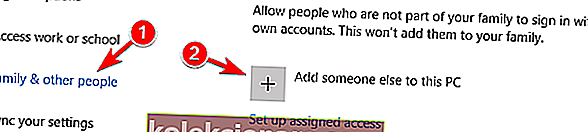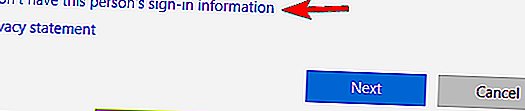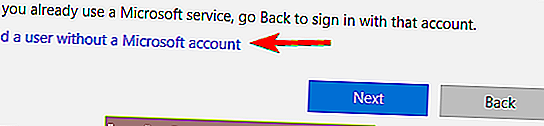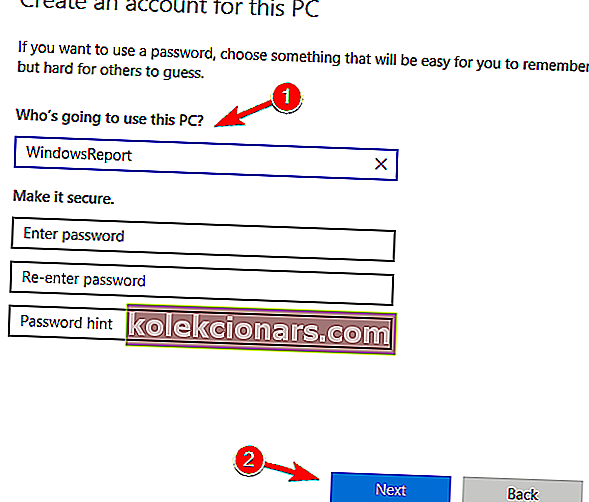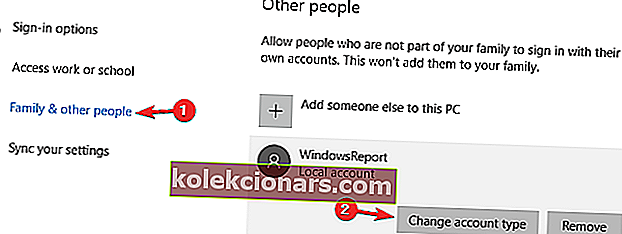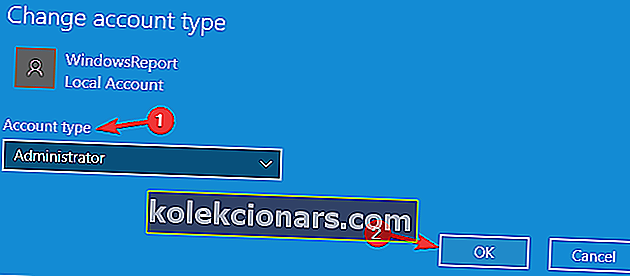- Viga 0x8000ffff ilmub enamasti siis, kui proovite poes standardset värskendust või mõnda Windowsi funktsiooni või rakendust värskendada.
- Esimene samm, mida peaksite sellises olukorras tegema, on arvuti täielik kontroll.
- Kui värskendate oma süsteemi, pole vea saamiseks hea hetk, kuid kui see juhtub, oleme siin teie jaoks jaotisega Windowsi värskenduste parandamine.
- Loodame väga, et teil pole Windows 10 vigu, kuid meie Windows 10 vigade jaoturist leiate kõik võimalikud lahendused.

Windows 10 puhul saavad värskendused oluliseks osaks igapäevases arvutikasutuses.
Maksimaalse ohutuse ja sujuva töö saavutamiseks loob Microsoft Windowsi siseringi tagasiside põhjal uued järjed.
Lisaks võivad paljud uued funktsioonid tuua kaasa ühe või kaks probleemi.
Viga 0x8000ffff ilmub enamasti siis, kui proovite poes standardset värskendust või mõnda Windowsi funktsiooni või rakendust värskendada.
Lisaks võib see ilmuda pärast süsteemi taastamist.
Selle vea põhjuseid on erinevaid. Enamasti juhtub see viirusnakkuse või vigaste draiverite tõttu. Või võib-olla lihtsalt vigane rakendus.
Nii et kui teil on selle värskendusprobleemiga silmitsi, oleme probleemi lahendamiseks teie jaoks mõned lahendused ette valmistanud.
Kas otsite parimat tööriista Windowsi värskendusega seotud probleemide lahendamiseks? Siin on meie parimad valikud.
Kuidas parandada Windows 10 värskendusviga 0x8000ffff?
Viga 0x8000ffff võib olla problemaatiline ja takistada arvutis värskenduste installimist. Värskendusvigadest rääkides on siin mõned probleemid, millest kasutajad teatasid:
- Windows ei suutnud installida järgmist värskendust veaga 0x8000ffff - see on algse tõrke variatsioon ja kui sellega kokku puutute , proovige kindlasti kõiki meie lahendusi.
- 0x8000ffff Windows 7 - see viga võib ilmneda Windowsi vanemates versioonides ja isegi kui te ei kasuta Windows 10, peaksite saama enamiku meie lahendustest oma opsüsteemile rakendada.
1. lahendus - skannige arvutit Windows Defenderi või kolmanda osapoole viirusetõrjetarkvaraga
Esimene samm, mida peaksite sellises olukorras tegema, on täieliku skannimise sooritamine. Võite kasutada kas Windows Defenderi või kolmanda osapoole tarkvara.
Kuna funktsioonid on nende programmide vahel erinevad, juhatame teid läbi Windows Defenderi sügava skannimise.
- Avage teavitusalalt Windows Defender .
- Avage Seaded .
- Kerige allapoole, kuni näete Windows Defenderi võrguühenduseta .
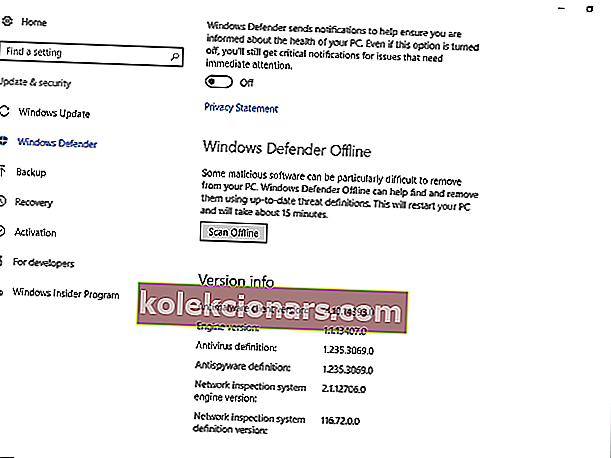
- Pärast arvuti taaskäivitamist veenduge, et olete kõik salvestanud.
- Valige Skannige võrguühenduseta .
- Protsess kestab kuni 15 minutit.
Pahavara paigutatakse karantiini ja saate edasi liikuda.
Kuigi Windows Defender on kindel viirusetõrje, võivad kolmandate osapoolte viirusetõrjevahendid pakkuda teatud funktsioone, millest Windows Defenderil puudub.
Kui otsite uut viirusetõrjetarkvara, peaksime soovitama BullGuardi .
Lahendus 2. Kontrollige failide terviklikkust SFC-tööriistaga
Mõnel juhul võivad süsteemifailid viirusnakkuste või isegi nähtamatute põhjuste tõttu rikutud või puudulikud olla. Nende oleku kontrollimiseks peate kasutama käsuviiba.
Need juhised peaksid teid õigel teel hoidma.
- Paremklõpsake nuppu Start ja avage käsuviip (administraator) . Kui käsuviip pole saadaval, saate kasutada ka PowerShelli (administraator) .
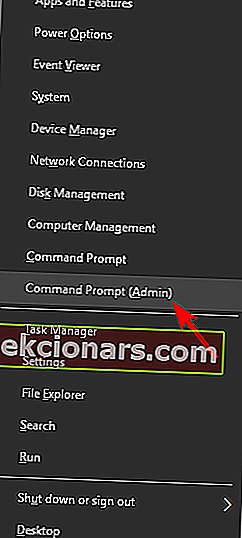
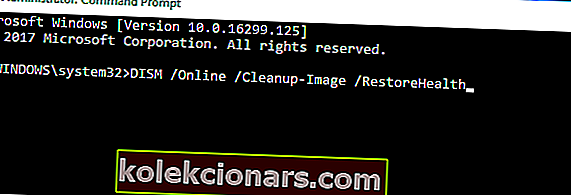
- Käsureale sisestage sfc / scannow.
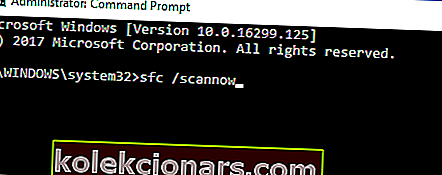
- Tööriist skannib ja parandab kõik rikutud failid.
Kui SFC-skannimine ei lahenda teie probleemi või kui te ei saa SFC-skannimist käivitada, peaksite proovima selle asemel DISM-skannimist.
Selleks käivitage lihtsalt käsuviip administraatorina ja käivitage käsk DISM / Online / Cleanup-Image / RestoreHealth / .
DISM-i skaneerimine võib võtta umbes 20 minutit, mõnikord ka rohkem, nii et proovige seda mitte segada ja ärge katkestage seda.
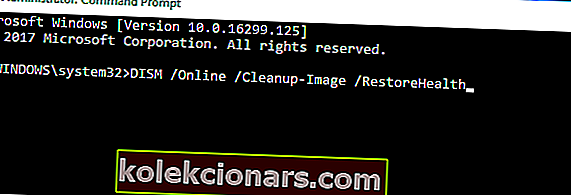
Kui DISM-i skannimine on lõppenud, kontrollige, kas probleem on lahendatud. Kui ei, või kui te ei saanud varem SFC-skannimist käivitada, proovige kindlasti SFC-skannimist uuesti käivitada.
Eepilise juhendi hoiatus! Kõik, mida peate teadma System File Checkeriga töötamise kohta.
3. lahendus - määrake õige kuupäev ja kellaaeg ning logige sisse administraatorina
See kõlab võib-olla tühisena, kuid ekslikult määratud kuupäev või kellaaeg võib tekitada palju probleeme. Eriti Windowsi poe ja selle vastavate rakendustega.
Nii et veenduge, et seadistaksite rakenduste värskendamiseks ja veast möödumiseks kehtiva kuupäeva ja kellaaja.
Teie kellaaja ja kuupäeva õigsuse kontrollimiseks peate lihtsalt tegema järgmist.
- Paremklõpsake paremas alanurgas oleval kellal. Nüüd vali menüüst Kuupäeva / kellaaja reguleerimine .
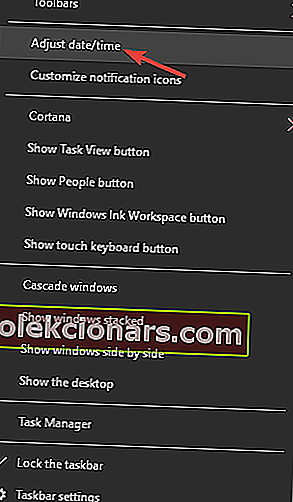
- Nüüd leidke suvand Määra aeg automaatselt ja keelake see. Oodake mõni sekund ja keerake see uuesti tagasi.
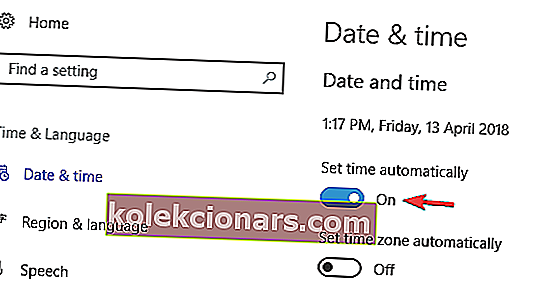
Pärast seda värskendatakse teie kuupäeva ja kellaaega. Soovi korral saate selles aknas ka kuupäeva ja kellaaega käsitsi reguleerida.
Kui teie kuupäev on parandatud, proovige värskendus uuesti teha.
Lahendus 4 - lähtestage poe vahemälu
Mõnel juhul võib MicrosoftStore'i vahemälu kokku koguda ja takistada teatud rakenduste värskendamist või isegi installimist.
Selle saate hõlpsalt parandada, käivitades lihtsa käsu. Ja see on kuidas:
- Press Windows klahv + R .
- Sisestage sisendjoonele WSReset.exe ja käivitage see.
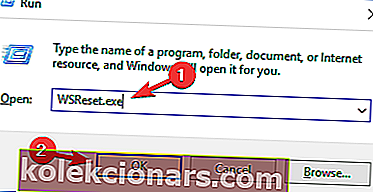
- See peaks tühjendama Microsoft Store'i vahemälu.
Pärast vahemälu tühjendamist peaksite saama rakendusi installida / värskendada ilma 0x8000ffff- veata.
Windowsi poe vahemälu on kahjustatud? Meil on probleemide lahendamiseks parimad lahendused!
Lahendus 5. Käivitage võrguga turvarežiimis ja proovige uuesti
Kui mõni draiver või Windowsi funktsioon on valesti installitud, võivad need häirida värskenduste järjestust.
Soovitame teil proovida ja käivitada arvuti turvarežiimis võrguühendusega ja proovida värskendada.
Turvarežiim välistab tarbetud draiverid ja protsessid. Sel viisil saate arvuti käivitada turvarežiimis.
- Avage Start ja avage Seaded .
- Valige Värskenda ja turvalisus .
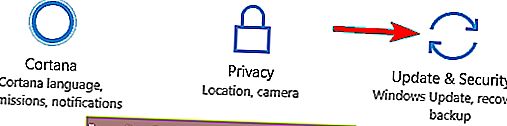
- Avage taastamine . Klõpsake jaotises Täpsem käivitamine käsku Taaskäivita kohe .
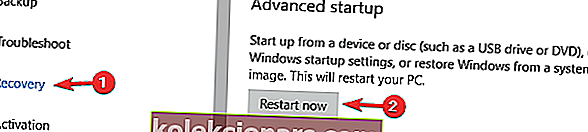
- Pärast arvuti taaskäivitamist valige suvand Valige suvand Tõrkeotsing .
- Avage Täpsemad valikud .
- Valige Startup Settings .
- Klõpsake nuppu Taaskäivita .
- Pärast taaskäivitamist peaksite nägema valikute loendit. Valige turvarežiim võrguühendusega .
- Nüüd saate proovida süsteemi / rakendust värskendada.
5. lahendus - eemaldage probleemsed rakendused
Kui värskenduste installimise ajal kuvatakse tõrge 0x8000ffff, võib probleem olla kolmanda osapoole rakendus.
Peaaegu iga rakendus võib värskendusprotsessi segada ja selle probleemi ilmneda, nii et kui soovite probleemse rakenduse leida, on soovitatav kontrollida installilogi.
Selleks toimige järgmiselt.
- Minge kataloogi C: $ WINDOWS. ~ BTSourcesPanther . See kataloog on vaikimisi peidetud, seega peate selle juurde pääsemiseks paljastama peidetud failid ja kaustad. Teise võimalusena võite selle kohe aadressiribale kleepida, et sellele koheselt juurde pääseda.
- Nüüd leidke fail, mis näeb välja selline: _APPRAISER_HumanReadable.xml . Avage see fail Notepadis .
- Nüüd näete palju teavet. Nende kaudu navigeerige ja leidke rakendused, millele on määratud BlockingApplication = True . Need rakendused takistavad installimist, seega eemaldage need kindlasti.
See on täpsem lahendus ja kui te ei tunne .xml-faile, võib teil olla probleeme probleemsete rakenduste leidmisel.
Kuid võite alati kahtlased rakendused ise eemaldada ja kontrollida, kas see aitab.
Kuna peaaegu iga rakendus võib põhjustada selle probleemi ilmnemise, võib selle tõelise põhjuse leidmine aega võtta.
Probleemse rakenduse desinstallimiseks on soovitatav kasutada desinstalliprogrammi. Kui te pole tuttav, on desinstalliprogramm spetsiaalne rakendus, mis võib teie arvutist eemaldada kõik programmid.
Lisaks valitud rakenduse eemaldamisele eemaldavad need tööriistad ka kõik sellega seotud failid ja registrikanded.
Seetõttu ei jää järelejäänud faile, mis võivad teie süsteemi häirida.
Seal on palju suurepäraseid desinstallimisrakendusi, kuid parim on Revo desinstalliprogramm , nii et proovige seda julgelt.
Kui olete probleemse rakenduse eemaldanud, kontrollige, kas probleem on lahendatud.
Lahendus 6. Looge uus administraatori konto
Mõnikord võib viga 0x8000ffff ilmuda teie kasutajakonto tõttu.
Kui teie kasutajakonto on rikutud või kui teil pole administraatoriõigusi, ei saa te oma Windowsi värskendada.
Kuid saate selle probleemi lahendada lihtsalt uue kasutajakonto loomisega. Selleks toimige järgmiselt.
- Press Windows Key + I avada rakenduses Seaded . Nüüd navigeerige jaotisse Kontod .
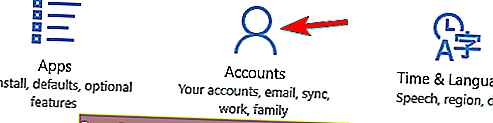
- Valige vasakpoolses menüüs Pere ja teised inimesed . Parempoolsel paanil valige Lisa keegi teine sellesse arvutisse .
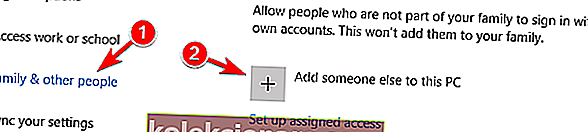
- Valige Mul pole selle inimese sisselogimisteavet .
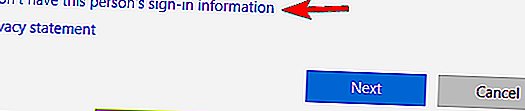
- Nüüd palutakse teil luua uus Microsofti konto. Valige suvand Lisa kasutaja ilma Microsofti kontota .
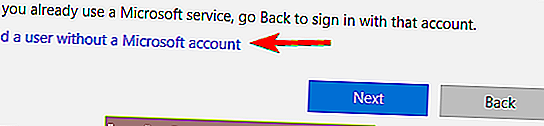
- Sisestage soovitud kasutajanimi ja klõpsake nuppu Edasi .
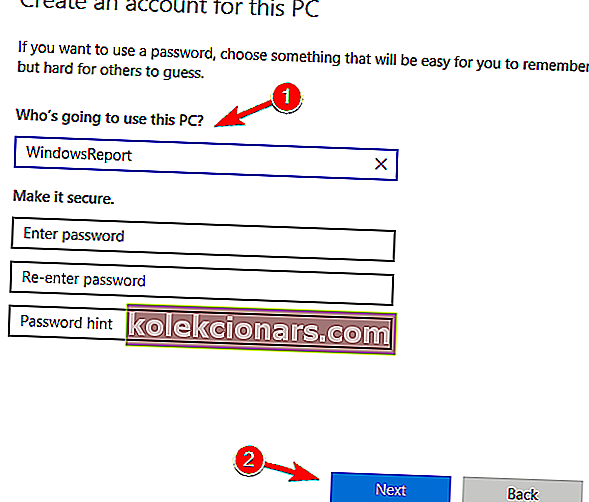
Nüüd peate lihtsalt oma uue konto teisendama administraatorikontoks. See on üsna lihtne ja peate lihtsalt tegema järgmist.
- Rakenduses Seaded valige Kontod> Pere ja teised inimesed . Jaotises Muud inimesed valige uus kasutajakonto ja klõpsake nuppu Muuda konto tüüpi .
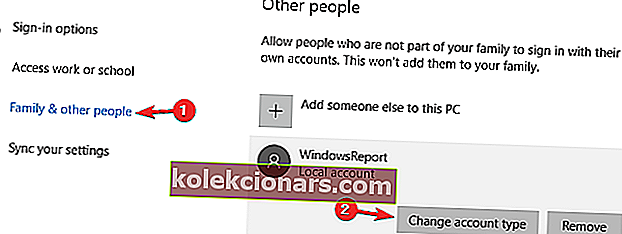
- Valige konto tüüp , et administraator ja klõpsake OK .
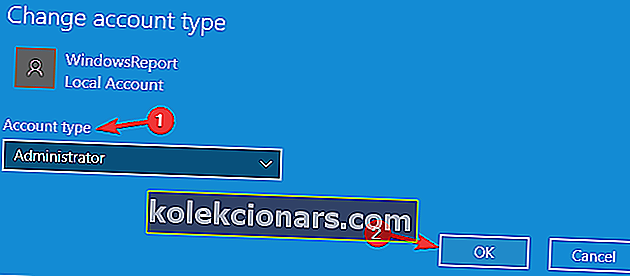
Nüüd logige oma praeguselt kontolt välja ja lülitage uuele kontole. Pärast seda proovige uuesti värskendada.
Lisateavet administraatori konto loomise kohta leiate meie käepärasest juhendist!
Lahendus 7. Tehke kohapealne uuendus
Kui muud lahendused ei tööta, võib teie ainus valik olla kohapealne uuendamine.
Nii toimides sunnite Windows 10 uuemale versioonile üle minema, säilitades samal ajal kõik teie failid ja rakendused.
Selleks peate tegema järgmist.
- Laadige Microsofti veebisaidilt alla Media Creation Tool ja käivitage see.
- Valige Uuenda see arvuti kohe . Oodake, kuni arvuti valmistab vajalikud failid ette.
- Nüüd valige värskenduste allalaadimine ja installimine (soovitatav) . Oodake, kuni protsess lõpeb.
- Järgige juhiseid, kuni jõuate ekraanile Valmis installimiseks . Valige Muuda, mida säilitada .
- Valige Säilita isiklikud failid ja rakendused ning klõpsake nuppu Edasi .
- Seadistuse lõpuleviimiseks järgige ekraanil kuvatavaid juhiseid.
Kui installimine on lõppenud, installitakse Windowsi uusim versioon koos kõigi vajalike värskendustega.
Need olid meie võimalikud lahendused teie probleemi lahendamiseks.
Loodame kindlasti, et leiate neist abi. Kui teil on täiendavaid lahendusi või seotud küsimusi, palun rääkige meile sellest kommentaaride jaotises.
KKK: Lisateave Windowsi vigade kohta
- Kuidas parandada viga 0x8000ffff?
Alustage oma arvuti skannimisest Windows Defenderi või kolmanda osapoole pahavaratõrje abil. Rohkemate lahenduste leidmiseks vaadake vea 0x8000ffff parandamiseks meie suurepärast juhendit.
- Mis on viga 0x80240fff?
Viga 0x8000ffff ilmub enamasti siis, kui proovite poes standardset värskendust või mõnda Windowsi funktsiooni või rakendust värskendada. Siin on meie juhend Windowsi värskenduste levinud probleemide lahendamiseks.
- Mida mõeldakse katastroofilise ebaõnnestumise all?