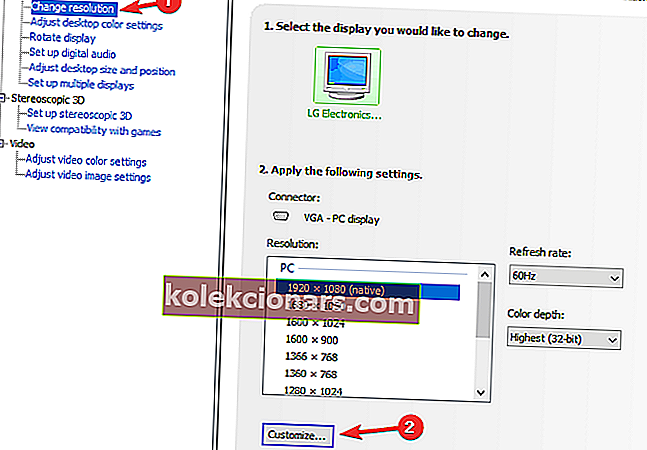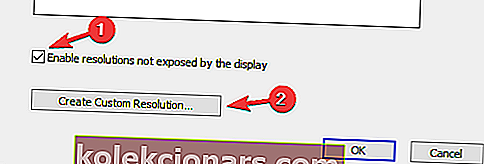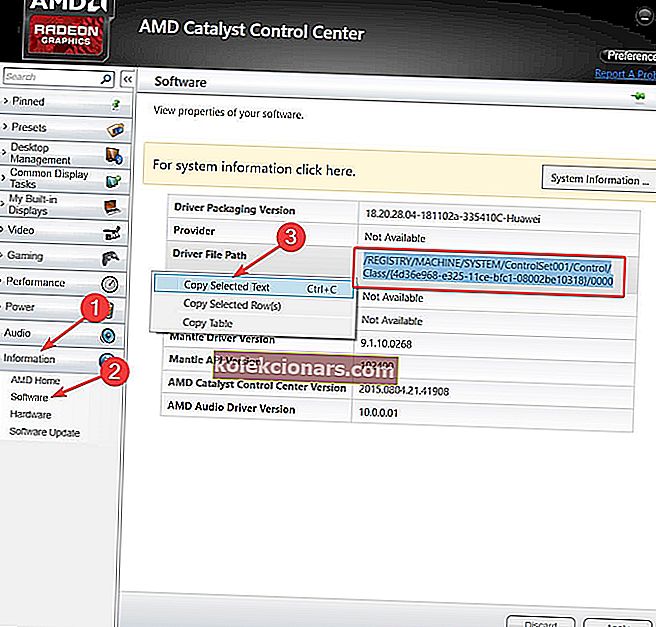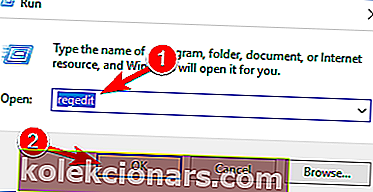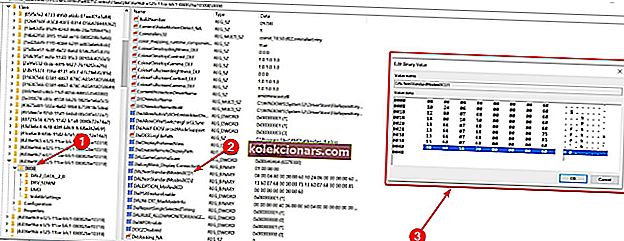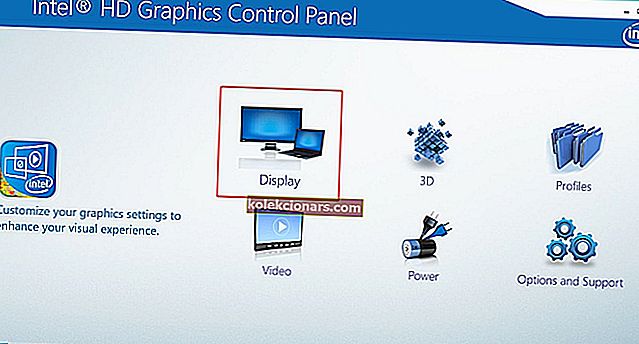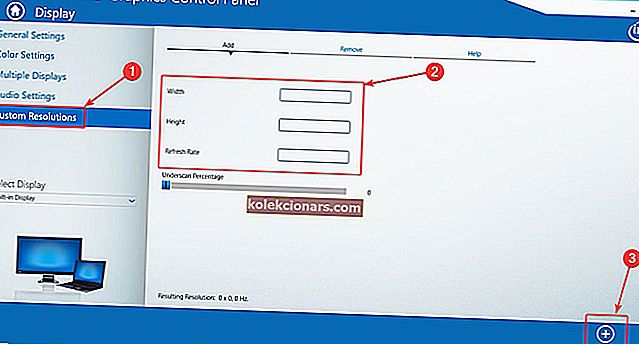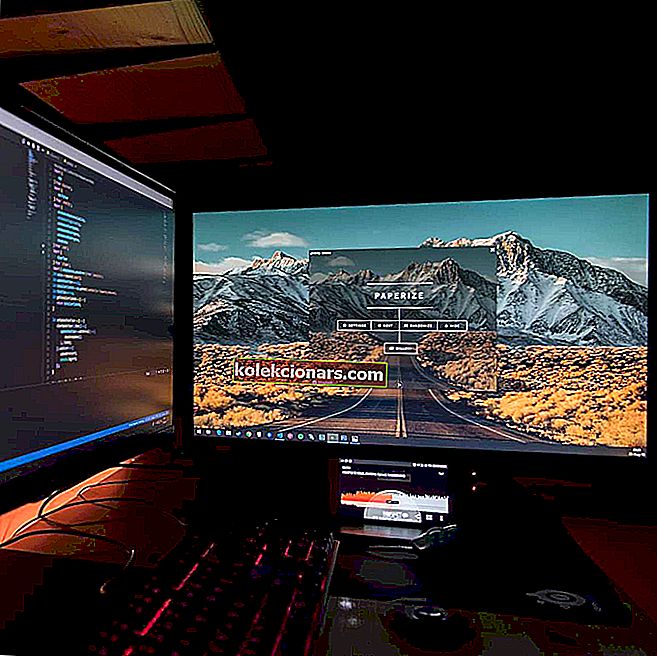
Mõnikord soovite ekraani eraldusvõime muuta kohandatud resolutsiooniks ja tänases artiklis näitame teile, kuidas Windows 10-s kohandatud resolutsioone luua.
Selleks järgige lihtsalt allolevat juhendit.
Kuidas seadistada Windows 10 kohandatud eraldusvõimet?
1. Kasutage Nvidia juhtpaneeli
- Paremklõpsake oma töölaual ja valige NVIDIA juhtpaneel .
- Klõpsake vasakpoolsel külgpaneelil jaotises Kuva valikut Muuda eraldusvõimet .
- Parempoolses jaotises kerige natuke ja jaotises Valige eraldusvõime klõpsake nuppu Kohanda .
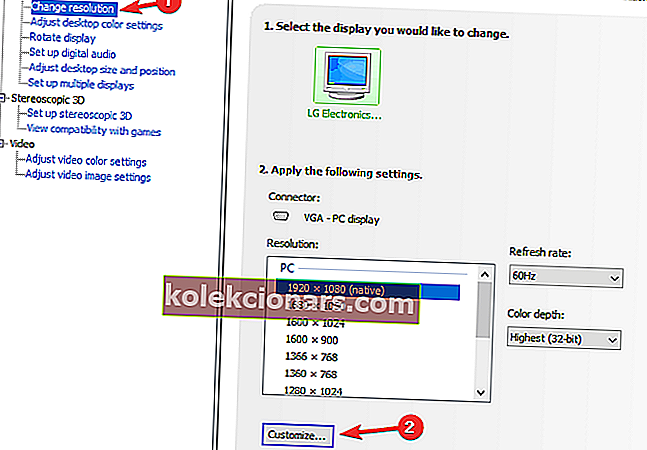
- Ilmuvas uues aknas kontrollige valikut Luba eraldusvõimed, mida ekraan ei paljasta, ja klõpsake siis käsku Loo kohandatud eraldusvõime .
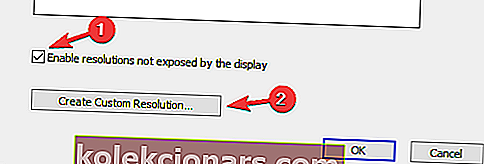
- Nüüd täitke lahtrid soovitud väärtustega ja vajutage seejärel nuppu Test .
- Kui test on edukas ja olete tulemusega rahul, salvestage eraldusvõime. Kui ei, pöörduge tagasi eelmise juurde.
2. Kasutage AMD katalüsaatori juhtimiskeskust
- Paremklõpsake oma töölaual ja valige AMD Catalyst Control Center.
- Navigeerige jaotisse Teave> Tarkvara> kopeerige 2D-draiveri faili tee .
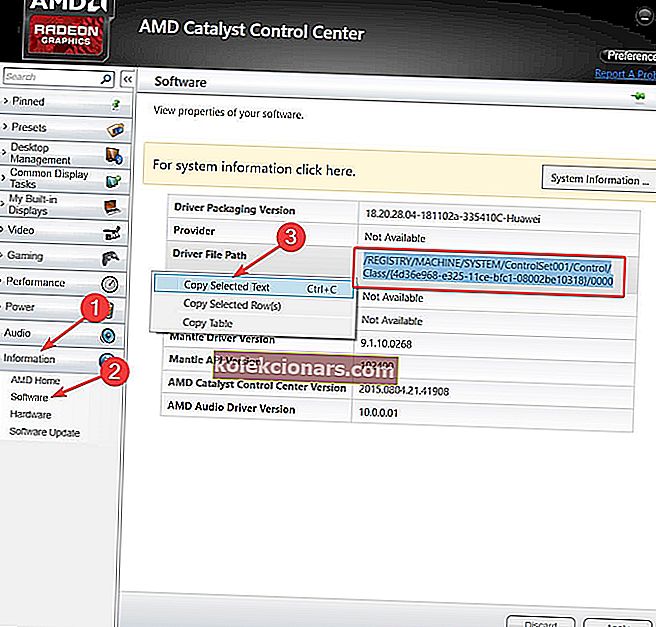
- Nüüd vajutage käsu Run käivitamiseks Windowsi klahvi + R ja tippige regedit . Vajutage sisestusklahvi .
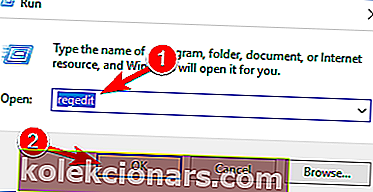
- Liikuge registriredaktoris 2. sammust 2D-teele.
- Topeltklõpsake kaustas 0000 ja leidke DALNonStandardModesBCD1 registrivõti. Paremklõpsake seda, valige Redigeeri ja sisestage soovitud väärtused järjekorras: Eraldusvõime laius> Eraldusvõime kõrgus> Sisestage neli nulli> Monitori värskendussagedus. Kui mõni väärtustest ei lisa neljakohalist numbrit, alustage numbrit 0-ga.
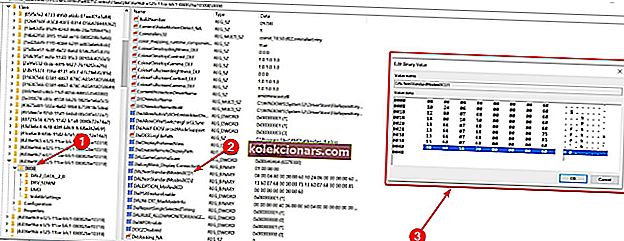
- Klõpsake nuppu OK ja taaskäivitage arvuti.
- Pärast taaskäivitamist peaksite AMD Catalyst Control Centeri käivitamisel leidma kohandatud eraldusvõime.
Kas teie arvuti muudab pidevalt oma eraldusvõimet? Selle juhendi järgi saate selle probleemi lahendada 5 minutiga
3. Kasutage Intel Graphics draiveri jaoks kohandatud eraldusvõime / režiime
- Paremklõpsake oma töölaual ja valige Graphics Proprieties .
- Valige režiim Täpsem, kui teil palutakse valida rakenduse režiim.
- Vastavalt Display Devices sakk, kontrollige, kas Custom Resolutsioonid / režiimid nupp on saadaval. Kui see on nii, klõpsake seda. Kui see pole nii, siis minge
C:> Windows> System32> CustomModeApp.exe
ja käivitage rakendus.
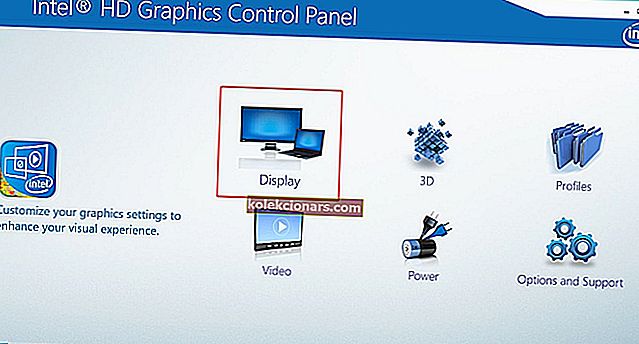
- Sisestage jaotises Põhiseaded eelistatud väärtused.
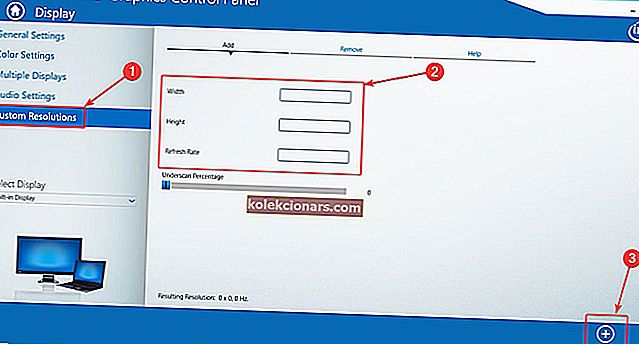
- Klõpsake nuppu Lisa ja seejärel küsimisel Jah .
- Kui te pole tulemusega rahul, klõpsake nuppu Eemalda . Kui olete, klõpsake nuppu OK .
4. Kasutage Custom Resolution Utility (CRU)

- Lisaks saate eraldusvõime loomiseks kasutada rakendust Custom Resolution Utility (CRU).
- Rakendusel on NVIDIA, AMD ja Inteli graafikakaartide tugi, nii et olenemata süsteemi konfiguratsioonist, see töötab.
Nagu näete, pole Windows 10-s kohandatud eraldusvõime loomine ja määramine nii keeruline, olenemata GPU tootjast ja draiveritest. Mis on teie lemmik GPU tootja ja miks? Jätke vastus koos kõigi muude küsimustega, mis teil võib olla, allpool olevas kommentaaride jaotises.