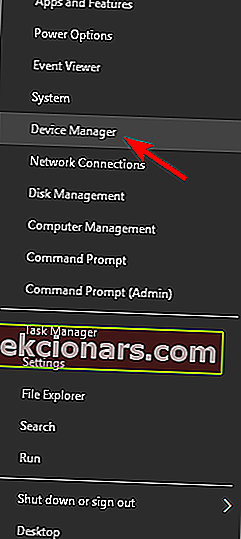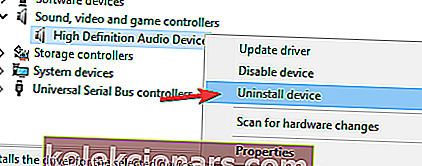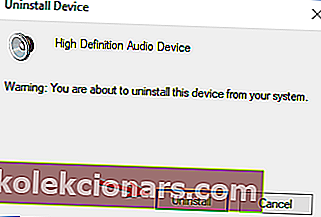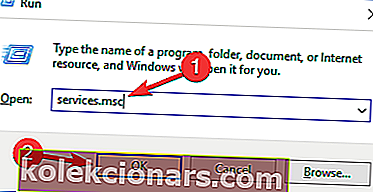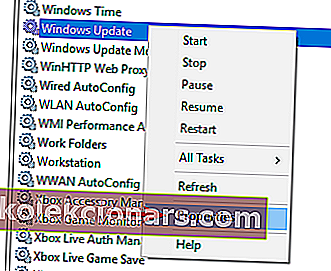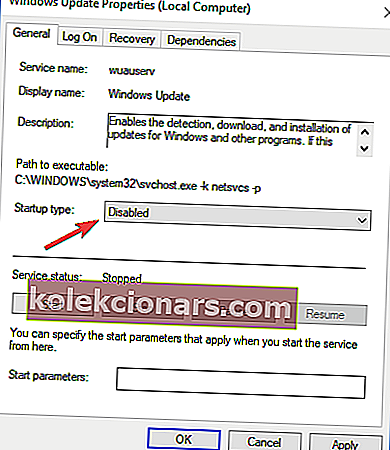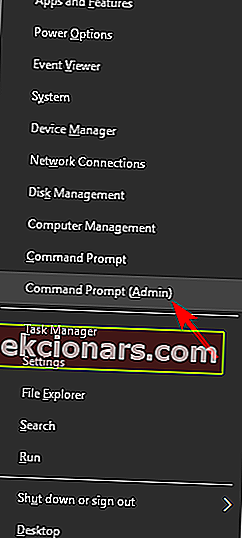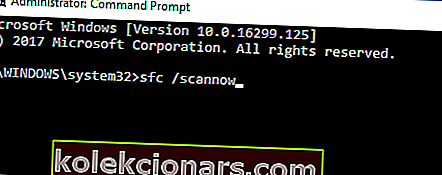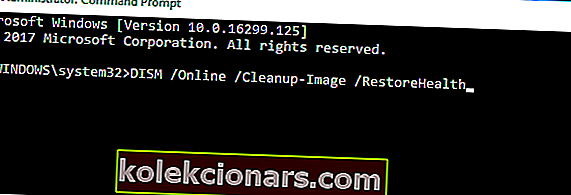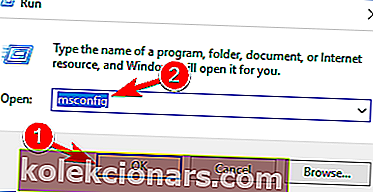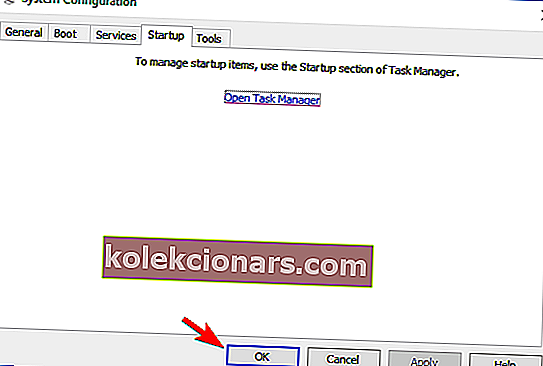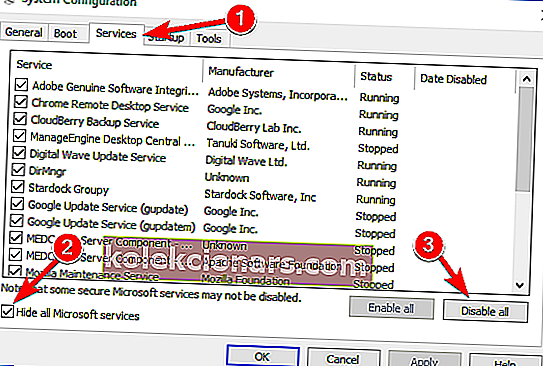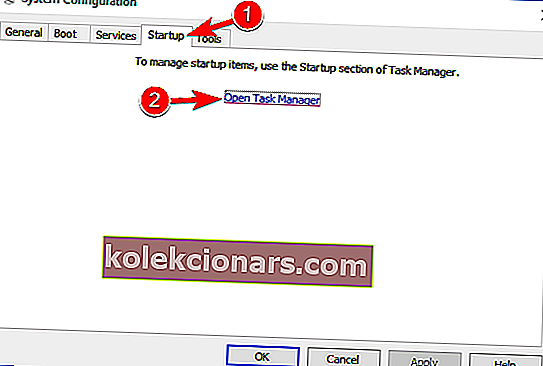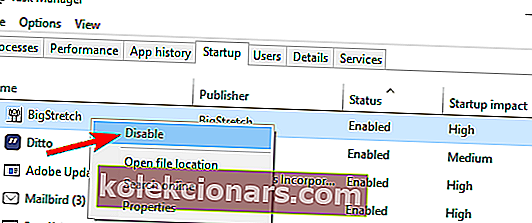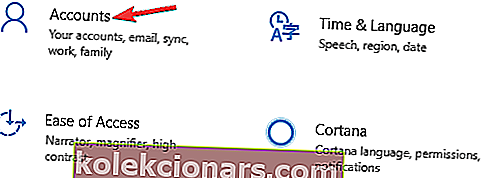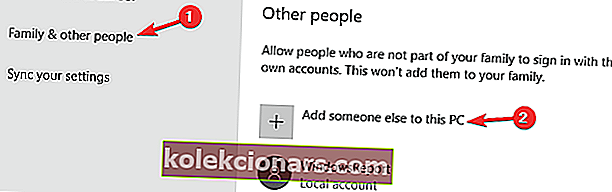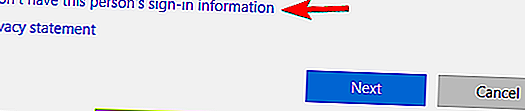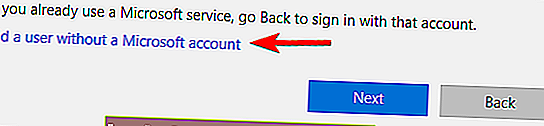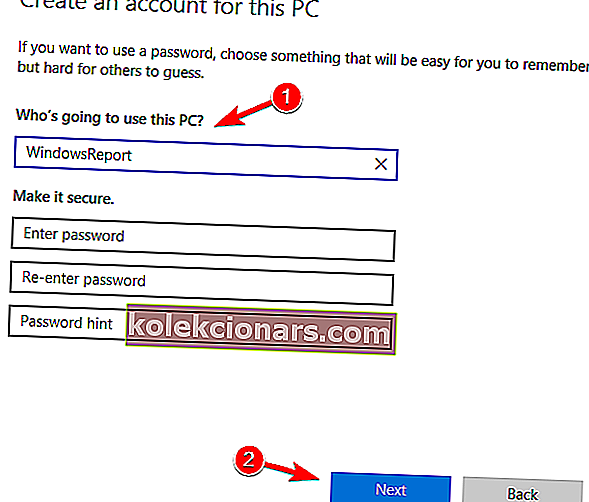- Windowsi värskendused on suurepärane viis, mille kaudu Microsoft parandab, parandab ja lisab oma Windowsi operatsioonisüsteemile uusi funktsioone. Veelgi enam, nende värskendustega kaasnevad mõnikord mõned hädavajalikud turvalisuse täiustused.
- Kahjuks ei lähe Windowsi värskendusprotsess alati libedalt ja võivad ilmneda probleemid, mis põhjustavad veelgi tõsisemaid probleeme.
- See artikkel on vaid üks paljudest, mille oleme lisanud meie spetsiaalsesse jaoturisse, mis hõlmab Windows 10 värskendusi, nii et veenduge, et lisate selle järjehoidjaks hilisemaks, kuna need probleemid on üsna tavalised.
- Kõigist Windows 10-ga seotud asjadest leiate veel suurepäraseid tõrkeotsingu juhiseid meie paranduslehelt.

Värskendusvead pole Windows OS-i ajaloos uudsus. Mõnda neist on lihtne lahendada, samas kui mõnda neist on üsna suur väljakutse.
Täna proovime kõrvaldada vea, mis läheb koodiga 0x8007001F . See viga on tihedalt seotud helidraiveritega ja see takistab kasutajatel Windows 10-s värskendamist.
Selle probleemi jaoks on mõned võimalikud lahendused, nii et järgige neid samme ja loodetavasti saame selle lahendada.
Kuidas Windows 10 värskendusviga 0x8007001F parandada?
Värskendusviga 0x8007001F võib takistada uusimate värskenduste installimist, mis võib olla suur probleem. Värskendusprobleemidest rääkides on siin mõned probleemid, millest kasutajad teatasid:
- Windows ei suutnud installida järgmist värskendust veaga 0x8007001f
- Selle vea põhjustavad tavaliselt kolmanda osapoole rakendused ja kui sellega kokku puutute, proovige viirusetõrje keelata või puhas alglaadimine.
- Windows 10 värskendusabilise tõrge 0x8007001f
- Mõnikord võivad teie draiverid põhjustada selle probleemi ilmnemise, seetõttu on enne Windowsi värskendamist soovitatav värskendada olulisi draivereid.
- Värskendusviga Windows 7, 8.1
- Värskendusvead võivad ilmneda ka Windowsi vanemates versioonides.
- Isegi kui te ei kasuta Windows 10, peaksite saama suurema osa meie lahendustest probleemideta rakendada Windowsi vanematele versioonidele.
1. Keela viirusetõrje
Kuigi teie viirusetõrje pakub kaitset pahavara eest, võib see mõnikord teie süsteemi häirida ja põhjustada 0x8007001F tõrke.
Probleemi lahendamiseks on soovitatav muuta viirusetõrjeseadeid ja keelata teatud funktsioonid. Kui see ei aita, peate võib-olla oma viirusetõrje ajutiselt keelama.
Halvimal juhul peate võib-olla isegi viirusetõrje arvutist eemaldama. Paljud kasutajad teatasid, et nii Norton kui ka McAfee võivad põhjustada selle tõrke ilmnemise, nii et kui kasutate mõnda neist tööriistadest, eemaldage need kindlasti.
Nortoni kasutajate jaoks on meil spetsiaalne juhend selle täielikuks eemaldamiseks arvutist. Sarnane juhend on olemas ka McAffe'i kasutajatele.
Kui kasutate mõnda viirusetõrjelahendust ja soovite selle oma arvutist täielikult eemaldada, vaadake kindlasti seda hämmastavat loendit koos parima desinstalliprogrammiga, mida saate praegu kasutada.
Kuigi need kaks rakendust on selle vea kõige levinum põhjus, võivad selle probleemi põhjustada ka teised viirusetõrjevahendid, nii et eemaldage need kindlasti.
Kui viirusetõrje eemaldamine probleemi lahendab, võib olla hea aeg mõelda teisele viirusetõrjele. Kui otsite uut viirusetõrjet, võiksite kaaluda BullGuardi .
See rakendus pakub suurepärast kaitset ja see ei häiri teie süsteemi, nii et proovige seda julgelt.
Kas soovite oma viirusetõrjet parema vastu vahetada? Siin on nimekiri meie parimatest valikutest.
2. Desinstallige helidraiverid
Kasutajate sõnul võib mõnikord teie helidraiverite tõttu teie arvutis ilmuda viga 0x8007001F. Kui teie helidraiverid on aegunud või rikutud, võite selle probleemiga kokku puutuda.
Probleemi lahendamiseks peate oma helidraiverid uuesti installima. Selleks toimige järgmiselt.
- Vajutage Windows Key + X ja valige loendist Seadmehaldur .
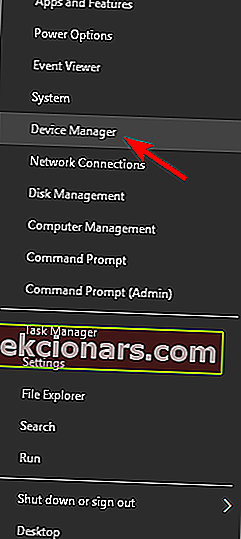
- Nüüd navigeerige jaotisse Heli-, video- ja mängukontrollerid ning paremklõpsake oma heliseadmel.
- Valige menüüst Desinstalli seade .
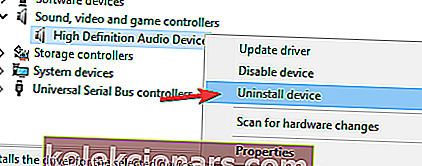
- Nüüd kuvatakse kinnitusdialoog.
- Kui see on saadaval, märkige ruut Eemalda selle seadme draiveritarkvara . Nüüd klõpsake draiveri eemaldamiseks nuppu Desinstalli .
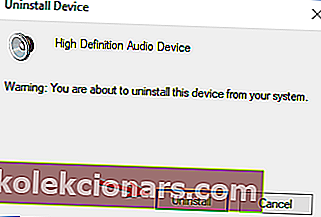
Pärast seda peate proovima alla laadida heliseadme uusimad draiverid. Külastage lihtsalt emaplaadi või helikaardi tootja veebisaiti ja laadige alla uusimad draiverid.
Kas teadsite, et enamikul Windows 10 kasutajatest on vananenud draiverid? Selle juhendi abil saate olla samm edasi.
Pärast helidraiveri värskendamist kontrollige, kas probleem on lahendatud. Vigaste draiveriversioonide allalaadimise ja installimise teel arvuti püsivate kahjustuste vältimiseks soovitame tungivalt TweakBiti draiveri värskendajat (Microsofti ja Nortoni kinnitatud).
See tööriist laadib kõik arvutisse aegunud draiverid automaatselt alla.
Kohustustest loobumine: selle tööriista mõned funktsioonid pole tasuta.
3. Taaskäivitage Windowsi värskendusteenus
- Vajutage Windows Key + R ja sisestage services.msc .
- Nüüd vajutage sisestusklahvi Enter või klõpsake nuppu OK .
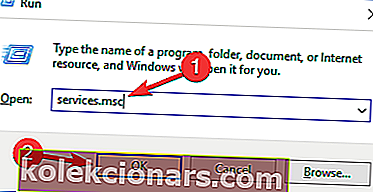
- Teenuste loendis otsige üles Windows Update .
- Paremklõpsake ja avage Atribuudid .
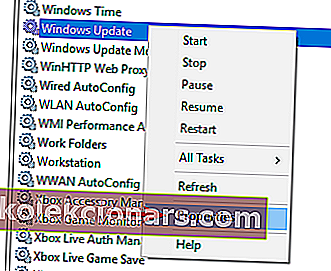
- Nüüd vali puudega nagu Startup Type .
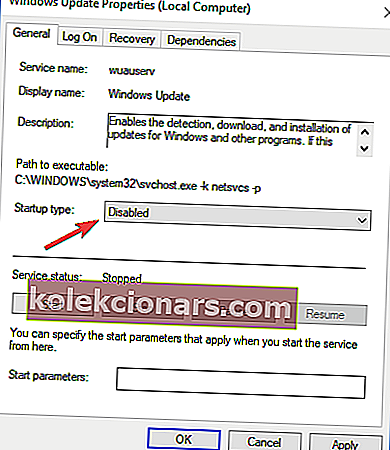
- Salvestage muudatused ja taaskäivitage arvuti.
- Vaadake uuesti teenuseid ja veenduge, et Windows Update oleks keelatud.
- Navigeerige jaotisse C: Windows ja leidke kaust SoftwareDistribution .
- Nimetage kaust ümber SoftwareDistribution.OLD-iks (saate selle ka kustutada, kuid miks peaks tarbetuid riske võtma).
- Taas Navigeeri Teenused ja leida Windows Update ning omadused, muutus Startup Type alates puudega kuni Manual .
- Avage Start ja avage vasakul küljel menüü Seaded.
- Avage värskendus ja turvalisus ja otsige värskendusi.
Värskendusteenus võib olla erinevate värskendusprobleemide süüdlane. Lisaks on see teada, et see põhjustab ilmselge põhjuseta mõnel juhul tugevat protsessori kasutamist.
Sellest hoolimata näitame teile võimalikku lahendust, mida saab kasutada enamiku värskendusvigade korral. Ja see, mille poole me praegu pöördume, pole erand.
Pidage meeles, et süsteemikaustade muutmiseks / kustutamiseks vajate administraatorijuurdepääsu. See protseduur osutus kehtivaks lahenduseks mitme värskendusvea korral. Kui probleem on aga püsiv, minge järgmise lahenduse juurde.
Lisateavet tarkvara Distribution kausta kustutamise kohta leiate sellest spetsiaalsest juhendist. Tarkvara levitamise kausta ümbernimetamise kohta on sarnane artikkel.
Kas teil on probleeme Windowsi värskendamisega? Vaadake seda juhendit, mis aitab teil need kiiresti lahendada.
4. Tehke SFC ja DISM kontroll
- Menüü Win + X avamiseks vajutage Windowsi klahvi + X.
- Nüüd valige loendist käsuviip (administraator) .
- Võite kasutada ka PowerShelli (administraatorit), kui käsuviip pole saadaval.
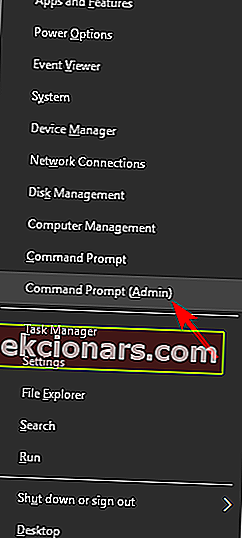
- Kui käsuviip avaneb, käivitage käsk sfc / scannow .
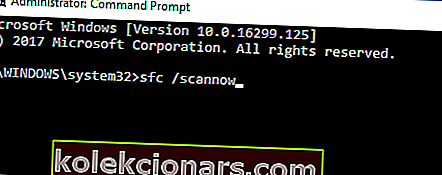
- SFC-skannimine algab nüüd. See skannimine võib võtta kuni 15 minutit, nii et ärge segage seda.
Mõnikord võib viga 0x8007001F ilmneda rikutud süsteemifailide tõttu. Sel juhul soovitame SFC-skannimine ja failide parandamine.
Kui SFC-skannimine on lõppenud, kontrollige, kas probleem on lahendatud. Kui teil on administraatorina käsuviiba juurde pääsemisel probleeme, siis vaadake seda juhendit lähemalt.
scannow-käsk on enne protsessi lõppu peatatud? Ärge muretsege, meil on teie jaoks lihtne lahendus.
Süsteemiuuenduse rikked on tihedalt seotud failide rikkumisega. Nimelt võivad pahavara nakkuste tõttu mõned süsteemifailid rikutud või karantiini panna.
Sel põhjusel saab DISM-i (Deployment Image Servicing and Management) kasutada selle probleemi skannimiseks ja lahendamiseks katkiste failide parandamisega.
- Paremklõpsake käsku Start ja käsku Command Prompt (Admin).
- Sisestage järgmine käsk:
- DISM.exe / Online / Cleanup-image / Restorehealth
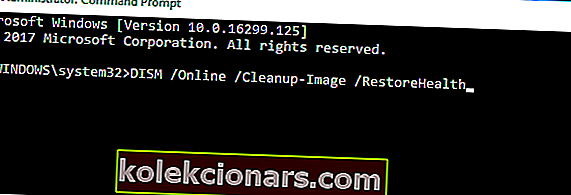
- DISM.exe / Online / Cleanup-image / Restorehealth
- Kui teenusel on värskendusega ühenduse loomisel probleeme, võite kasutada USB- / DVD-draivi. Sisestage lihtsalt meedium ja tippige järgmine käsk:
- DISM.exe / Online / Cleanup-Image / RestoreHealth / Source: C: teie remondiallikasWindows / LimitAccess
- Veenduge, et asendasite remondiallika tee enda omaga.
Tundub, et kõik on kadunud, kui DISM Windowsis ebaõnnestub? Vaadake seda kiirjuhendit ja vabanege muredest.
5. Tehke puhas alglaadimine
- Vajutage Windowsi klahvi + R ja sisestage msconfig .
- Vajutage sisestusklahvi või klõpsake nuppu OK .
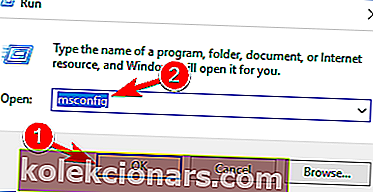
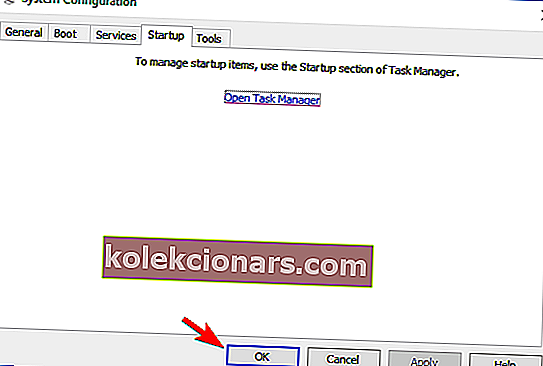
- Nüüd kuvatakse süsteemi konfigureerimise aken.
- Minge vahekaardile Teenused ja märkige siis käsk Peida kõik Microsofti teenused .
- Nüüd klõpsake nuppu Keela kõik .
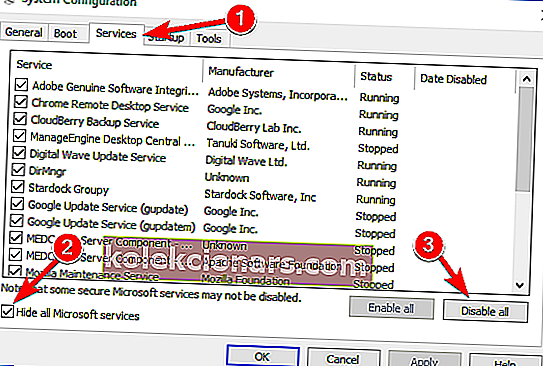
- Minge vahekaardile Startup ja klõpsake nuppu Open Task Manager .
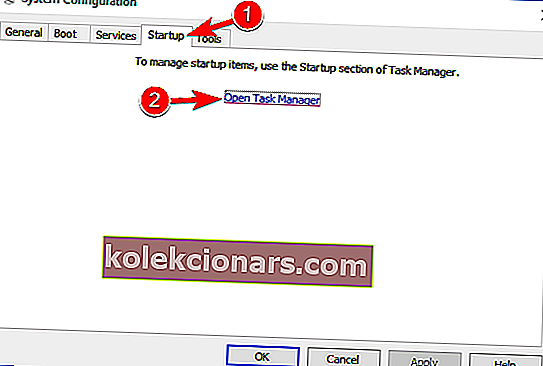
- Käivitamisrakenduste loend kuvatakse nüüd tegumihalduris .
- Paremklõpsake loendi esimesel üksusel ja valige menüüst Keela .
- Nüüd korrake neid samme kõigi loendis olevate käivitusüksuste puhul.
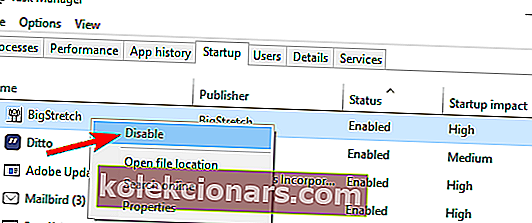
- Minge tagasi süsteemi konfiguratsiooni aknasse ja klõpsake muudatuste salvestamiseks nuppu Rakenda ja OK .
- Taaskäivitage arvuti.
Kasutajate sõnul võivad kolmandate osapoolte rakendused mõnikord teie süsteemi häirida ja see võib põhjustada selle tõrke. Kuid võite probleemi lahendada lihtsalt puhta käivitamise abil.
Kui teie arvuti taaskäivitub, keelatakse kõik käivitusrakendused ja teenused, tagades, et kolmandate osapoolte rakendused ei segaks uuendusprotsessi. Pärast kõigi nende teenuste keelamist peaksite saama ilma probleemideta uuemale versioonile üle minna.
Kui soovite teada, kuidas Windows 10-s käivitusrakendusi lisada või eemaldada, vaadake seda lihtsat juhendit.
Kas tegumihaldurit ei saa avada? Ärge muretsege, meil on teie jaoks õige lahendus.
6. Looge uus kasutajakonto
- Press Windows Key + I avada rakenduses Seaded .
- Kui avaneb rakendus Seaded , navigeerige jaotisse Kontod .
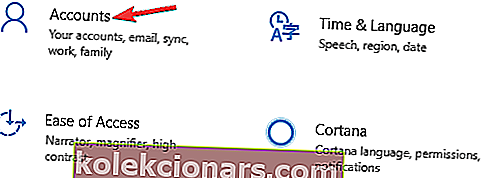
- Valige vasakul paanil Perekond ja teised inimesed .
- Parempoolsel paanil valige Lisa keegi teine sellesse arvutisse .
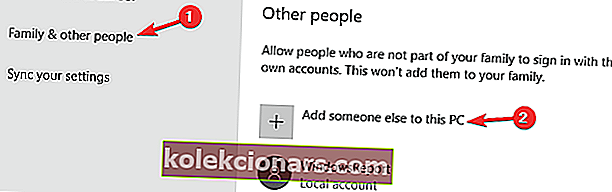
- Valige nüüd, et mul pole selle inimese sisselogimisteavet .
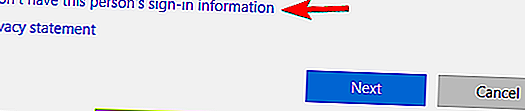
- Teil palutakse luua Microsofti konto.
- Valige Lisa kasutaja ilma Microsofti kontota .
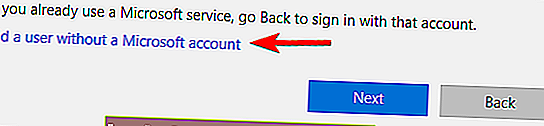
- Nüüd sisestage soovitud kasutajanimi ja klõpsake nuppu Edasi .
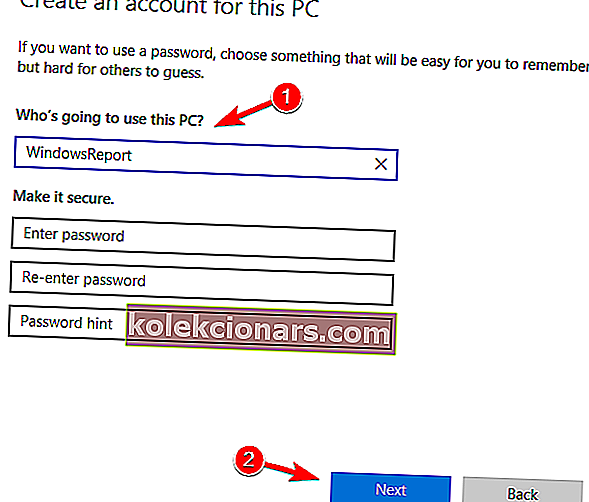
Kui teil on tõrke 0x8007001F tõttu värskendamisega probleeme, võib probleem olla rikutud kasutajakonto. Kuid võite sellest probleemist mööda hiilida lihtsalt uue kasutajakonto loomisega.
Pärast uue konto loomist lülituge sellele üle ja kontrollige, kas probleem on lahendatud. Kui teil on rakenduse Seaded avamisega probleeme, vaadake probleemi lahendamiseks seda artiklit.
Windows ei luba teil uut kasutajakontot lisada? Järgige mõnda lihtsat sammu ja looge või lisage mitu kontot soovite!
7. Tehke kohapealne uuendamine
- Laadige alla meediumiloome tööriist ja käivitage see arvutis.
- Valige Uuenda see arvuti kohe .
- Oodake, kuni rakendus teie süsteemi ette valmistab.
- Nüüd valige Laadi alla ja installi värskendused (soovitatav) ja klõpsake nuppu Edasi .
- Järgige ekraanil kuvatavaid juhiseid, kuni jõuate ekraanile Installimiseks valmis . Nüüd valige Muuda, mida säilitada .
- Valige Säilita isiklikud failid ja rakendused ning klõpsake nuppu Edasi .
- Seadistuse lõpuleviimiseks järgige ekraanil kuvatavaid juhiseid.
Kui te ei saa tõrke 0x8007001F tõttu Windowsi värskendusi installida, võiksite proovida kohapealset värskendust. Seda tehes sunnite Windows 10 värskendama uusimale versioonile.
Kui protsess on lõpule jõudnud, on teil installitud Windowsi uusim versioon ja kõik teie failid ja rakendused säilivad.
Kas Windows Media Creationi tööriista ei saa käivitada? Ärge muretsege, meil on teie jaoks õige lahendus.
KKK: Lisateave Windowsi värskenduste ja nendega seotud probleemide kohta
- Kuidas on kõige kiirem viis Windowsi värskendusi teha?
Kiireim viis Windowsi värskenduste sooritamiseks on menüü Windows Update. Kui teil on selle funktsiooniga probleeme, vaadake palun seda üksikasjalikku artiklit.
- Kuidas saab alla laadida ainult konkreetseid Windows 10 värskendusi?
Kui soovite alla laadida ainult teatud Windowsi värskendusi, peate pääsema Windowsi värskenduste kataloogi veebisaidile ja sisestama lihtsalt otsitava KB nime.
- Kuidas Windowsi värskenduste vead hõlpsasti lahendada?
Kiireim viis Windowsi värskendusvea parandamiseks on Windowsi värskenduste tõrkeotsingu kasutamine.
See peaks selle kokku pakkima. Teie viga tuleks lahendada, kui järgisite neid juhiseid tähelepanelikult. Kui teil on küsimusi või täiendavaid lahendusi, teavitage meid sellest kindlasti kommentaaride jaotises.
Windows Update'i täiendavate lahenduste ja lisateabe saamiseks kontrollige kindlasti meie Windows Update'i jaoturit.
Toimetaja märkus: see postitus avaldati algselt 2018. aasta juunis ja seda on värskuse, täpsuse ja igakülgsuse huvides värskendatud, värskendatud 2020. aasta aprillis.