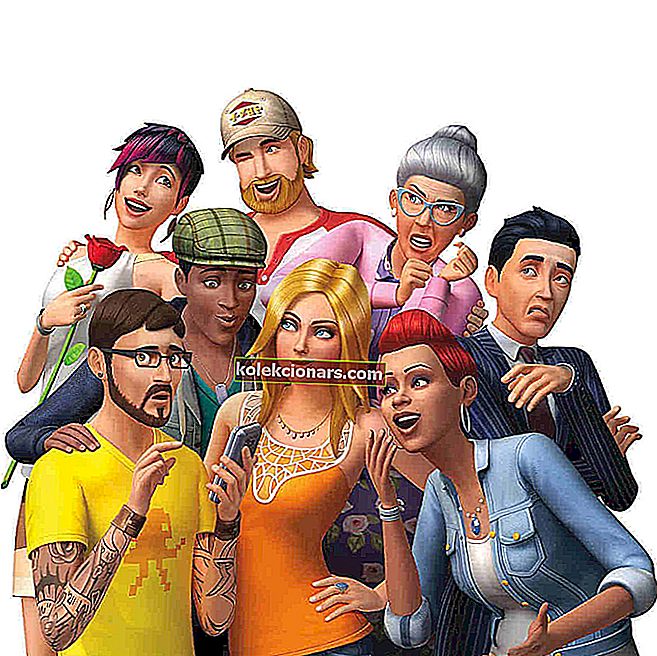
The Sims 4 on üks kõige sõltuvust tekitavaid ja väljakutseid pakkuvamaid mänge, mis praegu turul saadaval on, kuid mõnikord mõjutavad seda mitmed probleemid, mis võivad piirata mängukogemust või isegi takistada mängijatel seda üldse mängida.
Üks levinumaid probleeme, mis mõjutab Windows 10 Sims 4, on viivitus . Paljud mängijad väidavad, et mäng töötab mõneks minutiks hästi ja hakkab siis ootamatult viivitama, tavaliselt pärast seda, kui mängijad on installinud uusimad värskendused.
Üks mängija kirjeldab seda probleemi järgmiselt:
Sel nädalal hakkas minu mäng väga halvasti maha jääma. See oli täiesti juhuslik ja ainus asi, mida ma tegin mängu suurepärase ja talumatult töötamise vahel, oli arvuti välja lülitada ja uuesti sisse lülitada. […]
Olen proovinud kõiki võimalusi mitu korda, enne ja pärast uue kraami installimist. Ma läksin isegi nii kaugele, et desinstallisin Sims 4 ja kõik sellega seotud asjad täielikult ning installisin uuesti. Miski pole töötanud. […] Minu mainitud viivitus seisneb selles, et mäng liigub umbes viis sekundit täiesti korras, annab või võtab ja töötab umbes sama kaua tõesti aeglaselt. See kestab igavesti, uutes, vanades salvestustes, põhimõtteliselt kõikjal ilma tõrgeteta.
Kuidas saab The Sims 4-s viivitust parandada?
Windows 10-s The Sims 4-s on viivitustega toimetulek mitmel viisil, mõned neist on rohkem lahendusi kui tegelikud lahendused.
Kuid allolev loetelu peaks teid kindlasti aitama, nii et järgige kindlasti seal esitatud samme.
- Untick järgmistest valikutest Online Omadused ja Jaga kasutaja andmed
- Paremklõpsake The Sims 4 plaatide päritolu, valige mäng omadused, ja muuta käivitamisel see mäng seade The Sims 4 32-bit.
- Installige arvutisse uusimad graafikadraiveri värskendused.
Kas soovite uusimaid GPU draivereid? Lisage see leht järjehoidjatesse ja hoidke alati end kursis uusimate ja parimatega.
- Lülitage mängusisene vestlus välja.
- Kustutage oma päritolu vahemälu:
- Vajutage nuppu Start> valige Juhtpaneel> Ilme ja isikupärastamine> Kaustade valikud
- Klõpsake vahekaarti Vaade> minge jaotisse Täpsemad sätted> klõpsake Kuva peidetud failid ja kaustad> klõpsake muudatuste salvestamiseks nuppu OK
- Kui Origin töötab, klõpsake menüüribal käsku Origin ja valige Exit
- Klõpsake nuppu Start> Arvuti> avage draiv C:> avage kaust ProgramData> valige kaust Origin> kustutage kõik selles olevad failid ja kaustad, välja arvatud LocalContent
- Valige C ::> avage kaust Kasutajad> avage kaust oma arvuti kasutajanimega
- Valige AppData> Roaming> Origin> kustutage kõik sees olevad failid ja kaustad
- Minge tagasi kausta AppData> avage kaust Local> Origin> kustutage kõik sees olevad failid ja kaustad.
Kas te ei saa Windows 10 juhtpaneeli avada? Vaadake lahenduse leidmiseks seda samm-sammult juhendit.
- Laadige alla Simulation Lag Fix mod . Kui ükski ülaltoodud meetoditest teid ei aidanud, teeb see kindlasti trikki: üks leidlik mängija on loonud spetsiaalse modelleerimise Simulation Lag Fix, mille saate alla laadida Sims 4 mod lehelt.
Kui olete huvitatud mõnest muust olulisest The Sims 4 probleemist, oleme põhjalikult kirjutanud, et The Sims 4 ei käivitu Windows 10-s ja The Sims 4 ei salvesta Windows 10-s. Vaadake neid artikleid, et leida lihtsaid lahendusi.
Pärast seda lahendust peaks Windows 10-s The Sims 4-st maha jäämine olema ajalugu. Kasutage allolevat kommentaaride jaotist, et öelda, milline meetod teie jaoks trikki tegi!
SEOTUD LOOD, mida peate kontrollima:
- The Sims FreePlay ei toeta enam Windows Phone'i
- Sims 4 ei uuenda [FIX]
- The Sims 4 veakoodi 22 parandamine
- Kuidas tulnukate varjamisviga parandada The Sims 4-s
- Parandage Sims 4 kogelemise probleemid Windows 10-s
Toimetaja märkus: see postitus avaldati algselt 2017. aasta mais ja seda on värskuse, täpsuse ja igakülgsuse huvides hiljem täielikult uuendatud ja ajakohastatud.


