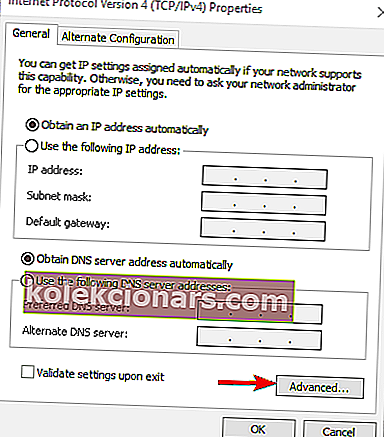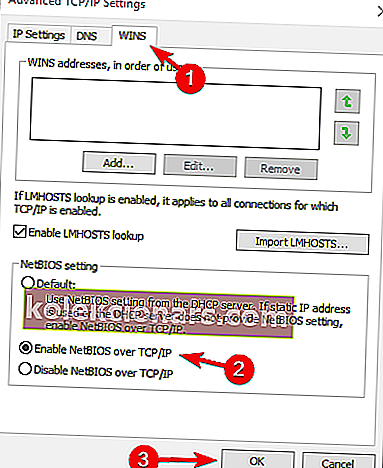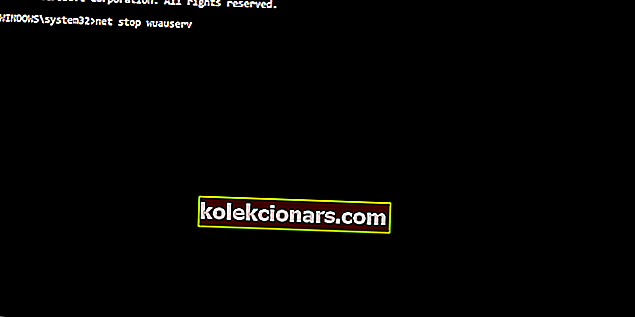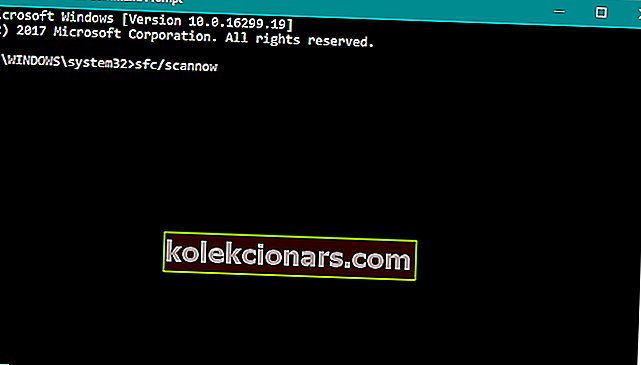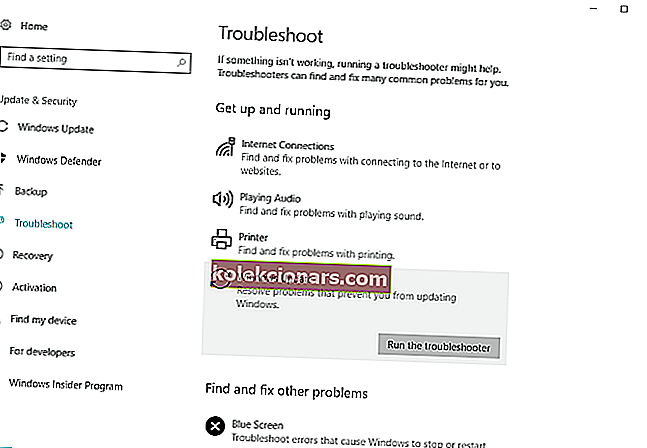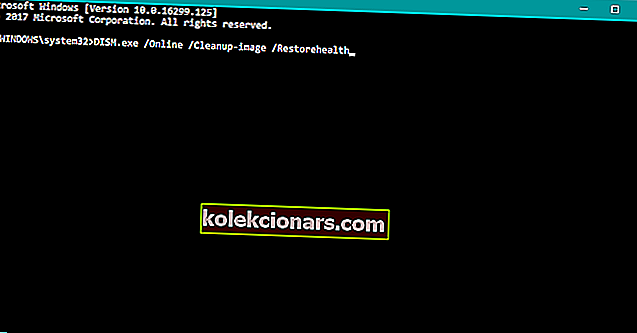- Võrguprobleemid ja -vead võivad takistada korralikku koostööd arvutite ja samasse koduvõrku kuuluvate kasutajate vahel, takistades selliseid tegevusi nagu failide jagamine või suhtlemine
- See konkreetne viga on selline, millega puutuvad kokku paljud kasutajad, ja see artikkel on mõeldud selleks, et näidata teile täpselt, mida peate selle parandamiseks tegema.
- See juhend on osa palju suuremast artiklite ja juhendite jaotisest, mis on pühendatud võrguparandustele, nii et kindlasti lisage meile järjehoidjad tulevaste viidete jaoks, kuna viga võib ilmneda uuesti.
- Windows 10 vigade teemaliste artiklite kohta vaadake seda spetsiaalset lehte

Sisevõrke peaks olema lihtne konfigureerida ja kasutada. Sellegipoolest on valdkonna edusammude asemel kasutajatel probleeme ühenduvusega.
Enamasti kaasneb sisevõrku puudutav viga tõrkekoodiga „0x80070035” ja sõnumiga „Võrguteed ei leitud”.
Selle aitamiseks koostasime tõenäoliste lahenduste loendi. Vaadake neid allpool.
Kuidas parandada viga 0x80070035 Windowsis?
Sisukord:
- Kontrollige teenust TCP / IP NetBIOS Helper
- Luba NetBIOS
- Keela kolmanda osapoole tulemüür
- Lähtestage Windows 10 värskenduse komponendid
- Käivitage SFC-skannimine
- Käivitage värskenduste tõrkeotsing
- Lisage Windows Update'i serverid loendisse
- Käivitage DISM
1. Kontrollige teenust TCP / IP NetBIOS Helper
Sisevõrgu tõrgeteta toimimiseks peate kinnitama, et teenus TCP / IP NetBIOS Helper töötab kogu aeg taustal.
See teenus peaks olema lubatud püsivalt koos süsteemiga töötamiseks, kuid on teateid, et see peatub pärast Windows Update'i kehtestatud kriitilisi süsteemimuudatusi.
TCP / IP NetBIOS Helperi teenuse kontrollimiseks ja uuesti lubamiseks tehke järgmist.
- Tippige Windowsi otsinguribale teenused ja avage tulemuste loendist teenused.
- Liikuge jaotisse TCP / IP NetBIOS Helper.
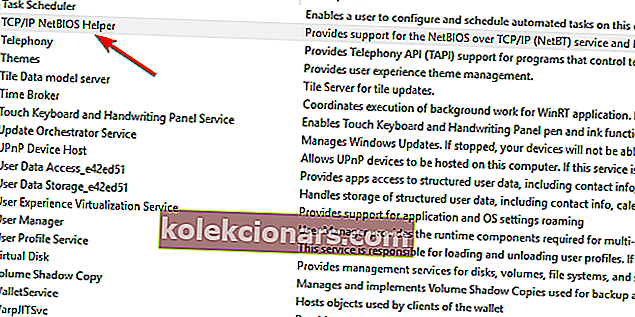
- Paremklõpsake sellel ja avage Atribuudid.
- Jaotises „Käivitustüüp” valige Automaatne ja kinnitage muudatused.
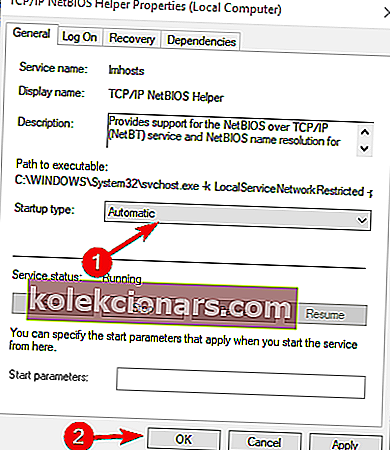
- Taaskäivitage arvuti ja otsige muudatusi.
2. Luba NetBIOS
Teine asi, mis peaks sellise vea ilmnemisel teie tähelepanu köitma, on NetBIOS TCP kaudu.
Viga iseenesest tähendab, et see funktsioon on keelatud ja seda lubades peaksite saama veaga püsivalt tegeleda.
NetBIOS-i lubamiseks TCP kaudu toimige järgmiselt.
- Käsurea Käivita kõrgendatud käivitamiseks vajutage Windowsi klahvi + R.
- Kleepige käsurealt NCPA.CPL ja vajutage sisestusklahvi.
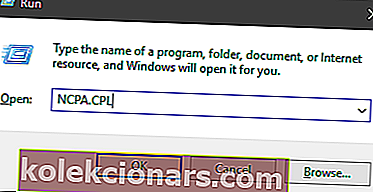
- Paremklõpsake oma vaikevõrgus ja avage Atribuudid.
- Tõstke esile Internet Protocol Version 4 (TCP / IPv4) ja klõpsake allpool atribuute.
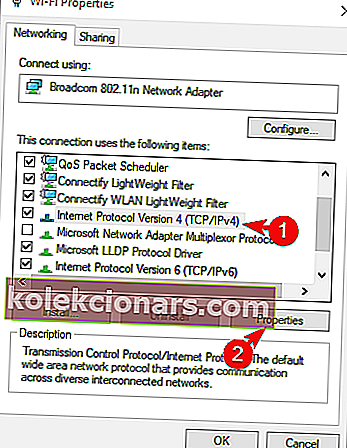 Klõpsake nuppu Täpsem.
Klõpsake nuppu Täpsem.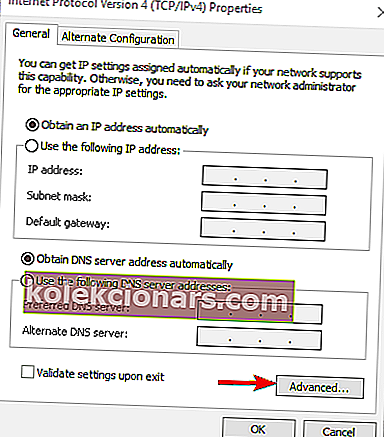
- Valige vahekaart WINS.
- Klõpsake nupul „Luba NetBIOS üle TCP” ja kinnitage muudatused.
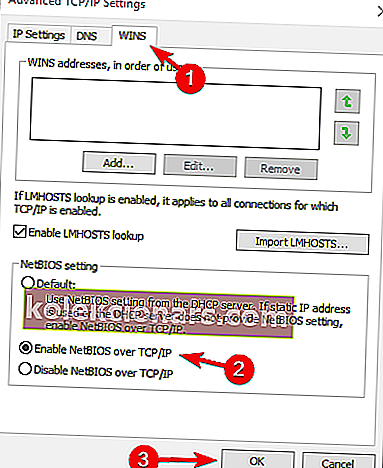
3. Keelake kolmanda osapoole tulemüür
Lõpuks, kui olete 100% kindel, et sisevõrgu konfiguratsioon töötab kavandatud viisil, kuid tõrge ilmub uuesti, peaksite kaaluma kolmanda osapoole tulemüüri keelamist.
Enamik tänapäevaseid viirusetõrjeülikondi on varustatud kolmanda osapoole tulemüüridega. See lisakaitsekiht on enam kui teretulnud, kuid see ei taga midagi, et see ei häiri teie sisevõrku.
Selle keelates lahendasid mõned kasutajad lõplikult vea “0x80070035”. Nii et proovige kindlasti ja otsige ise.
Võib-olla on aeg teise tulemüüri jaoks. Saime teie koos parimate valikute loendiga!
4. Lähtestage Windows 10 värskenduse komponendid
Järgmine lahendus, mida proovime, on Windows 10 värskenduskomponentide lähtestamine. Nagu nimigi ütleb, on see komponentide kogum, mis põhimõtteliselt võimaldab Windowsi värskenduste allalaadimist ja installimist.
Niisiis, kui lähtestame need komponendid, on hea võimalus värskenduse probleem lahendada. Tehke järgmist.
- Avage Otsing, tippige cmd ja avage administraatorina käsuviip.
- Nüüd tippige järgmised käsud ja vajutage igaühe järel sisestusklahvi:
- netopeatus wuauserv
- netopeatuse krüptSvc
- netopeatused
- netopeatuse msiserver
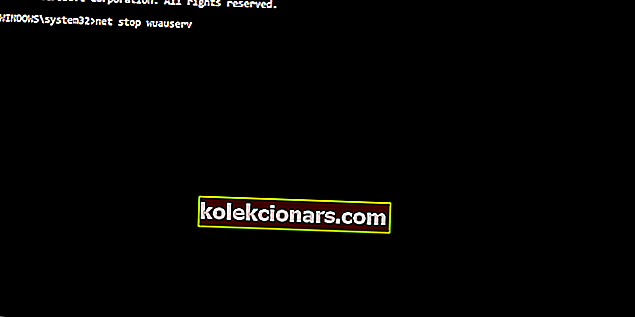
- Järgmine asi, mida me teeme, on kaustade SoftwareDistribution ja Catroot2 ümbernimetamine , tippides käsureale allolevad käsud, seejärel vajutage pärast iga sisestatud käsku sisestusklahvi Enter :
- Ren C: WindowssoftwareDistribution SoftwareDistribution.old
- Ren C: WindowsSystem32catroot2 Catroot2.old
- Ja lõpuks lõpetame protsessi BITS-i, krüptograafia, MSI Installeri ja Windowsi värskendusteenuste taaskäivitamisega:
- netopeatus wuauserv
- netopeatuse krüptSvc
- netopeatused
- netopeatuse msiserver
- Nüüd sulgege käsuviip ja taaskäivitage arvuti.
5. Käivitage SFC-skannimine
Pöördume nüüd tõrkeotsijate poole. Esimene tõrkeotsing, mida proovime, on SFC-skannimine. See on Windows 10 sisseehitatud 'kulisside taga' tõrkeotsing, mis on mõeldud erinevate süsteemiprobleemide lahendamiseks.
SFC-skannimise käivitamiseks toimige järgmiselt.
- Mine Otsi, tüüp cmd ja avada Command Prompt nagu administraator .
- Sisestage järgmine käsk ja vajutage sisestusklahvi: sfc / scannow
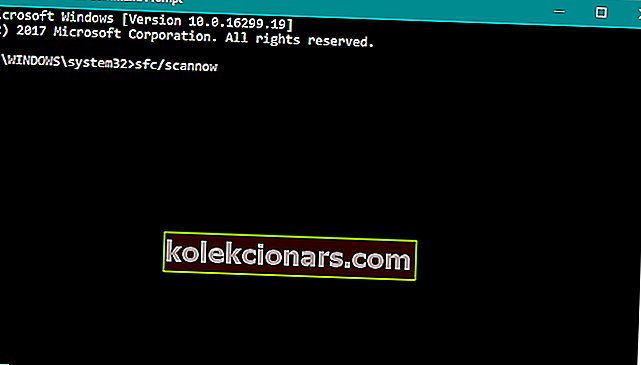
- Oodake, kuni protsess lõpeb (see võtab aega).
- Taaskäivitage arvuti.
6. Käivitage värskenduste tõrkeotsing
Võimalik, et kasutate vähemalt Windows 10 Spring Creators Update'i (2017). Sellest versioonist alates on erinevate probleemide, sealhulgas meie Windows Update'i probleemide lahendamiseks lihtne tõrkeotsingu tööriist.
Selle käitamiseks tehke järgmist.
- Avage rakendus Seaded.
- Avage jaotis Värskendused ja turvalisus > Tõrkeotsing .
- Klõpsake nüüd nuppu Windows Update ja minge tõrkeotsingu käivitamisse .
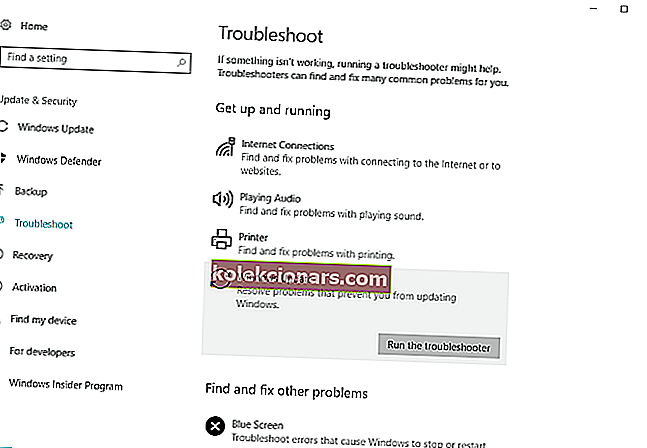
- Järgige täiendavaid juhiseid ja laske viisardil protsess lõpule viia.
- Taaskäivitage arvuti.
Ole tark ja kasuta kolmanda osapoole tõrkeotsingu tööriista: see on sõbralikum ja tõhusam. Nagu ikka, saime ka parima nimekirja!
7. Lisage Windows Update'i serverid loendisse
Kui te ei saa Windowsi värskendusi installida, on ka võimalus, et teie süsteem blokeerib Windows Update'i serverid. Nii et kindlasti lisage need loendisse:
- Minge juhtpaneelile ja avage Interneti-suvandid.
- Minge Interneti-suvandite akna ülemisest menüüst vahekaardile Turvalisus .
- Valige aknas Turvalisus valik Usaldusväärsed saidid ja klõpsake nuppu Sites .
- Tühjendage märkeruut Nõua serveri kinnitust (https :) kõigi selle tsooni funktsiooniga saitide eest .
- Nüüd on teil seal kast, mis ütleb Lisa see veebisait tsooni . Sisestage järgmised aadressid: //update.microsoft.com ja //windowsupdate.microsoft.com
- Pärast ülaltoodud aadresside sisestamist klõpsake nuppu Lisa .
- Salvestage seaded ja taaskäivitage arvuti.
8. Käivitage DISM
Ja lõpuks on viimane tõrkeotsing, mida proovime, DISM (Deployment Image Servicing and Management). See tööriist on võimsam kui SFC-skannimine ja seetõttu on tõenäoline, et see probleemi lahendab.
Selle käitamiseks tehke järgmist.
- Tüüp cmd Windows otsinguriba, paremklõpsake kohta Command Prompt ja käivitage see administraatorina.
- Kopeerige käsureal need read ükshaaval ja vajutage iga pärast klahvi Enter.
- DISM / võrgus / Cleanup-Image / ScanHealth
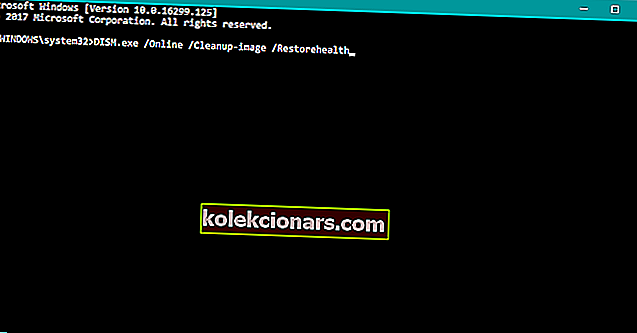
- DISM / Veeb / Cleanup-Image / RestoreHealth
- DISM / võrgus / Cleanup-Image / ScanHealth
- Oodake, kuni protseduur lõpeb (see võib võtta kuni 10 minutit).
- Taaskäivitage arvuti.
KKK: Lisateave tõrkekoodi 0x80070035 ja failiradade kohta
- Mis on veakood 0x80070035?
Veakood 0x80070035 on tavaline Windowsi tõrge, mis ilmneb siis, kui teie arvuti ei leia ühendatud võrgu teed.
- Mida tähendab Path not found?
Veateade tähendab, et operatsioonisüsteem ei leia otsitavat faili.
- Mida tähendab võrgutee?
Võrgutee või jagatud tee on koht, kuhu saate salvestada faile ja muid ressursse, näiteks kohalikku teed.
See peaks seda tegema. Kui teil on lisaküsimusi või ettepanekuid, postitage need kindlasti allpool olevasse kommentaaride jaotisesse.
Toimetaja märkus: see postitus avaldati algselt 2018. aasta aprillis ja seda on värskuse, täpsuse ja igakülgsuse huvides värskendatud, ajakohastatud märtsis 2020.
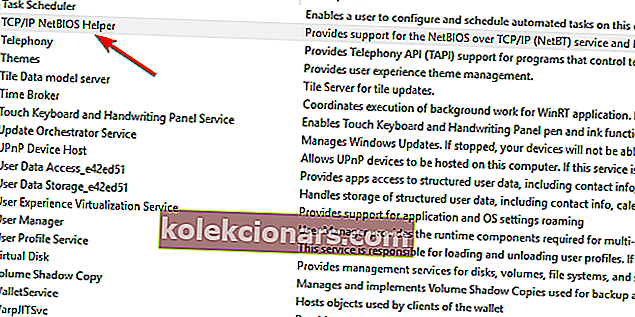
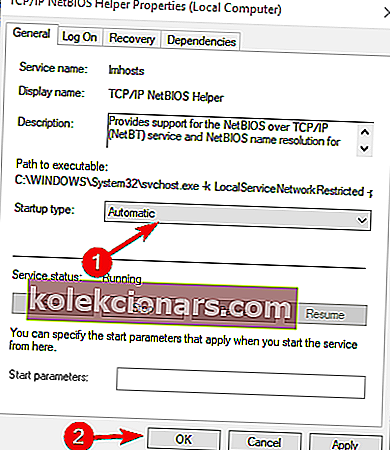
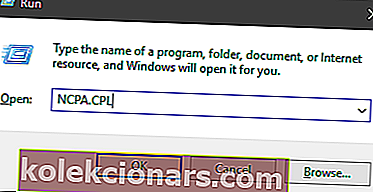
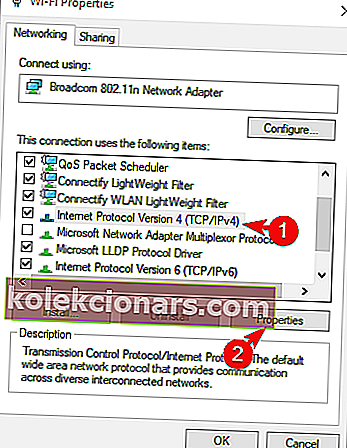 Klõpsake nuppu Täpsem.
Klõpsake nuppu Täpsem.