- Kui teatud rakendus võtab tavapärasest rohkem mälu, muutub süsteem aeglaseks, isegi reageerimata ja kasutajad ei suuda Windowsis isegi kõige lihtsamaid ülesandeid täita.
- Kuigi Windows 10 on seni kõige arenenum operatsioonisüsteem, on mälulekkeid siiski üsna sageli.
- Lisateavet ja kasulikke lahendusi meie usaldusväärsetelt ekspertidelt leiate meie Windows 10 jaoturist.
- Tehniliste probleemide tõrkeotsingu kohta leiate täielikud juhised meie jaotisest Fix.
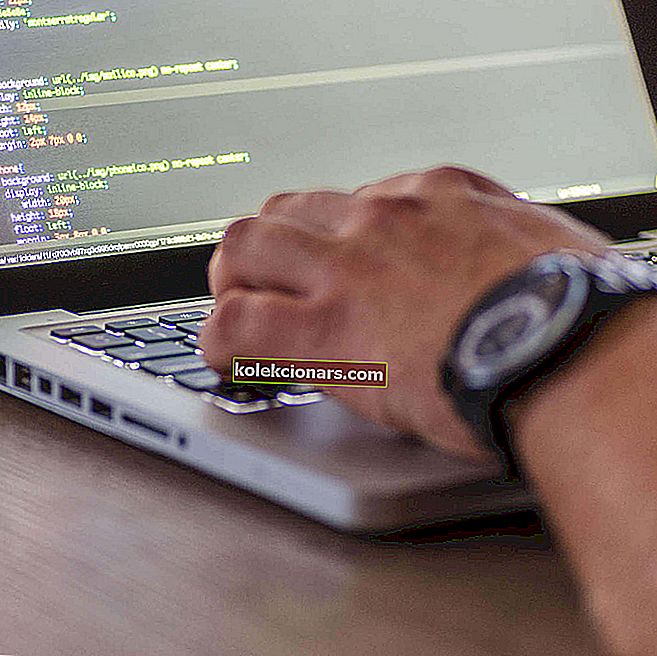
Arvuti kõigi aegade suurim vaen on mälulekk. Mälu lekitamiseks on palju põhjuseid, kuid kõige tavalisem on programmeerimise järelevalve.
Oleme ette valmistanud palju erinevaid lahendusi, mis aitavad teil vältida mälulekete kordumist. Sellel võib olla erinevaid tegureid ja me tegeleme enamusega neist.
Mis on Windowsi mälulekked?
Mäluleke tähistab Windowsi RAM-i kaotsiminekut, mille on põhjustanud programm või rakendus.
Iga Windowsi käimasolev protsess võtab teatud summa või RAM-i. Probleem on täielikult seotud tarkvaraga.
On programme, mis on nõudlikumad ja nõuavad nõuetekohaseks töötamiseks rohkem RAM-i kasutamist, nagu Google Chrome või Adobe Photoshop, ja on vähem nõudlikke programme, mis tegelikult vajavad väiksemat mälumahtu.
Niisiis, kui programm võtab rohkem mälu kui peaks, peaksime seda nimetama mälulekkeks .
Mis on RAM-mälu ja kuidas programmid seda kasutavad?
RAM (Random Access Memory) on suhteliselt väike mälumaht, mis salvestab töötavate protsesside andmeid.
Programmid salvestavad andmeid RAM-i ajutiselt, tegelikult ainult töötamise ajal. Niisiis, arvuti taaskäivitamisel tühjendatakse RAM. Iga programm salvestab oma teabe RAM-is töötamise kohta.
Kuna programmid on erinevad, siis nõudlikumad ja tegelikult keerukamaid toiminguid tegevad programmid salvestavad RAM-is rohkem andmeid ja vajavad seetõttu rohkem mälu, samas kui lihtsamad programmid kasutavad vähem mälu.
Kuidas saab Windows 10 mälulekkeid parandada?
1. Taaskäivitage arvuti

- Tegumihalduri avamiseks vajutage klahve CTRL + SHIFT + ESC .
- Minge vahekaardile Protsessid ja vaadake, milline programm kasutab kõige rohkem mälu.
- Programmi sulgemiseks klõpsake lihtsalt käsul Lõpeta protsess .
Programm on nüüd suletud, kuid probleem pole veel lahendatud, kuna selle programmi jaoks algselt taotletud mälumaht pole teistele protsessidele endiselt kättesaadav.
Parim lahendus on arvuti lihtsalt taaskäivitada ja mälulekke ilmub alles siis, kui järgmine kord tülika programmi avad.
RAM salvestab töötavate protsesside andmeid ainult siis, kui arvuti on välja lülitatud. Seetõttu tühjeneb arvuti taaskäivitamisel RAM ja mälu lekkimise probleem kustub.
2. Kasutage Windows 10 sisseehitatud tööriistu

- Avage Otsing, tippige mäludiagnostika tööriist ja avage see.
- Valige Taaskäivita kohe ja kontrollige probleeme ja ärge unustage enne taaskäivitamist oma töö salvestada.
Windows 10-l on oma sisseehitatud diagnostikatööriistad, mis on sageli piisavad täpse analüüsi pakkumiseks, mis aitab teil probleemi põhjust kindlaks teha.
Seda tüüpi tööriistad kontrollivad teie arvutit võimalike mäluprobleemide, sealhulgas mälulekete osas ja annavad teile täpse diagnostika kõigi tuvastatud probleemide kohta.

- Avage Otsing, tippige Resource Monitor ja avage see.
- See võimaldab teil vaadata reaalajas andmeid oma süsteemi kohta.
3. Kontrollige draiveri värskendusi

- Avage Otsing, tippige Seadmehaldur ja avage see.
- Kontrollige kõiki draivereid, mille kõrval on kollane hüüumärk .
- Paremklõpsake seda ja valige Värskenda draiveritarkvara ...
- Järgige viisardi ekraanil kuvatavaid juhiseid.
Vananenud draiverid võivad põhjustada Windows 10 mitmesuguseid probleeme, sealhulgas mälulekkeid.
Kuigi aegunud draiver ei pea tingimata ühtegi programmi mõjutama ja seetõttu mälulekkeid põhjustama, võib ta ise kasutada rohkem mälu kui peaks.
Kuid kui te ei tea, millist draiverit täpselt värskendada tuleks, on iga draiveri eraldi kontrollimine liiga suur töö. Niisiis, proovige mõnda muud meetodit draiverite värskendamiseks Windows 10-s.

Soovitame tungivalt draiverit DriverFix värskendada, et vältida arvutile jäädavaid kahjustusi, laadides valed draiveriversioonid käsitsi alla.
Pärast installimist kontrollib see suurepärane tööriist teie installitud draiveri versioone viimaste versioonide pilveandmebaasiga ja laadib värskendused automaatselt alla.
Kõik, mida peate tegema, on oodata, kuni skannimine lõpeb.
Pidage meeles, et draiverite värskendamine on täpsem protseduur. Kui te pole ettevaatlik, võite valed draiveriversioonid alla laadides oma süsteemile püsivalt kahju tekitada.
Siiski soovitame teil selle draiveri värskendustööriista (100% turvaline ja meie poolt testitud) alla laadida, et seda automaatselt teha. Seega hoiate ära arvuti lekke ja isegi püsiva kahjustuse.

DriverFix
DriverFix installib teie jaoks automaatselt uusimad draiverid, et oma arvutit tulevikus ajakohastada. Tasuta prooviversioon Külastage veebisaiti4. Eemaldage pahavara

Nii nagu vananenud draiverid, on ka pahavara ja muu pahatahtlik tarkvara Windowsi teadaolevate probleemide põhjus ning mälulekkide tekitamine pole erand.
Seega, kui teie arvuti vaevab pahatahtlikku tarkvara, ei toimi see peaaegu kindlasti hästi (olenevalt pahatahtliku tarkvara tüübist).
Ainus loogiline asi, mida sel juhul teha, on puhastada meie arvutid nendest soovimatutest külalistest.
Soovitame Bitdefender Antivirus Plus - usaldusväärset viirusetõrjeprogrammi, mis kaitseb teie arvutit viiruste, Trooja hobuste, pahavara, nuhkvara ja muude Interneti-ohtude, näiteks juurkomplektide või lunavara eest.
Programm on kombinatsioon klassikalisest viiruseskannerist, käitumispõhisest reklaamvara tuvastamisest ja ka pilvefunktsioonidest, mis tagab täpsuse ja hoiab ära mälulekked.
See suurepärane tarkvara kasutab arenenud tehisintellekti tehnoloogiaid, et isegi uusimaid ohte ennetada, tuvastada ja koheselt blokeerida.
Uusim versioon on varustatud jälgimisvastase funktsiooniga, mis blokeerib teie andmeid koguda püüdvaid jälgijaid. Anti-tracker lubab teil privaatselt surfata ja veebisaite kiiremini laadida.

Bitdefender Antivirus Plus
Tarkvara Bitdefender Antivirus Plus abil saate oma arvutisse täieliku kaitse pahavaraohtude eest! 74,99 dollarit Külastage veebisaiti5. Parima jõudluse saavutamiseks reguleerige

- Paremklõpsake sellel arvutil oma töölaual.
- Valige Täpsemad süsteemi seaded.
- Minge vahekaardile Täpsem .
- Klõpsake jaotises Toimivus valikul Seaded .
- Lihtsalt kontrollige suvandit Kohanda parima jõudluse saavutamiseks .
- Klõpsake nuppu OK.
- Taaskäivitage arvuti.
6. Keelake Startup'is töötavad programmid

- Tegumihalduri avamiseks vajutage klahve CTRL + SHIFT + ESC .
- Minge vahekaardile Startup .
- Klõpsake programmil, mille soovite keelata, ja valige Keela.
- Taaskäivitage arvuti.
Kui käivitamisel töötab mälulekkeid põhjustav programm, on see kombinatsioon surmav. Te satute lihtsalt tsüklisse, kus probleem ilmub automaatselt uuesti, hoolimata sellest, mitu korda te selle ajutiselt lahendate.
Selle probleemiga tegelemiseks peame lihtsalt tülika programmi käivitamisel keelama ja see ei tekita meile enam probleeme.
Kui tegumihaldur näitas teile juba, milline programm lekib mälu, ja juhtub ka seda, et programm töötab käivitamisel, siis lihtsalt keelake see ja nii see peakski olema.
7. Defrag kõvakettad

- Minge selle arvuti juurde .
- Paremklõpsake oma praegusel süsteemi kõvakettal (tõenäoliselt C:) .
- Minge vahekaardile Tööriistad ja klõpsake nuppu Optimeeri.
- Valige draiv, mille soovite defragmentida, ja valige Analüüs.
- Oodake, kuni protsess lõpeb.
- Taaskäivitage arvuti.
Kõvaketast on soovitatav aeg-ajalt defragmentida. Lisaks kõvaketta optimeerimisele võib see teie arvutisse tuua veel mõningaid eeliseid, sealhulgas parema mäluhalduse.
8. Registri häkkimine

- Avage Otsing , tippige regedit ja valige registriredaktor .
- Otsige järgmist teed:
HKEY_LOCAL_MACHINE\SYSTEM\CurrentControlSet\Control\Session Manager\Memory Management
- Leidke ClearPageFileAtShutDown ja muutke selle väärtuseks 1.
- Salvesta muudatused.
- Taaskäivitage arvuti.
Kas teil pole registriredaktorile juurdepääsu? Vaadake seda juhendit ja lahendage probleem kiiresti.
9. Keelake käitusaja maakler

- Tegumihalduri avamiseks vajutage klahve CTRL + SHIFT + ESC .
- Leidke Runtime Brokeri protsess ja klõpsake sellel.
- Avage Keela.
Runtime Broker on protsess, mis aitab süsteemil hallata teie arvuti õigusi Microsoft Store'i rakenduste jaoks.
Vaikimisi peaks Runtime Broker kasutama vähe mälumahtu, kuid võimaliku vigase rakenduse tõttu võib see protsess teie arvutit oluliselt aeglustada.
10. Keela Superfetch

- Minge lehele Otsing , tippige services.msc ja avage teenused.
- Leidke protsess nimega Superfetch.
- Paremklõpsake seda ja valige Atribuudid.
- Valige Stopp ja valida Disable alates Startup Type rippmenüüst.
- Taaskäivitage arvuti.
Superfetch on veel üks Windowsi teenus, mille eesmärk on süsteemi jõudluse optimeerimine. See protsess võimaldab Windowsil hallata RAM-i hulka, vähendada alglaadimise aega ja muuta rakenduste laadimist tõhusamaks.
Superfetchi keelamine pole soovitatav, kuid võite sellega katsetada, kui soovite kindlaks teha, kas see muudab teie arvuti aeglasemaks.
Pärast keelamist võrrelge oma arvuti jõudlust enne ja pärast. Kui süsteem on endiselt sama aeglane kui varem, saate Superfetchi uuesti lubada.
11. Keelake Windowsi näpunäited

- Minge menüüsse Start ja klõpsake rakendusel Seaded.
- Valige Süsteem ja valige Märguanded ja toimingud.
- Leidke Windowsi kasutamisel näpunäiteid, nippe ja soovitusi ning tühjendage see.
Windows 10 näpunäited ja trikid on uutele kasutajatele tegelikult kasulikud. See funktsioon näitab neile süsteemi kasutamist koos kasulike lisavõimalustega.
Mäluleket pole, kuid süsteem töötab endiselt aeglaselt? Lisage rohkem RAM-i!
Kui olete hiljuti oma arvutis selle probleemiga kokku puutunud, proovinud kõiki meie lahendusi ja teie arvuti töötab endiselt aeglaselt, on probleem tõenäoliselt tegelikus RAM-i koguses.
Kui arvutis pole kõigi nõudmiste rahuldamiseks piisavalt RAM-mälu, on parim võimalik lahendus RAM-mälu täiendamine, kui soovite, et teie arvuti töötaks normaalselt.
Kui lisate rohkem RAM-i, on teie süsteemimälu suurem ja see saab hakkama ka veelgi nõudlikumate toimingutega.
See on umbes nii meie artikli kohta, milles käsitletakse mälulekkeid Windows 10-s. Loodame, et see teave oli teile kasulik ja meil õnnestus probleem lahendada.
Kui teil on kommentaare, küsimusi või ettepanekuid, andke meile sellest teada allpool olevas kommentaaride jaotises.
Toimetaja märkus : see postitus avaldati algselt 2016. aasta oktoobris ja seda on värskuse, täpsuse ja terviklikkuse huvides hiljem uuendatud ja uuendatud septembris 2020.


