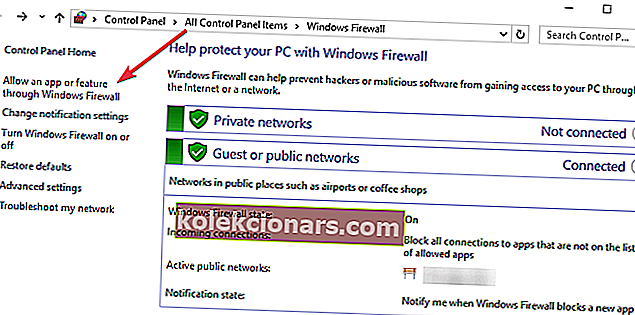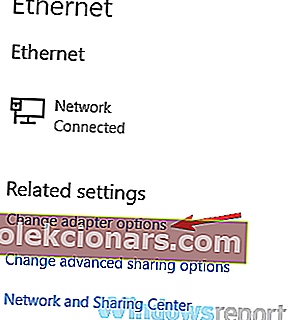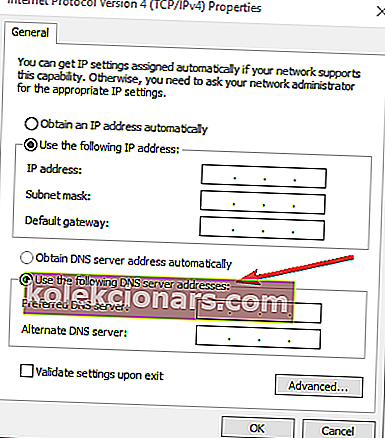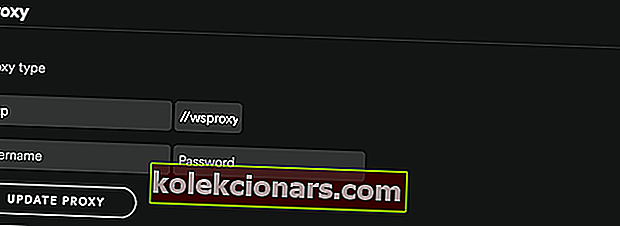Paljudel Windows 10 kasutajatel tekkis Spotify-ga ühenduse loomisel veakood 4.
Vaatamata täielikule toimivale Interneti-ühendusele said Spotify kasutajad tõrketeate Interneti-ühendust ei tuvastatud. Spotify proovib Interneti-ühenduse tuvastamisel automaatselt uuesti ühendust luua.
See teema on Spotify kasutajate jaoks väga masendav, sest nad peavad oma lemmikmuusika kuulamiseks maksma igakuist tellimust.
Allolevas juhendis pakume teile mitmeid proovimist väärt parandusi. Oleme kindlad, et üks neist lahendustest lahendab teie probleemi.
Mida tähendab Spotify veakood 4? Sageli käivitavad Spotify tõrke 4 valed Interneti-ühenduse seaded, sealhulgas DNS-i ja puhverserveri probleemid. Harvadel juhtudel võivad selle tõrke põhjustada ka tarkvara ühilduvuse probleemid, näiteks ühildumatud tulemüüri seaded.
Parandage Spotify veakood 4 viie lihtsa sammuga
- Parandage Spotify viga Windowsi tulemüüri kaudu
- Keelake oma viirusetõrje
- Muutke DNS-i seadeid
- Parandage veakood 4 puhverserveri sätete muutmisega
- Installige Spotify uuesti
1. Parandage Spotify viga Windowsi tulemüüri kaudu
Mõnikord võib Windowsi tulemüür blokeerida teatud rakendused. Kui Spotify on blokeeritud, ei saa see Interneti-ühendust luua.
Spotify käsitsi deblokeerimiseks peate järgima neid samme:
- Vajutage nuppu Start ja avage juhtpaneel
- Klõpsake nuppu Süsteem ja turvalisus> Windowsi tulemüür
- Valige Lubatud rakendused
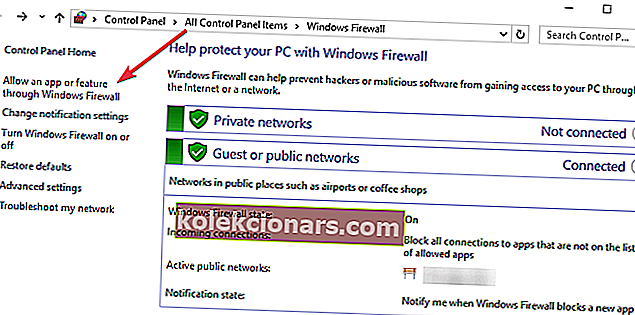
- Leidke rakendus Spotify ja märkige selle märkeruut
- Klõpsake nuppu OK ja proovige, kas see nüüd töötab
2. Keelake viirusetõrje
Mõnel juhul võib teie viirusetõrje blokeerida Spotify Interneti-juurdepääsu.
Avage viirusetõrjetarkvara ja leidke sätted, mis võimaldavad teil tarkvara välja lülitada.
Kontrollige, kas viirusetõrje keelamine ei mõjutanud Spotify-d. Kui see ei töötanud, lülitage viirusetõrje kindlasti uuesti sisse.
- SEOTUD: 6 parimat viirusetõrjevahendit piiramatu kehtivusega [2019 nimekiri]
3. Muutke DNS-i seadeid
Proovige muuta DNS-i seadeid. Mõnikord ei tunne Spotify teie DNS-i ära, seega on parem sisestada käsitsi teine DNS-serveri aadress.
Muutke oma DNS-i sätteid, nagu on kirjeldatud allpool juhendis:
- Vajutage nuppu Start ja avage juhtpaneel
- Klõpsake nuppu Võrk ja Internet> valige Võrgu- ja ühiskasutuskeskus
- Valige Muuda adapteri seadeid
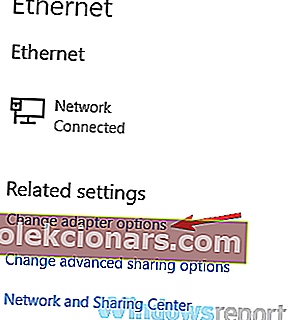
- Avage oma aktiivne võrgukaart> klõpsake nuppu Atribuudid
- Klõpsake Interneti-protokolli versioon 4 (TCP / IPv4)> valige Atribuudid
- Valige Kasuta järgmisi DNS-serveri aadresse
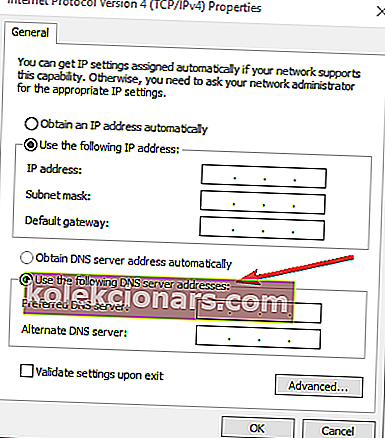
- Valige Eelistatud DNS-server väärtuseks 8.8.8.8> Alternatiivne DNS-server väärtuseks 8.8.4.4
- Klõpsake nuppu OK> kontrollige, kas Spotify probleem on parandatud.
- SEOTUD: 10 parimat muusikatuvastustarkvara arvutisse installimiseks
4. Parandage Spotify viga 4, muutes puhverserveri seadeid
Mõned kasutajad teatasid, et Spotify rakenduses puhverserveri sätete muutmine parandas vea.
Selle paranduse kasutamiseks toimige järgmiselt.
- Avage Spotify rakendus> minge aknasse Seaded
- Klõpsake nuppu Kuva täpsemad seaded
- Valige puhverserveri seadetes rippmenüüst Automaatne tuvastamine> klõpsake käsul Värskenda puhverserverit
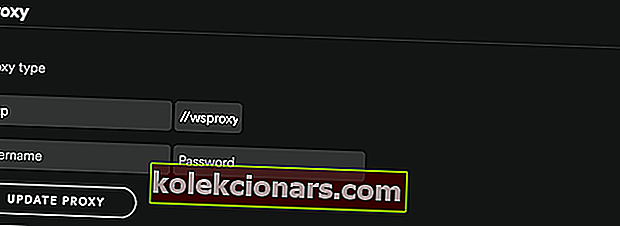
5. Installige Spotify uuesti
Kui ükski ülaltoodud meetoditest teie jaoks ei sobinud, proovige rakendus desinstallida ja uuesti installida.
Enne Spotify uuesti installimist varundage kindlasti oma esitusloendid.
Loodame, et vähemalt üks meie lahendustest aitas teil parandada Spotify veakoodi 4. Kui soovite soovitada muid parandusi, jätke need allpool olevasse kommentaaride jaotisesse.
SEOTUD JUHISED KONTROLLIMISEKS
- Kuidas parandada Midagi läks valesti Spotify viga
- 15 parimat virtuaalsete muusikariistade tarkvara, mida kasutada
- 12 parimat helisalvestustarkvara Windows 10 jaoks