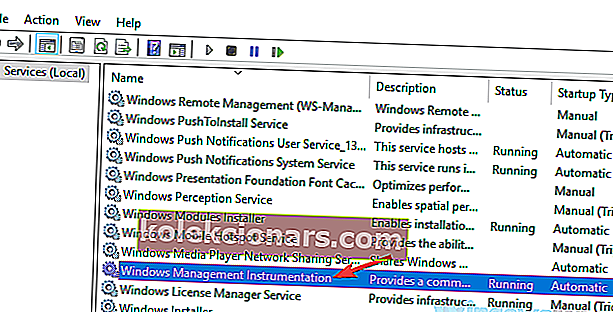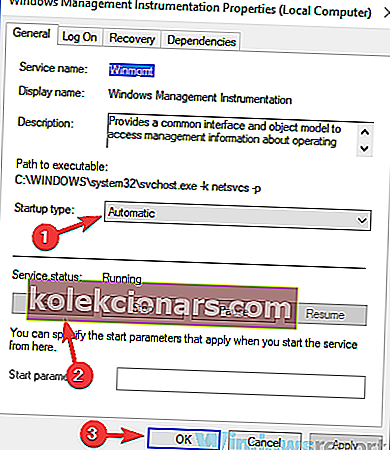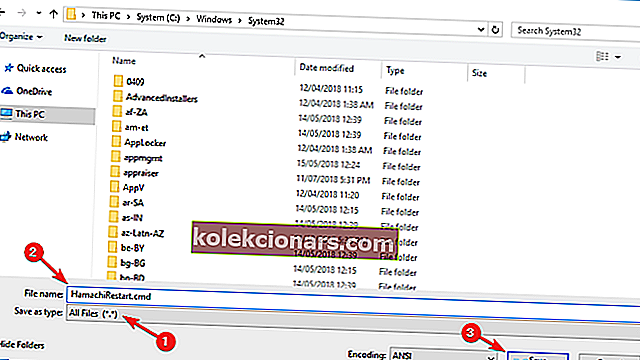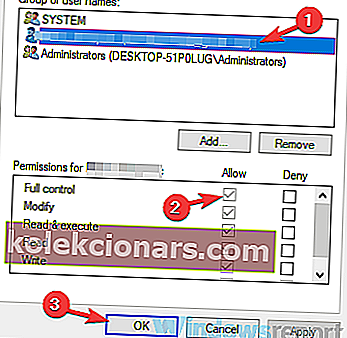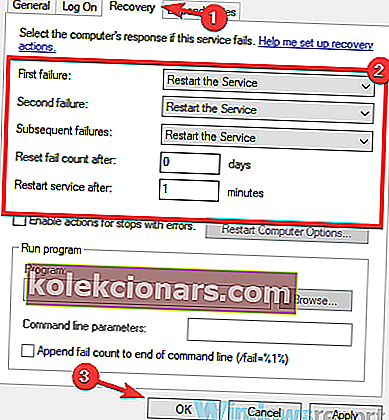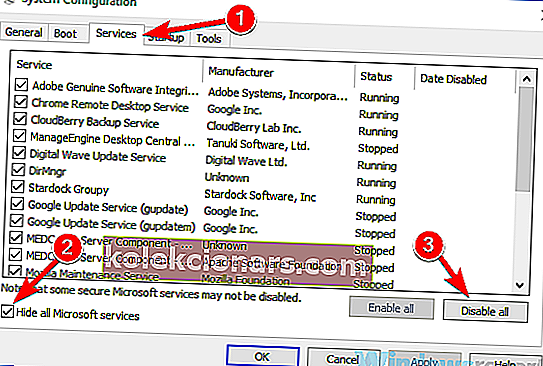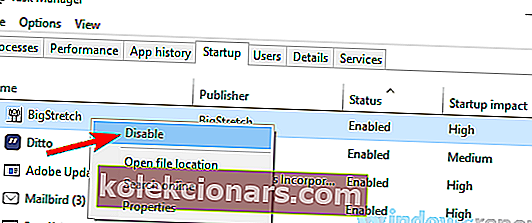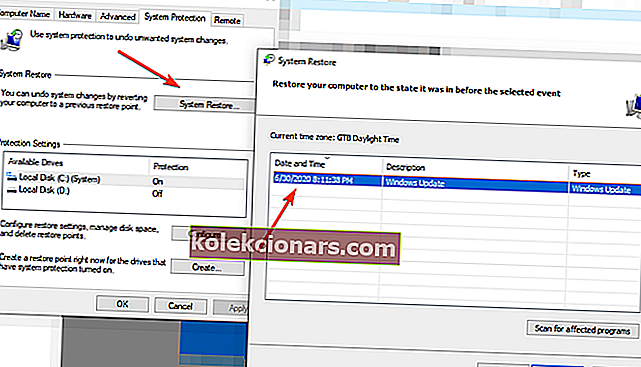- Hamachi teenuse peatamise viga muudab rakenduse kasutuskõlbmatuks, mis võib kahjustada teie võrgu privaatsust.
- Selle taastamiseks järgige allpool toodud samme. Kindlasti saate teenuse uuesti tööle.
- Ärge kartke otsida sarnaseid käepäraseid artikleid meie tõrkeotsingu lehelt.
- Oma veebis privaatsuse kaitsmise kohta lisateabe saamiseks pöörduge VPN-i jaoturi poole.

Hamachi on populaarne rakendus, mis võimaldab teil luua VPN-i.
Eriti populaarne mängijate seas, hõlbustab võrgumänge ja failide jagamist. Samuti simuleerib see täielikult krüpteeritud ja turvalist kohalikku võrku, kaitstes teie veebi privaatsust.
Kahjuks teatasid paljud kasutajad, et Hamachi teenus peatas selle kasutamise ajal sõnumi. Sellele lisades suurendavad sama tõrke sarnased versioonid kasutajate pahameelt ainult teenuse toimimisega:
- Hamachi teenus peatub Windows 10-s - veenduge enne Hamachi käivitamist, et WMI-teenus töötab.
- Hamachi tunneli probleem - see probleem võib ilmneda teie viirusetõrje tõttu, seega keelake see ajutiselt.
- Hamachi teenust ei saa käivitada / jätkub seiskamist / ei leitud - kohandage teenuste sätteid, nagu allpool selgitatud
Kuidas saab Hamachi teenust Windows 10-s parandada?
- Proovige alternatiivset VPN-i
- Kontrollige oma viirusetõrjet
- Veenduge, et WMI-teenus töötab
- Hamachi teenuse automaatseks taaskäivitamiseks looge skript
- Kontrollige Hamachit ja turvaseadeid
- Muutke Hamachi seadeid
- Installige Hamachi uuesti
- Tehke puhas alglaadimine
- Tehke süsteemitaaste
1. Proovige alternatiivset VPN-i

Hamachi võib olla hea vabavara teenus kuni hetkeni, kuid funktsionaalsuse probleemid ohustavad selle töökindlust. Tänapäeval oleks kõigi VPN-i alternatiivide korral häbi mitte midagi muud proovida.
Selle märkuse jaoks soovitame Speedify - VPN-i, mis tuvastab, kaitseb ja seab prioriteetseks video- ja helivood , olles seega ideaalne mängijatele ning foto- või videosisu loojatele.
Mis Speedify silma paistab, on voogesituse suurendamiseks teie võrgutingimustega kohanemine. See loob ühenduse ülikiirete VPN-serveritega kogu maailmas, tagades kõige usaldusväärsema Interneti-ühenduse kõikjal.
Speedify jälgib ka sissetulevat liiklust, et anda teada ühenduse kasutamisest, latentsusest ja pakettide kadumisest. Nii näete, kuidas oma võrguseadeid paremini hallata.

Kiirenda
Ärge raisake aega probleemsete VPN-i rakenduste tõrkeotsingule! Valige see võimas VPN, mis tagab teie Interneti-ühenduse. Tasuta prooviversioon Külastage veebisaiti2. Kontrollige oma viirusetõrjet

Mõnikord võib Hamachi teenuse peatatud teade ilmuda, kui teie viirusetõrje blokeerib Hamachit või sekkub sellega.
Nii et lisage Hamachi kindlasti oma viirusetõrje tulemüüri erandite loendisse. Lisaks võib toimida ka viirusetõrje ajutine keelamine.
Kuid me ei soovita viimast lahendust, vaid pigem programmi kasutamist, mis ei häiri muid protsesse.
Bitdefender on selline viirusetõrje, mida ei tunnustata mitte ainult jõudluse ja tuvastamistulemuste, vaid ka vähese mõju tõttu teistele arvutis töötavatele programmidele.
Veelgi enam, kui kasutate Hamachit mängimiseks, on Bitdefenderi mänguprofiil ülimalt kasulik.
Selle profiili aktiveerimisel tühistatakse enamik protsesse, välja arvatud reaalajas kaitse, et saaksite nautida sujuvat veebikogemust.

Bitdefender Antivirus Plus
Sa väärid viirusetõrjet, mis ei häiri teie olulisi programme ja rakendusi, ning Bitdefender on kindlasti õige valik! Tasuta prooviversioon Külastage veebisaiti3. Installige Hamachi uuesti

Mõnikord võivad installifailide teatud registrid olla rikutud, mis põhjustab ka programmi nõrka toimimist.
Probleemi lahendamiseks on soovitatav desinstallida ja seejärel uuesti installida Hamachi.
Selleks on mitmeid viise, kuid parim meetod on desinstalliprogrammi nagu IObit Uninstaller kasutamine . Tööriist tagab, et kõik teie eemaldatud rakendusega seotud failid ja registrikanded kustutatakse.
Sageli häirivad teie süsteemi desinstallimata rakenduste järelejäänud failid. IObit Uninstalleri abil välistate sellise võimaluse.
Kui olete selle meetodi abil Hamachi täielikult eemaldanud, installige see uuesti ja probleem tuleks lahendada.

IObiti desinstalliprogramm
Ärge laske soovimatute programmide jälgi teie teisi rakendusi häirida. Kasutage seda professionaalset desinstalliprogrammi kohe! Tasuta prooviversioon Külastage veebisaiti4. Veenduge, et WMI-teenus töötab
- Vajutage Windows Key + R ja sisestage services.msc . Seejärel klõpsake nuppu OK .
- Selle omaduste avamiseks leidke teenus Windows Management Instrumentation ja topeltklõpsake seda .
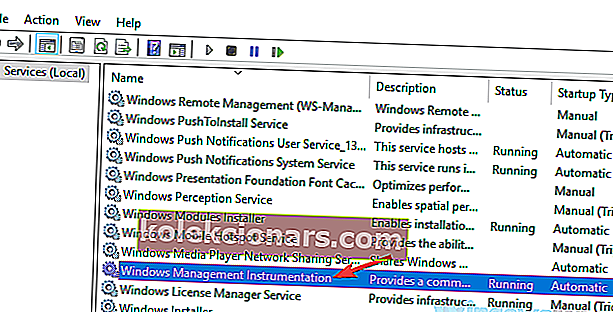
- Seadke Startup tüüp , et automaatne . Kui teenus ei tööta, klõpsake selle käivitamiseks nuppu Start. Nüüd klõpsake muudatuste salvestamiseks nuppu Rakenda ja OK .
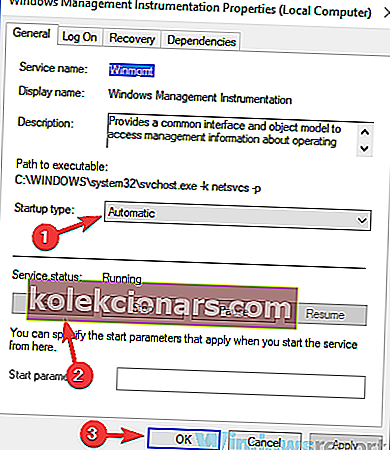
Kui olete selle teenuse käivitanud, proovige käivitada Hamachi ja kontrollige, kas probleem on endiselt olemas.
WMI on üks nõutavaid teenuseid, mida Hamachi vajab nõuetekohaseks töötamiseks, nii et te ei tohiks seda sammu vahele jätta.
Kui Hamachi ei tööta teie arvutis, vaadake seda üksikasjalikku juhendit, et saada rohkem ideid selle parandamiseks
5. Hamachi automaatseks taaskäivitamiseks looge skript
See on täpsem lahendus ja kui te pole ülesannete ajastajaga tuttav, peaksite selle võib-olla vahele jätma.
Peate looma skripti, mis taaskäivitab teenuse Hamachi ja seejärel taaskäivitab rakenduse.
- Alustage Notepad nagu administraator .
- Sisestage järgmised:
net stop Hamachi2Svcnet start Hamachi2Svcstart "C:\Program Files (x86)\LogMeIn Hamachi\hamachi-2-ui.exe"exit
- Avage Fail / Salvesta nimega .
- Määra Save as type et kõik failid ja sisestage HamachiRestart.cmd kui faili nimi . Valige salvestuskohaks C: \ Windows \ System32 ja klõpsake nuppu Salvesta .
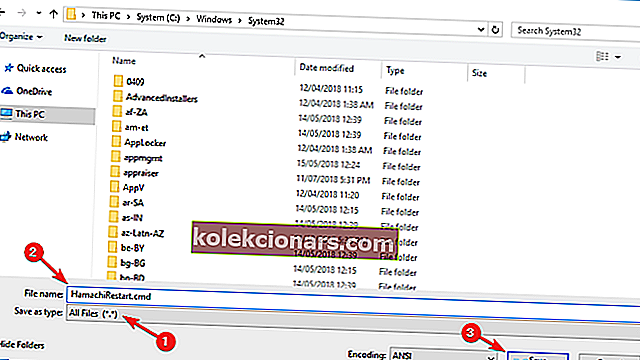
Pärast selle faili loomist saate seda teenuste taaskäivitamiseks käsitsi käivitada või luua ülesande ajakavas sündmuse ja määrata selle skripti korduma iga paari tunni tagant.
See on lihtsalt lahendus ja natuke keeruline, nii et kui te pole ülesannete ajastaja või skriptidega tuttav, pole see lahendus võib-olla teie jaoks.
Selle lahenduse toimimiseks on ülitähtis, et kasutate skriptis hamachi-2-ui.exe õiget teed , nii et kontrollige seda kindlasti veel kord.
6. Kontrollige Hamachit ja turvaseadeid
- Avage aken Teenused , leidke LogMeIn Hamachi tunneldamisteenus ja määrake Startup type väärtuseks Automatic .
- Minge vahekaardile Sisselogimine ja valige Kohaliku süsteemi konto .
- Märkige ruut Luba teenusel töölauaga suhelda . Muudatuste salvestamiseks klõpsake nuppu Rakenda ja OK .
Pärast seda peate muutma Hamachi turvaseadeid.
- Minge kataloogi C: \ Program Files (x86) \ LogMeIn Hamachi .
- Paremklõpsake hamachi-2.exe ja valige Atribuudid .
- Minge vahekaardile Turvalisus ja klõpsake nuppu Muuda .
- Valige oma kasutajakonto ja veenduge, et veerus Luba oleks märgitud suvand Täielik kontroll . (Võimalik, et peate loendisse lisama grupi Kasutajad ja andma neile Hamachi jaoks ka täieliku juhtimise õigused.)
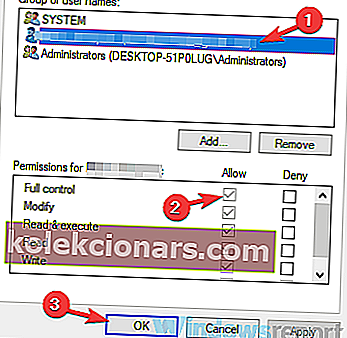
Pärast nende muudatuste tegemist kontrollige probleemi kordumist.
7. Muutke Hamachi seadeid
- Avage aken Teenused ja topeltklõpsake teenust LogMeIn Hamachi Tunneling Engine .
- Kui avaneb aken Atribuudid , klõpsake teenuse käivitamiseks nuppu Start .
- Mine Recovery sakk ja seada Esimese rikke , teine rike, ja järgnevaid ebaõnnestumisi , et Restart Service . Set Nulli ei count pärast , et 0 päeva ja Restart teenuse pärast 1 minutit . Pärast nende muudatuste tegemist klõpsake nuppu Rakenda ja OK .
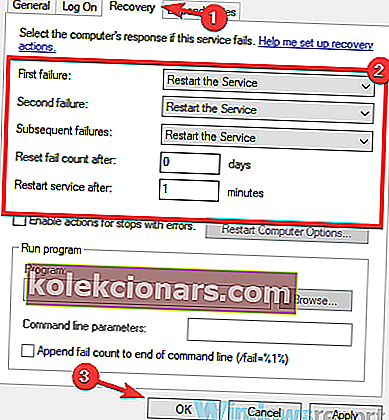
Kui olete selle teenuse atribuute muutnud, kontrollige, kas probleem on endiselt olemas.
8. Tehke puhas alglaadimine
- Press Windows Key + R . Sisestage msconfig ja klõpsake nuppu OK või vajutage sisestusklahvi .
- Minge vahekaardile Teenused ja märkige ruut Peida kõik Microsofti teenused . Nüüd klõpsake nuppu Keela kõik .
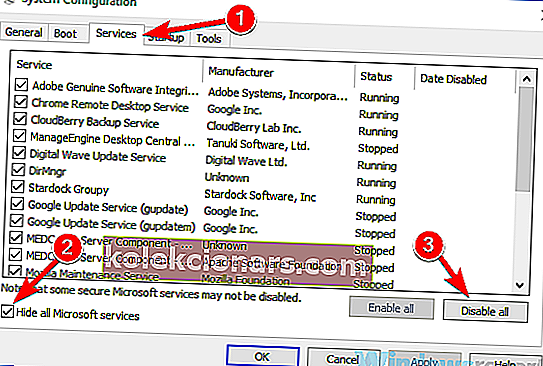
- Minge vahekaardile Startup ja klõpsake nuppu Open Task Manager .
- Paremklõpsake loendi esimesel rakendusel ja valige menüüst Keela . Tehke seda kõigi loendis olevate rakenduste puhul.
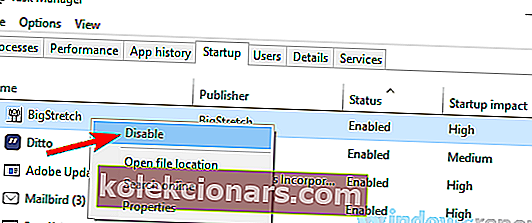
- Navigeerige tagasi süsteemi konfiguratsiooni aknasse. Klõpsake nuppu Rakenda ja OK ning taaskäivitage arvuti.
Selle sammuga veenduge, et ükski teine rakendus ei segaks Hamachit.
Kui teie arvuti taaskäivitub, kontrollige, kas probleem on endiselt olemas. Kui probleemi ei kuvata, proovige lubada keelatud rakendused ja teenused ükshaaval, kuni leiate probleemi põhjuse.
Kui olete probleemse rakenduse leidnud, hoidke see keelatud või desinstallige.
Kas soovite jõudluse parandamiseks mõned Windowsi teenused mängimise ajal keelata? Siin on nimekiri.
9. Tehke süsteemitaaste
- Vajutage Windows Key + S ja sisestage süsteemi taastamine . Valige tulemuste loendist Loo taastepunkt .
- Klõpsake nuppu Süsteemitaaste , valige ajahetk ja seejärel jätkamiseks klõpsake nuppu Edasi .
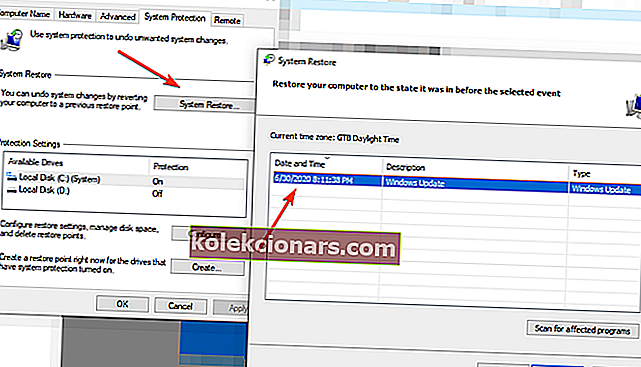
- Teise võimalusena lubage suvand Kuva rohkem taastepunkte, kui see on saadaval. Valige soovitud taastepunkt ja klõpsake nuppu Edasi .
- Protsessi lõpuleviimiseks järgige ekraanil kuvatavaid juhiseid.
Pärast süsteemi edukat taastamist kontrollige, kas probleem kordub.
Hamachi teenus lõpetas vea esineb tavaliselt siis, kui seal on probleem ühe oma teenuseid, kuid siis peaks olema võimalik määrata see viga kasutades lahendused see artikkel.
Öelge meile, kas neist lahendustest oli abi - kasutage meiega ühenduse võtmiseks kommentaaride jaotist.
Toimetaja märkus: see postitus avaldati algselt 2018. aasta novembris ning värskenduse, täpsuse ja igakülgsuse huvides uuendati ja uuendati 2020. aasta septembris täielikult.