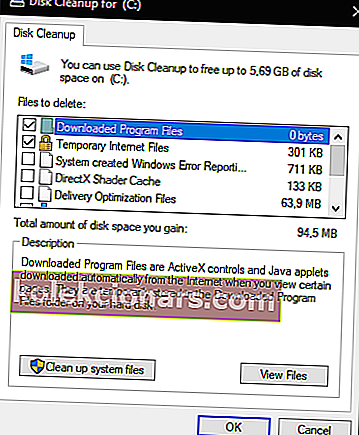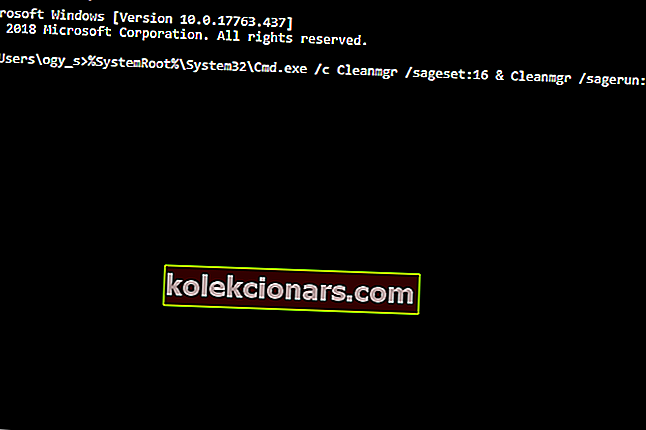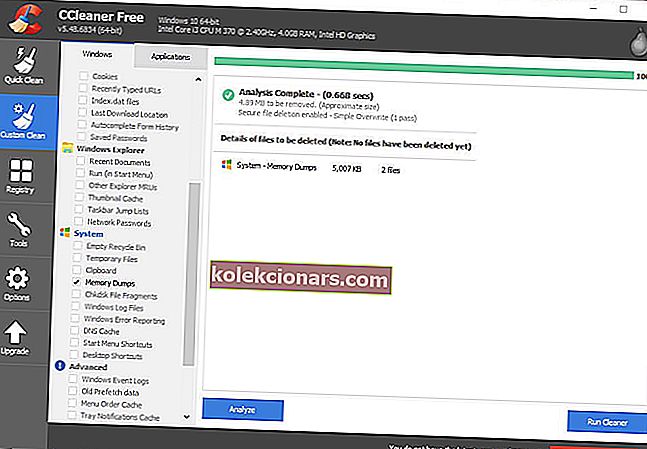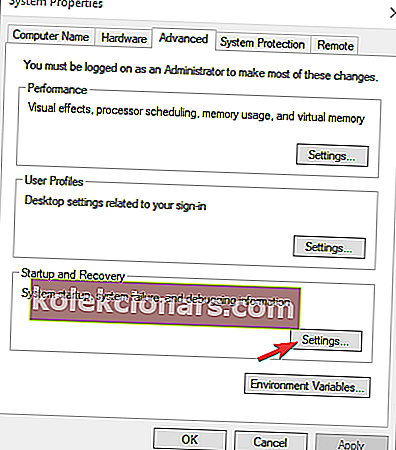- Windowsi süsteem võib olla lihtsalt inimese uus parim sõber. Lisaks oma paljudele eelistele pakub see ka protsessi, mis on mõeldud teie RAM-i sisu salvestamiseks süsteemi krahhi korral ja selle andmefaili ladumiseks. Selleks on süsteemimälu prügifailid.
- Krahhifailid on ilmselgelt kasulikud ja võivad aidata arendajatel BSOD-vigade edasist parandamist ja ennetamist, kuid need kipuvad kuhjuma ja nõuavad üsna suurt osa teie salvestusruumist, nii et võiksite need aeg-ajalt kustutada. Siin on 4 tõhusat viisi, mis aitavad teil seda teha.
- Kas soovite süsteemifailide kohta rohkem teada saada? Uurige meie lehte ja võtke kogu teave, mida saate käsitseda.
- Kui soovite tõesti oma mängu kiirendada, sukelduge meie Windows 10 vigade jaoturisse ja omandage kõik asjatundjate parandused aja jooksul.

Mälu prügifailid, muidu krahhi prügikastid, on sinise ekraani krahhide ajal salvestatud süsteemifailid. Kui ilmub BSOD-tõrketeade, salvestab Windows süsteemimälu koopia.
Need krahhi tühjendusfailid võivad seejärel aidata arendajatel BSOD-süsteemi krahhi parandada. Kasutajad saavad krahhi prügikasti arendajatele saata, kui nad esitavad tugipileteid.
Mälukaardi failid võivad raisata palju kõvakettaruumi. Nad võivad hõõruda gigabaiti kõvaketta salvestusruumi. Windows kustutab krahhi failid automaatselt ainult siis, kui kõvakettaruumi on vähe.
Kuid kasutajad saavad krahhi prügimäed kustutada ka puhastusteenuste abil.
Kuidas kustutada Windowsis süsteemimälu prügifaile?
- Kustutage krahhikettad kettapuhastusega
- Kustuta krahhide eemaldamine CCleaneriga
- Kustutage krahhikomplektid käsuviiba kaudu
- Lülitage krahhi välja
1. Kustutage krahhikastid kettapuhastusega>
- Kasutajad saavad krahhi prügimäed kustutada Windowsi enda kettapuhastuse abil. Selleks käivitage käsk Run with Windows key + R klaviatuuri otsetee.
- Sisestage käsu Ava tekstikasti käsk cleanmgr .
- Kettapuhastuse avamiseks administraatorina vajutage klahvikombinatsiooni Ctrl + Tõst + Enter.
- Valige draivi valikuaknas C: draiv ja klõpsake nuppu OK .
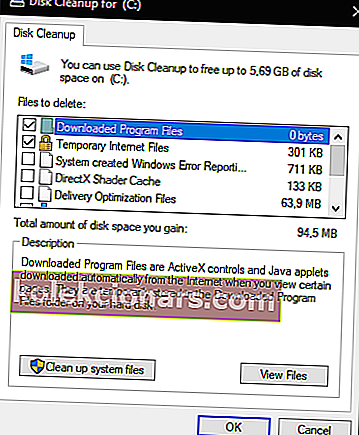
- Valige märkeruut Süsteemi tõrke mälu tühjendamise failid
- Seejärel klõpsake nuppu OK .
- Kasutajad, kes ei leia kettapuhastusest suvandit Süsteemi tõrke mälu tühjendamise failid, peaksid selle utiliidi avama kõrgendatud käsuviiba kaudu. Sisenema
%SystemRoot%System32Cmd.exe /c Cleanmgr /sageset:16 & Cleanmgr /sagerun:16ja vajutage klahvi Return. See avab Kettapuhastus koos rohkemate märkeruutude valikutega.
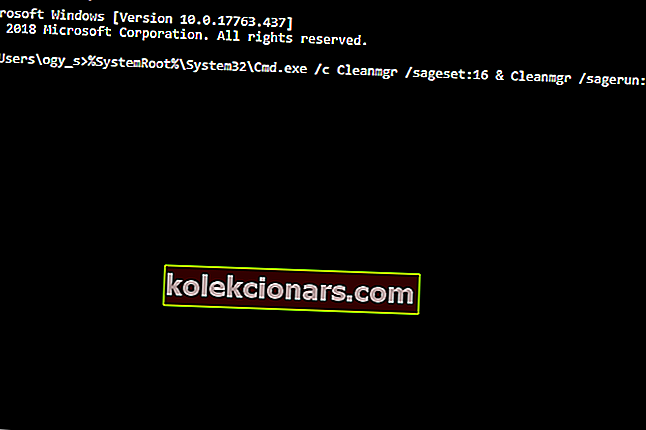
2. Kustutage krahhikoopiad CCleaneriga
- Teise võimalusena saavad kasutajad krahhi prügimäed kustutada vabavara CCleaner abil . Selleks klõpsake CCleaneri veebilehel rohelist nuppu Allalaadimine xtannotation ”>.
- Lisage CCleaner Windowsi koos selle häälestusviisardiga.
- Käivitage utiliit CCleaner.
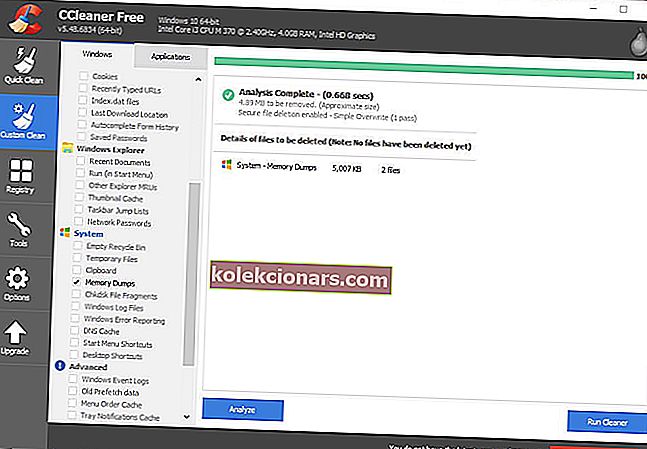
- Valige CCleaneri vasakul küljel Custom Clean .
- Seejärel märkige ruut Memory Dumps .
- Vajutage nuppu Analüüs .
- Kokkupõrkekohtade kustutamiseks valige suvand Run Cleaner .
3. Kustutage krahhikomplektid käsuviiba kaudu
- Kasutajad saavad krahhi prügikasti ka käsurea käskude abil kustutada. Selleks avage lisaseade Run.
- Sisestage käsk Run käsk cmd ja vajutage klahve Ctrl + Shift + Ente r.
- Seejärel sisestage viipale järgmised eraldi käsud ja pärast nende sisestamist vajutage sisestusklahvi.
fsutil usn deletejournal / d / nc:
del „% temp% *” / s / f / q
del „C: $ Recycle.bin *” / s / f / q
del „% systemroot% temp *” / s / f / q
vssadmin kustutab varjud / for = c: / kõik / vaikne
Dism / Online / Cleanup-Image / StartComponentCleanup / ResetBase
4. Lülitage krahhi välja
- Kasutajad saavad krahhi prügimäed välja lülitada, et veenduda, et nad enam HDD-mäluruumi ei haara. Sisestage Run's Open tekstikasti juhtpaneel ja vajutage Return.
- Seejärel klõpsake nuppu Süsteem, et avada otse allpool olev juhtpaneeli aplet.
- Klõpsake vahekaardi Täpsem avamiseks akna vasakul küljel Süsteemi täpsemad sätted .
- Seejärel vajutage käsku Startup and Recovery jaotises Settings .
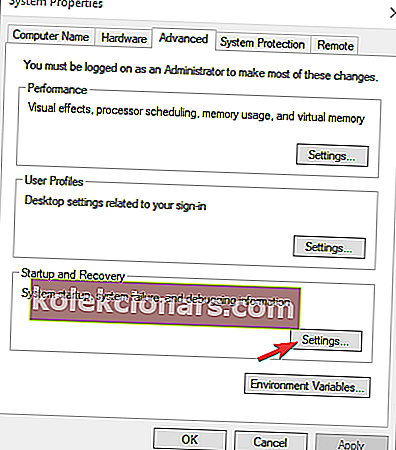
- Kokkupõrkekraanide väljalülitamiseks valige otse allpool kuvatavast rippmenüüst valik (puudub) .
- Seejärel klõpsake nuppu OK .
Niisiis, kasutajatel on Windowsi krahhide tühjendamine mõnel viisil. Kokkupõrkekohtade kustutamine võib vabastada üsna palju kõvaketta salvestusruumi, nii et tehke seda kindlasti.
Andke meile teada, milline oli teie valitud meetod allpool olevas kommentaaride jaotises.
KKK: Lisateave mälu prügifailide kohta
- Mida teeb mälukaart?
Mälu prügifailid on süsteemifailid, mis on salvestatud rakenduse või süsteemi krahhi ajal. Windows kasutab neid süsteemimälu koopia salvestamiseks. Kui mäluprogramm rikutakse, parandage see järgmiselt.
- Kuhu on salvestatud mäluprogrammid Windows 10?
Kui C: on teie süsteemidraiv, on krahhi prügifailide asukoht% SystemRoot% mälu. dmp ehk C: \ Windows \ mälu. dmp.
- Kuidas saada Windows 10-le mälukaart?
Et laadida vedostiedostoista võite lihtsalt vajutada Ctrl + Alt + Delete klahve avab Task Manager . Valige protsess, mille jaoks soovite dump-faili luua, paremklõpsates seda ja valige Loo dump-fail .
Toimetaja märkus : see postitus avaldati algselt 2019. aasta aprillis ja seda on värskuse, täpsuse ja igakülgsuse huvides värskendatud, ajakohastatud 2020. aasta märtsis.