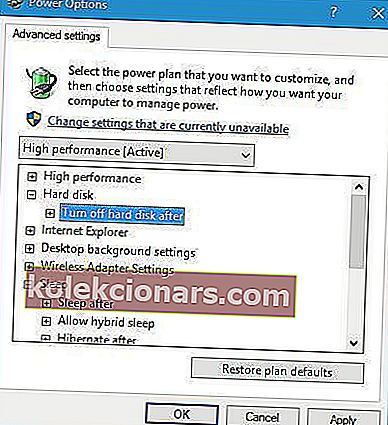- Windows 10 on populaarseim arvuti opsüsteem maailmas, mis töötab peaaegu miljard seadet.
- Microsofti operatsioonisüsteem on väga mitmekülgne, pakkudes nii kodu- kui ka professionaalseid kasutajaid erinevate funktsioonide komplektidega, et rahuldada iga kasutajakategooria vajadusi.
- Kuid me kõik kogeme aeg-ajalt arvutivigu ja Kernel Power 41 vead on ühed kõige sagedasemad.
- See juhend on osa meie suuremast Windows 10 tõrkeotsingu juhendite kogust. Soovitame selle veebisaidi jaotise järjehoidjatesse lisada igaks juhuks, kui peate võib-olla hiljem muid probleeme lahendama.

Me kõik kogeme aeg-ajalt arvutivigu ja mõned Windows 10 kasutajad on teatanud oma seadmete kerneli toite 41 veast. See viga on tuntud ebamugavuste tekitamise tõttu, nagu juhuslik taaskäivitamine, nii et vaatame, kas saame selle parandada.
Siin on veel mõned näited sellest probleemist:
- Tuuma toiteviga mängude mängimisel - tuuma toite 41 tõrge ilmneb tavaliselt mängude mängimisel.
- Tuuma toide 41 Windows 7 - kuigi me räägime siin Windows 10-st, on tuuma toide 41 viga ka Windows 7-s levinud. Mõlemal juhul võite kasutada sellest artiklist enamikku lahendusi.
- Tuuma toitesündmuse 41 ülesanne 63 Windows 10 - Kerneli toite 41 tõrke teine variatsioon.
- Tuuma toide 41 Windows 10 sülearvuti - tuuma toite 41 viga on võrdselt levinud Windowsi arvutis ja sülearvutites.
- BSOD 0x800040000000000002- viga Kernel Power 41 põhjustab tavaliselt BSOD-i, millele järgneb veakood 0x8000400000000002.
Kernel Power 41 tõrke parandamise toimingud Windows 10-s
- Uuendage oma draivereid
- Keela duplikaadidraiverid
- Desinstallige oma viirusetõrje
- Muutke oma toiteseadeid
- Lülitage kiire käivitamine välja
- Värskendage oma BIOS-i
- Kontrollige riistvara
- Desinstallige hiljutised värskendused
- Keela automaatne taaskäivitamine sätetes Täpsem süsteem
1. lahendus - värskendage draivereid
Viga Kernel Power 41 on mõnikord põhjustatud aegunud draiveritest ja kui soovite seda parandada, veenduge, et teil oleks installitud uusimad draiverid.
Enamasti põhjustab selle probleemi teie helidraiver, seega värskendage seda kõigepealt. Kui helidraiveri värskendamine seda probleemi ei lahenda, jätkake oma arvuti teiste draiverite värskendamist.
Kas teadsite, et enamikul Windows 10 kasutajatest on vananenud draiverid? Selle juhendi abil püsige sammu võrra ees.
Kui teil pole draiverite käsitsi värskendamiseks / parandamiseks vajalikke arvutioskusi, soovitame tungivalt seda teha automaatselt, kasutades Tweakbit's Driver Updater tööriista.
Selle tööriista on heaks kiitnud Microsoft ja Norton Antivirus. Pärast mitut testi jõudis meie meeskond järeldusele, et see on parim automatiseeritud lahendus. Allpool leiate kiire juhendi, kuidas seda teha.
- Laadige alla ja installige TweakBiti draiveri värskendaja . Pärast installimist hakkab programm teie arvutit vananenud draiverite suhtes automaatselt kontrollima. Draiveri värskendaja kontrollib teie installitud draiveri versioone viimaste versioonide pilveandmebaasiga ja soovitab õigeid värskendusi. Kõik, mida peate tegema, on oodata, kuni skannimine lõpeb.
 Pärast skannimise lõpetamist saate aruande kõigi teie arvutist leitud probleemidraiverite kohta. Vaadake loend üle ja vaadake, kas soovite värskendada kõiki draivereid eraldi või kõiki korraga. Ühe draiveri värskendamiseks klõpsake draiveri nime kõrval linki „Värskenda draiverit”. Või klõpsake lihtsalt kõigi soovitatud värskenduste automaatseks installimiseks allosas asuvat nuppu Uuenda kõik.
Pärast skannimise lõpetamist saate aruande kõigi teie arvutist leitud probleemidraiverite kohta. Vaadake loend üle ja vaadake, kas soovite värskendada kõiki draivereid eraldi või kõiki korraga. Ühe draiveri värskendamiseks klõpsake draiveri nime kõrval linki „Värskenda draiverit”. Või klõpsake lihtsalt kõigi soovitatud värskenduste automaatseks installimiseks allosas asuvat nuppu Uuenda kõik.
Märkus. Mõned draiverid tuleb installida mitmel etapil, nii et peate nuppu "Värskenda" mitu korda vajutama, kuni kõik selle komponendid on installitud.
Lahendus 2. Keelake duplikaadidraiverid
Juba mainisime, et kerneli toite 41 tõrkeid võib põhjustada teie helidraiver, seega kontrollige kindlasti, kas seadmehalduris pole draiveri duplikaate. Selleks toimige järgmiselt.
- Vajutage Windows Key + X ja valige menüüst Seadmehaldur .

- Kui avaneb seadmehaldur , leidke helidraiverid jaotisest Heli-, video- ja mängukontrollerid .
- Kui näete duplikaatkirjeid, paremklõpsake ühel neist duplikaatidest ja valige menüüst Keela .

Isegi kui teil pole duplikaadidraivereid, võite proovida keelata ühe loendis oleva helidraiveri. Kasutajad on teatanud, et probleem lahenes pärast ATI kõrglahutusega heliseadme keelamist seadmehaldurist.
Isegi kui teil pole ATI kõrglahutusega heliseadet installitud, võite proovida keelata kõik heliseadmed, mis pole kõrglahutusega heliseadmed.
3. lahendus - desinstallige viirusetõrje
Teatud viirusetõrjetarkvara, näiteks AVG, võib teie Windows 10 seadmes põhjustada tuuma toitevigu 41. Kui teil on installitud AVG viirusetõrje, proovige see ajutiselt desinstallida ja vaadake, kas probleem on lahendatud.
Kas teadsite, et teie viirusetõrje või tulemüür võib teatud rakendused blokeerida ja põhjustada vigu? Lisateavet leiate siit.
Kui probleem püsib, võiksite mõelda teisele viirusetõrjetarkvarale üleminekule.
Parimad viirusetõrjevahendid on praegu Bitdefender, BullGuard ja Panda. Soovitame tungivalt Bitdefenderit kõrgelt hinnatud funktsioonide tõttu, mis hoiavad teie arvuti turvalisena ja optimeerituna.
- Laadige kohe alla Bitdefender 50% soodsamalt
Kui soovite viirusetõrje täielikult desinstallida, on meil spetsiaalne juhend Nortoni kasutajatele. Samuti, kui kasutate McAfee-d, võite sellest artiklist vaadata, kuidas selle lõplikult eemaldada.
4. lahendus - muutke oma toitesätteid
Tuuma toite 41 vead võivad olla põhjustatud teie toiteseadetest, seega võib olla parem muuta mõnda neist sätetest. Selleks toimige järgmiselt.
- Press Windows Key + S , kirjutage Power Options ja valige Power Options menüüst.

- Kui aken Toitesuvandid avaneb, leidke oma praegune plaan ja klõpsake nuppu Muuda plaani sätteid .

- Nüüd klõpsake nuppu Muuda täiendavaid toiteseadeid .

- Leidke jaotis Kõvaketas ja laiendage seda. Klõpsake nuppu Lülita kõvaketas pärast välja ja määrake see väärtuseks Mitte kunagi . Seda saate teha, sisestades väärtuseks 0.
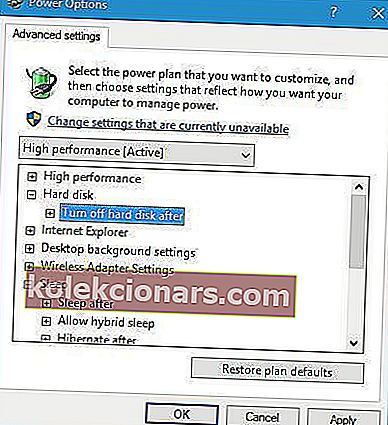
- Leidke unerežiim ja lülitage unetaimer välja, et see välja lülitada.
- Muudatuste salvestamiseks klõpsake nuppu Rakenda ja OK .
Kas te ei leia oma energiaplaane? Hankige need tagasi, järgides selles artiklis lihtsaid samme.
5. lahendus - lülitage kiire käivitamine välja
Peaksite teadma, et selle probleemi võib põhjustada kiire käivitamise valik. Selle probleemi lahendamiseks on soovitatav lülitada funktsioon Kiire käivitamine välja ja saate seda teha järgides neid samme:
- Avage toitesuvandid .
- Kui avaneb aken Toitesuvandid , klõpsake nuppu Vali, mida toitenupp teeb .

- Klõpsake käsku Muuda sätteid, mis pole praegu saadaval .

- Kerige alla jaotiseni Väljalülitamise sätted .
- Leidke käsk Lülita sisse kiire käivitus (soovitatav) ja tühjendage see.

- Klõpsake nuppu Salvesta muudatused .
Pärast kiire käivitamise väljalülitamist võib teie arvuti käivitada natuke aeglasemalt, kuid tuuma toite 41 tõrge tuleks lahendada.
Windows mängib teie üle trikke ja ei lase teil kiiret käivitamist välja lülitada? Siin on parandus.
6. lahendus - värskendage oma BIOS-i
BIOS-i värskendamiseks peate külastama oma emaplaadi tootja veebisaiti ja alla laadima BIOS-i uusima versiooni.
Enne värskenduse alustamist lugege kasutusjuhend hoolikalt läbi, et vältida arvuti püsivat kahjustamist.
Kui te ei tea, kuidas BIOS-i iseseisvalt värskendada, paluge asjatundjal seda teie eest teha.
Toimetaja märkus: see artikkel jätkub järgmisel lehel. Kui soovite Windows 10 kohta lähemalt lugeda, vaadake julgelt meie artiklite kogu.
 Pärast skannimise lõpetamist saate aruande kõigi teie arvutist leitud probleemidraiverite kohta. Vaadake loend üle ja vaadake, kas soovite värskendada kõiki draivereid eraldi või kõiki korraga. Ühe draiveri värskendamiseks klõpsake draiveri nime kõrval linki „Värskenda draiverit”. Või klõpsake lihtsalt kõigi soovitatud värskenduste automaatseks installimiseks allosas asuvat nuppu Uuenda kõik.
Pärast skannimise lõpetamist saate aruande kõigi teie arvutist leitud probleemidraiverite kohta. Vaadake loend üle ja vaadake, kas soovite värskendada kõiki draivereid eraldi või kõiki korraga. Ühe draiveri värskendamiseks klõpsake draiveri nime kõrval linki „Värskenda draiverit”. Või klõpsake lihtsalt kõigi soovitatud värskenduste automaatseks installimiseks allosas asuvat nuppu Uuenda kõik.