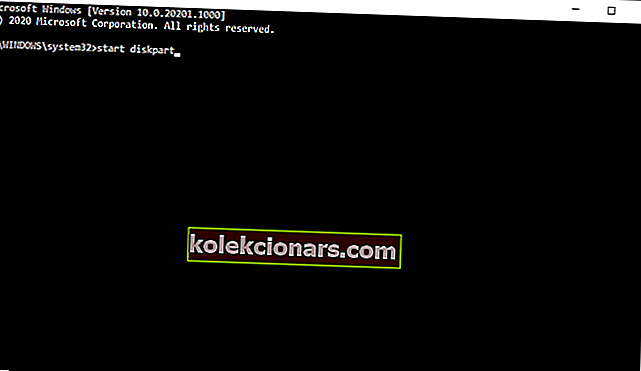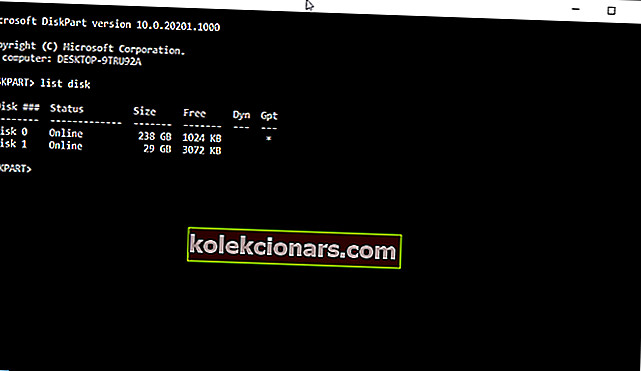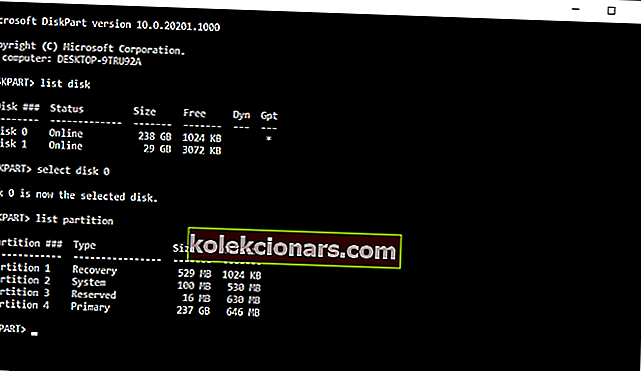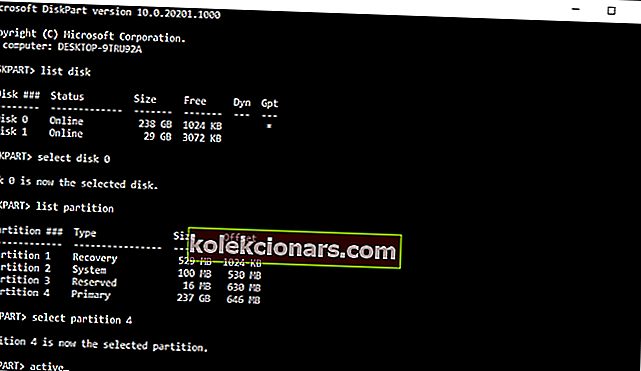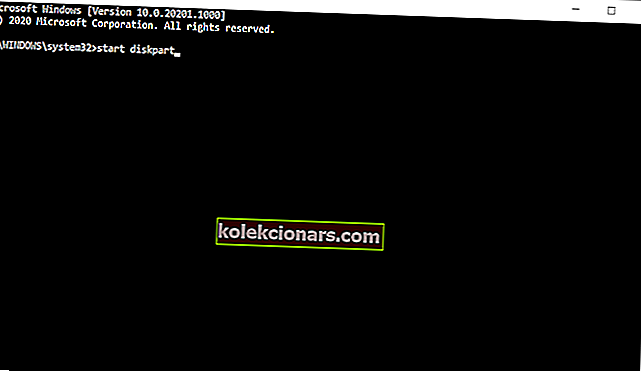- Kui olete kohtunud veateatega Me ei saanud uut partitsiooni luua , proovisite tõenäoliselt installida Windows 10.
- See viga ei võimalda teil Windowsi installida, kuid see juhend aitab teil selle probleemi lahendada.
- Muude arvutiga seotud probleemide korral otsige lahendust meie jaotisest Tehniline tõrkeotsing.
- Kui vajate Windows 10 kohta lisateavet, juhendeid, uudiseid või näpunäiteid, minge meie Windows 10 jaotisesse.

Windows 10 on suurepärane operatsioonisüsteem, kuid Windows 10 installiprotsess pole alati lihtne.
Paljud kasutajad teatasid, et me ei saanud Windows 10 installimisel uut sektsiooni tõrketeadet luua .
See viga võib takistada teil Windows 10 installimist, kuid õnneks on saadaval mitu lahendust.
Kuidas Windows 10-s uue sektsiooni tõrketeadet parandada?
Me ei saanud luua uut sektsiooni tõrge võib ilmneda Windows 10 installimisel. See tõrge võib olla üsna problemaatiline ja sellest veast rääkides teatasid kasutajad järgmistest probleemidest:
- Windows 10-s ei õnnestunud partitsiooni luua ega olemasolevat leida - kui ilmneb see probleem, proovige kindlasti mõnda selle artikli lahendust.
- Me ei saanud luua uut sektsiooni tõrke 0x8004240f, 0x80042468 - Mõnikord võib sellele tõrketeatele järgneda tõrkekood 0x8004240f või 0x80042468. Selle probleemi ilmnemisel võite selle parandada kõvaketta vormindamise abil.
- Me ei saanud luua uut sektsiooni ega leida olemasolevat SSD-d , RAID-i - kui teil tekib SSD või RAID-i kasutamise ajal see probleem, võib probleem olla teie arvuti täiendavates kõvaketastes.
- Me ei saanud luua uut Windowsi sektsiooni, Windows 10 USB-d. Kui ilmneb see probleem, ühendage lihtsalt kõik täiendavad USB-draivid lahti ja kontrollige, kas see probleemi lahendab.
- Me ei saanud luua uut jaotiste jaotamata ruumi - see on veel üks probleem, mis võib ilmneda Windows 10 installimisel. Selle parandamiseks peate võib-olla kontrollima oma partitsioone ja nende konfiguratsiooni.
- Me ei saanud luua uut partitsiooni BIOS-i, topeltbuutimist, GPT-d - selle probleemi ilmnemise võivad põhjustada erinevad tegurid ja probleemi lahendamiseks on soovitatav kontrollida oma BIOS-i.
Kuidas parandada uue sektsiooni tõrke Windows 10 installimisel?
1. Kasutage diskpart
- Käivitage Windows 10 seadistamine käivitatava USB või DVD abil.
- Kui kuvatakse teade, et me ei saanud uue sektsiooni tõrketeadet luua , sulgege häälestus ja klõpsake nuppu Paranda .
- Valige Täpsemad tööriistad ja seejärel käsuviip .
- Kui käsuviip avaneb, sisestage käsk start diskpart .
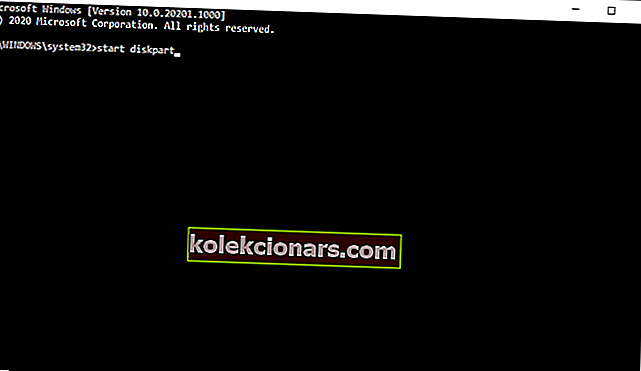
- Sisestage loendi ketas . Te peaksite nägema kõigi arvutiga ühendatud kõvaketaste loendit.
- Leidke number, mis tähistab teie kõvaketast, ja sisestage valige ketas 0 ( näitena kasutasime 0, nii et kindlasti asendage 0 kõvakettale vastava numbriga ).
- Sisestage järgmised read ja vajutage iga rea järel sisestusklahvi :
- ketas 0 puhas
- ketas 0 loo partitsioon esmane
- ketas 0 on aktiivne
- ketas 0 vorming fs = ntfs kiire
- ketas 0 määramine
- Käsuviiba sulgemiseks sisestage väljund .
- Alustage uuesti installiprotsessi.
Märkus. See lahendus kustutab kõik valitud kõvakettal olevad failid, seega kasutage seda uues arvutis, kus pole ühtegi faili, või ainult siis, kui teil on varukoopia saadaval.
Enne selle protsessi alustamist veenduge, et teie arvutiga pole ühendatud ühtegi SD-kaarti.
Kas soovite luua varukoopia? Andmete turvalisuse tagamiseks lugege meie loendit koos parima varundustarkvaraga
2. Muutke oma partitsioon aktiivseks
- Käivitage diskpart nagu me kirjeldasime eelmises lahenduses.
- Sisestage loendi ketas .
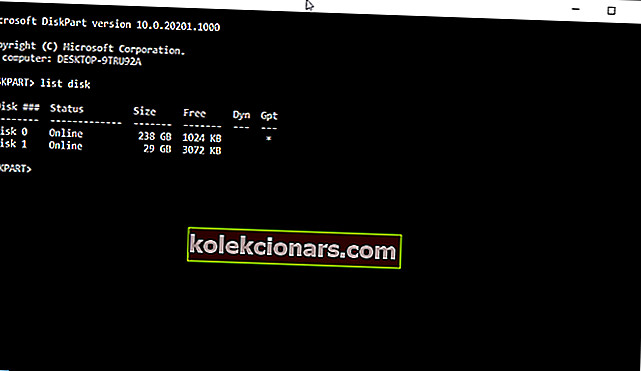
- Leidke oma kõvaketas ja sisestage select disk 0 ( meie näites kasutasime ketast 0, seega asendage 0 kindlasti numbriga, mis tähistab teie kõvaketast).
- Sisestage loendi partitsioon .
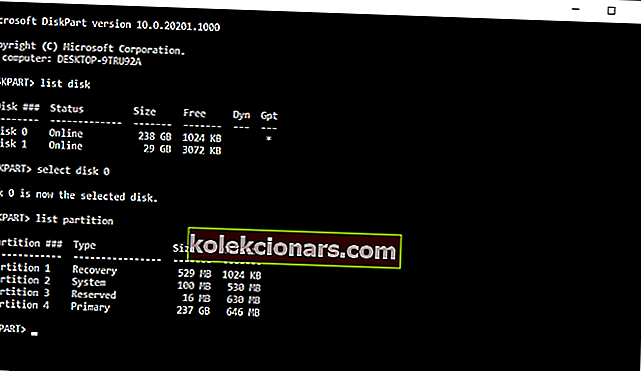
- Leidke sektsioon, kuhu soovite Windows 10 installida, ja sisestage Select partition 4 . Ärge unustage asendada 4 numbriga, mis sobib teie partitsiooniga.
- Sisestage aktiivne .
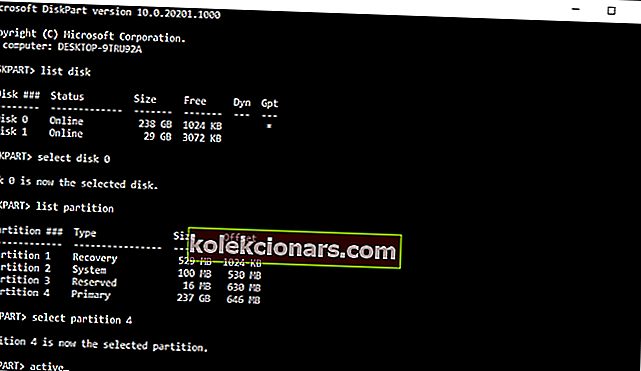
- Liik väljumise ja vajutage Enter väljumiseks Command Prompt.
- Alustage uuesti installiprotsessi ja kontrollige, kas probleem on lahendatud.
Kuidas parandada Windows 10 USB uue sektsiooni viga?
1. Kasutage kolmanda osapoole tööriista
 Kui te ei saa Windows 10 installida põhjusel, et me ei saanud uue sektsiooni tõrketeadet luua , võite probleemi lahendada kolmanda osapoole tööriista abil.
Kui te ei saa Windows 10 installida põhjusel, et me ei saanud uue sektsiooni tõrketeadet luua , võite probleemi lahendada kolmanda osapoole tööriista abil.
Kui te pole käsurea tööriistadega tuttav, võite selle probleemi lahendada Aomei partitsiooni assistendi abil .
See tööriist sobib suurepäraselt kadunud partitsioonide taastamiseks ja ketaste kopeerimiseks. See pakub ka sõbralikku kasutajaliidest, nii et peaksite saama oma kõvaketast hõlpsasti muuta ja vajalikke toiminguid täita.
Lisaks sellele, et see lahendab teie jaotamisprobleemi kiiresti, on sellel ka mõned täiustatud funktsioonid, nagu operatsioonisüsteemi migreerimine SSD / HDD-le, vormindamine, ketaste pühkimine ja kustutamine ning palju muud. 
AOMEI partitsiooniassistent Profesisonal
Miks peaksite vaeva nägema käsurea tööriistadega, kui saate draivid selle jaoks parima tööriistaga automaatselt jaotada? 49,95 dollarit. Hankige see kohe2. Kasutage USB 2.0 mälupulka
 Kui installite Windows 10 USB-draivilt, võib see probleem tekkida, kui kasutate USB 3.0 mälupulka.
Kui installite Windows 10 USB-draivilt, võib see probleem tekkida, kui kasutate USB 3.0 mälupulka.
Kasutajate sõnul tundub, et USB 3.0 mälupulkadega on probleeme ning paljud kasutajad soovitavad Windows 10 installimisel kasutada USB 2.0 mälupulki.
Teise võimalusena saate luua ka Windows 10 alglaaditava DVD ja kasutada seda USB-mälupulga asemel.
Kas vajate mälupulka? Valige üks neist toodetest meie värskest nimekirjast
3. Ühendage lahti kõik täiendavad USB-draivid
 Kui plaanite installida Windows 10 USB-mäluseadmelt, võite ette tulla. Kui teie arvutiga on ühendatud rohkem kui üks USB-draiv, ei saanud me luua uut jaotise tõrketeadet.
Kui plaanite installida Windows 10 USB-mäluseadmelt, võite ette tulla. Kui teie arvutiga on ühendatud rohkem kui üks USB-draiv, ei saanud me luua uut jaotise tõrketeadet.
Selle probleemi vältimiseks soovitame tungivalt lahti ühendada kõik täiendavad USB-draivid ja jätta ühendatuks ainult oma Windows 10 USB-mälupulk.
4. Ühendage USB-mälupulk uuesti
 Parandamine Me ei saanud Windows 10 installimisel uut partitsiooni tõrketeadet luua , mõned kasutajad soovitavad USB-mälupulga lahti ühendada.
Parandamine Me ei saanud Windows 10 installimisel uut partitsiooni tõrketeadet luua , mõned kasutajad soovitavad USB-mälupulga lahti ühendada.
Kui kuvatakse tõrketeade, ühendage USB-draiv lahti ja ühendage see teise pordiga.
Kontrollige, kas teil on võimalik uut sektsiooni luua. Kui protsess ebaõnnestub, eemaldage USB-draiv uuesti ja ühendage see algse USB-porti. Proovige partitsioon uuesti luua.
5. Määrake kõvaketas esimese käivitusseadmena
 Uue operatsioonisüsteemi installimisel USB-mäluseadmelt peate tõenäoliselt seadistama selle seadme BIOS-i esimese käivitusseadmena.
Uue operatsioonisüsteemi installimisel USB-mäluseadmelt peate tõenäoliselt seadistama selle seadme BIOS-i esimese käivitusseadmena.
Kahjuks juhtub mõnikord, et teie USB-mälupulka eksitakse Windows 10 installimisel kõvakettana, mis annab teile uue jaotise veateate.
Selle probleemi lahendamiseks peate määrama kõvaketta esimeseks BIOS-i käivitusseadmeks.
Pärast seda ühendage oma käivitatav USB-mälupulk ja taaskäivitage arvuti.
Arvuti käivitamise ajal peate vajutama klahve F10, F11 või F12 ( see võib olla erinev võti sõltuvalt teie emaplaadist ) ja käivitusseadmena valida USB-mälupulk.
Nüüd peaks installiprotsess toimima probleemideta. Pidage meeles, et alglaadimismenüü ei pruugi teie arvutis vaikimisi lubatud olla, seega peate selle BIOS-ist käsitsi lubama.
Üksikasjalikud juhised selle kohta leiate emaplaadi kasutusjuhendist.
Kas vajate oma emaplaadi kohta üksikasjalikku teavet? Vaadake meie infotarkvara loendit
6. Käivitatava USB-draivi loomiseks kasutage Rufust või mõnda muud tööriista
 Kasutajate sõnul võivad probleemid jaotisega Me ei suutnud uut sektsiooni luua tõrketeade olla põhjustatud Media Creation Toolist.
Kasutajate sõnul võivad probleemid jaotisega Me ei suutnud uut sektsiooni luua tõrketeade olla põhjustatud Media Creation Toolist.
Kasutajad teatasid, et probleem lahendati Media Creation Tool'i asemel kolmanda osapoole tööriista abil, näiteks Rufus, et luua käivitatav USB-mälupulk.
7. Teisendage partitsioon GPT-vormingusse
- Käivitage käsuviip ja sisestage diskpart .
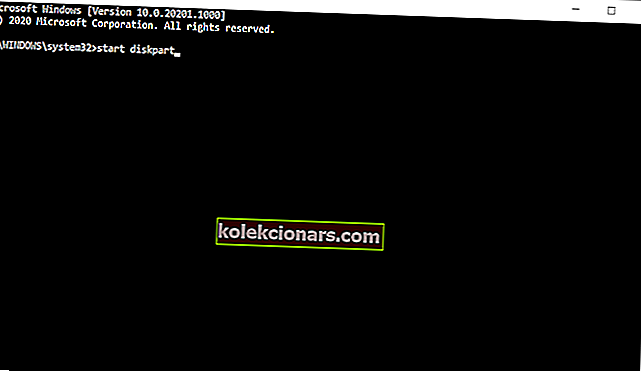
- Nüüd sisestage loendiketas . Leidke kõvaketas, kuhu soovite Windows 10 installida.
- Nüüd sisestage select disk X . Asendage X kõvakettale vastava numbriga. Kui teil on kaks või enam kõvaketast, on oluline valida õige ketas, nii et olge eriti ettevaatlik.
- Tüüp puhas arvesse Command Prompt ja vajutage Enter . See käsk eemaldab kõvakettalt täielikult kõik failid, seega valige kindlasti õige kõvaketas ja varundage failid.
- Nüüd sisestage convert gpt ja käivitage see käsk.
MBR-i partitsioonidel on teatud piirangud ja need saavad töötada ainult vähem kui 2 TB suuruste draividega.
GPT-l pole ühtegi neist piirangutest, see töötab paremini UEFI-ga, seega on see tavaliselt parem valik.
Peame mainima, et draivi teisendamine MBR-ilt GPT-le eemaldab kõik teie failid, seega varundage enne jätkamist kindlasti olulised failid.
Diskpart on üks vanimaid meetodeid MBR-draivi GPT-ks teisendamiseks, kuigi see on tõhus, kustutab see kõik teie failid.
Õnneks tutvustas Microsoft kahte uut viisi MBR-i teisendamiseks GPT- draiviks ilma failikao, MBR2GPT ja gptgen .
Mõlemad on käsurea tööriistad ja kui soovite neid kasutada, peate enne Windows 10-sse käivitamist käivitama käsuviiba ja käivitama ühe neist käskudest.
Me selgitasime väga üksikasjalikult, kuidas mõlemat käsku meie juhendis kasutada, kuidas MBR-i GPT-kettaks teisendada, ja soovitame tungivalt seda üksikasjalike juhiste ja muude lahenduste saamiseks vaadata.
Kuidas parandada Windows 10 SSD uue sektsiooni tõrke?
Ühendage teised kõvakettad lahti
 Paljud kasutajad teatasid, et Windows 10 SSD-draivi installimisel ei õnnestunud me luua uut sektsiooni tõrketeadet.
Paljud kasutajad teatasid, et Windows 10 SSD-draivi installimisel ei õnnestunud me luua uut sektsiooni tõrketeadet.
Kasutajate sõnul peate selle probleemi lahendamiseks kõik muud kõvakettad lahti ühendama ja ühendama jätma ainult oma SSD-draivi.
Teise võimalusena võite proovida keelata kõik muud kõvakettad, välja arvatud SSD, BIOS-ist.
Pärast kõigi teiste draivide keelamist või lahtiühendamist peaks installija tuvastama SSD. Nüüd peate kõik SSD-kettalt kõik partitsioonid kustutama ja Windows 10 peaks probleemideta installima.
Me ei saanud uue jaotise tõrketeadet luua, mis võib takistada teil Windows 10 installimist, kuid nagu näete, saate selle hõlpsalt parandada, järgides ühte meie lahendustest.
Toimetaja märkus: see postitus avaldati algselt 2018. aasta aprillis ja seda on värskuse, täpsuse ja terviklikkuse huvides hiljem uuendatud ja uuendatud septembris 2020.