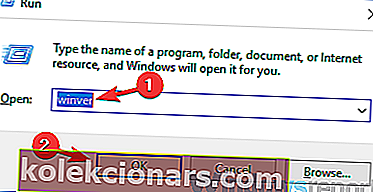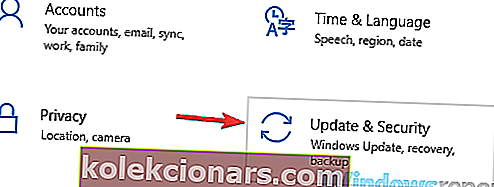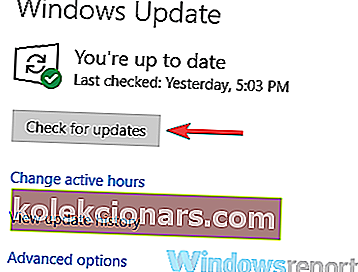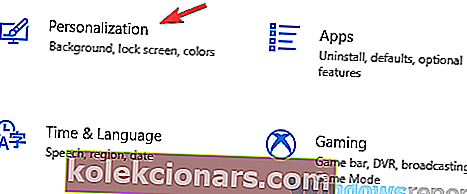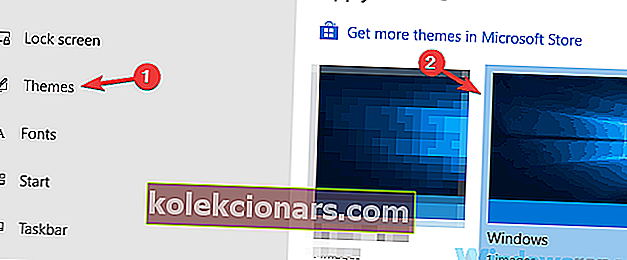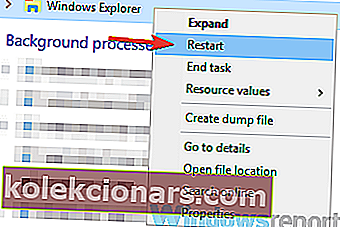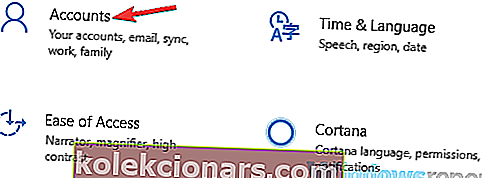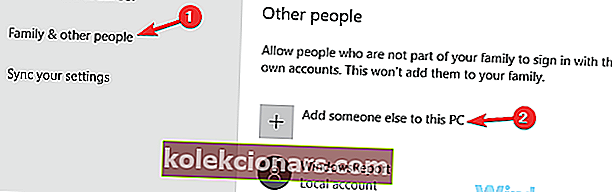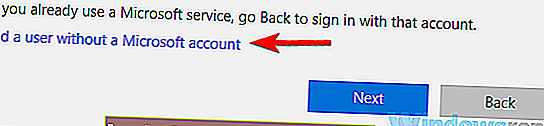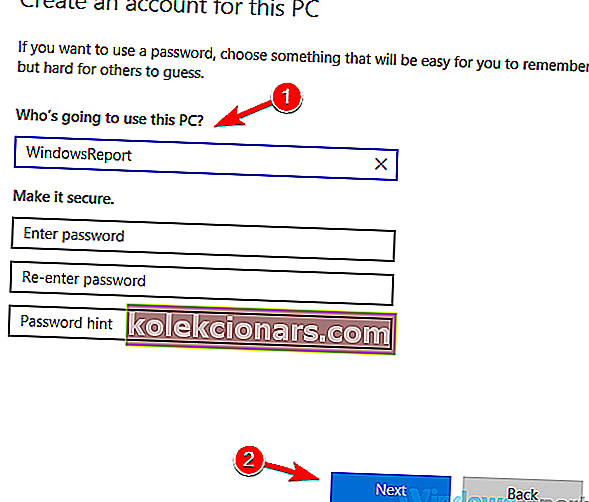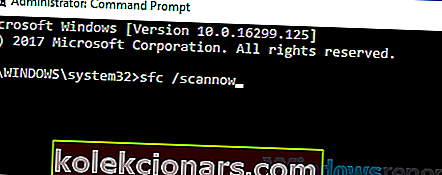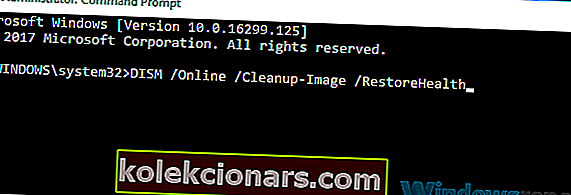- Paljud kasutajad kurdavad sama probleemi üle: Windows 10 File Exploreri tume teema ei tööta nende jaoks.
- Kui see on ka teie juhtum, taaskäivitage File Explorer või kasutage mõnda muud allpool mainitud nõuannet.
- Samuti võite vaadata selles jaotises File Exploreri vead leitud kasulikke lahendusi.
- Vähem tähtis pole, et lisateabe saamiseks lisage meie Windows 10 tõrkeotsingu jaotisse järjehoidjad.

Tumeda teema kasutamine arvutis võib olla kasulik, kuid paljud kasutajad teatasid, et File Exploreri tume teema ei tööta nende jaoks Windows 10-s.
See võib olla probleem ja tänases artiklis näitame teile, kuidas seda probleemi lahendada.
Tume teema on Windowsi teretulnud lisa, kuid mõned kasutajad teatasid tumeda teema ja File Exploreri probleemidest. Siit saate teada, kuidas saate neid hõlpsalt lahendada.
Mida teha, kui File Exploreri tume teema ei tööta?
- Veenduge, et olete installinud uusimad värskendused
- Lülitumine vaiketeemale
- Taaskäivitage File Explorer
- Logige välja ja logige uuesti sisse
- Looge uus kasutajakonto
- Käivitage SFC ja DISM skannimine
1. Veenduge, et olete installinud uusimad värskendused
- Vajutage Windows Key + R ja sisestage winver . Nüüd vajutage sisestusklahvi Enter või klõpsake nuppu OK .
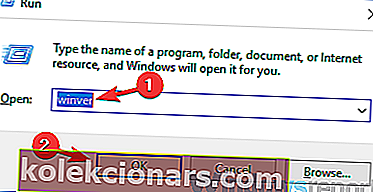
- Näete oma süsteemi kohta põhiteavet. Pöörake suurt tähelepanu versiooni jaotisele.
Kui tume teema pole arvutis File Exploreri jaoks saadaval, on probleem tõenäoliselt seotud puuduva värskendusega. File Exploreri tume teema on uus funktsioon ja seni on see saadaval ainult Windows 10 oktoobri värskenduses või uuemas versioonis.
Kui teil pole installitud uuemat järku, ei saa te arvutis tumedat teemat kasutada. Uusima järgu installimiseks peate lihtsalt järgima ülaltoodud samme.
Kui teil seda pole, saate alati värskendusi käsitsi kontrollida ja proovida alla laadida. Seda on üsna lihtne teha ja saate seda teha järgides neid samme:
- Avage rakendus Seaded . Saate seda teha kohe, kasutades Windows Key + I otseteed.
- Kui avaneb rakendus Seaded , navigeerige jaotisse Värskendamine ja turvalisus .
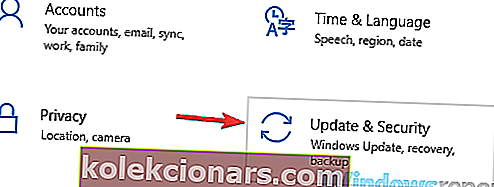
- Paremal paanil klõpsake nuppu Otsi värskendusi .
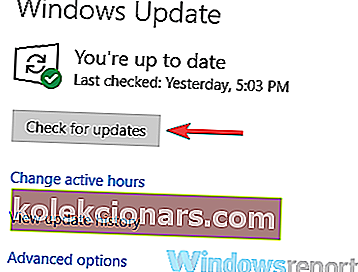
Windows kontrollib nüüd saadaolevaid värskendusi ja proovib need taustal alla laadida.
Pidage meeles, et see meetod ei tööta alati ja kui see nii on, peate kasutama meediumiloome tööriista ja Windows 10 ISO-d.
Kirjutasime üksikasjaliku juhendi Windows 10 oktoobri värskenduse installimiseks ISO-failist, seega kontrollige seda samm-sammult.
Kui teie arvuti on ajakohane ja teil on uusim versioon installitud, peaks probleem olema lahendatud ja saate tumedat teemat ilma probleemideta kasutada.
Milline on Windows 10 uusim versioon? Uurige meie pidevalt uuenevast artiklist!
2. Lülituge vaiketeemale
- Avage rakendus Seaded ja navigeerige jaotisse Isikupärastamine .
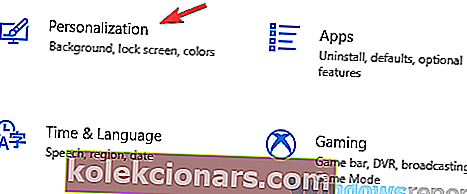
- Valige vasakul olevast menüüst Teemad . Paremal paanil valige saadaolevate teemade loendist Windows .
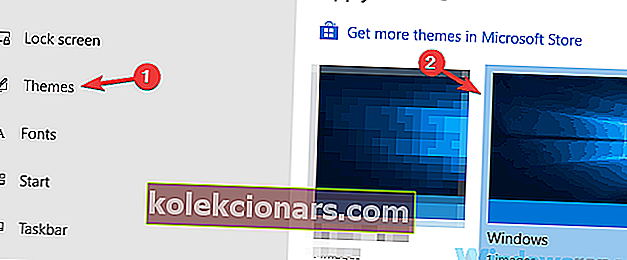
Pärast seda lülitute tagasi vaiketeemale ja tume teema peaks hakkama hakkama File Exploreris.
Windows 10 toetab laia valikut kohandusi ja see võimaldab teil vahetada paljude erinevate teemade vahel.
Tavaliselt on nendel teemadel oma värvipalett ja kuigi need teemad võimaldavad teil Windowsi kasutuskogemust kohandada, võivad need mõnikord põhjustada ka probleeme.
Ilmselt pole File Exploreri tume teema saadaval, kui te ei kasuta vaiketeemat. Mitu kasutajat kinnitasid seda ja nende sõnul sai tume teema kättesaadavaks kohe, kui nad vaiketeemale üle läksid.
3. Taaskäivitage File Explorer
- Avage tegumihaldur . Kiireim viis selleks on kasutada kiirklahve Ctrl + Tõst + Esc .
- Leidke loendist Windows Explorer . Paremklõpsake seda ja valige menüüst Taaskäivita .
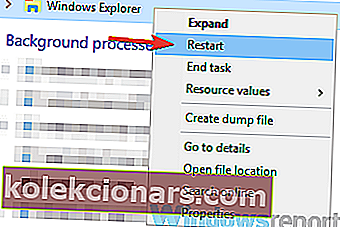
Mõne hetke pärast peaks Windows Explorer taaskäivituma ja peaksite saama File Exploreris üle minna tumedale teemale.
Kui tume teema teie arvutis ei tööta, võib-olla on see probleem seotud File Exploreriga. Mõnikord võivad teie süsteemis esineda teatud tõrked.
Kuid saate selle probleemi lahendada, lihtsalt taaskäivitades File Exploreri. Selleks järgige lihtsalt ülaltoodud samme.
4. Logige välja ja logige uuesti sisse
- Avage menüü Start ja klõpsake oma profiiliikoonil. Nüüd vali menüüst suvand Logi välja .

- Kui olete välja loginud, valige sisselogimiseks oma kasutajakonto.
Nagu me varem mainisime, võivad mõnikord tõrked Windowsiga põhjustada tumeda teemaga probleeme.
Kasutajate sõnul võite proovida oma kontolt välja logida ja uuesti sisse logida, kui te ei saa oma arvutis kasutada pimedat File Exploreri teemat.
Mõnikord võib see teid aidata teatud tõrgete korral ja saate ülaltoodud protseduuri lõpetades välja logida. Pärast seda peaksite saama oma arvutis kasutada tumedat teemat.
5. Looge uus kasutajakonto
- Avage rakendus Seaded ja minge jaotisse Kontod .
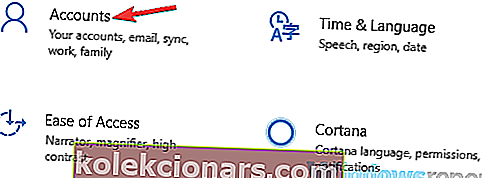
- Valige vasakul olevast menüüst Pere ja teised inimesed . Parempoolsel paanil valige Lisa keegi teine sellesse arvutisse .
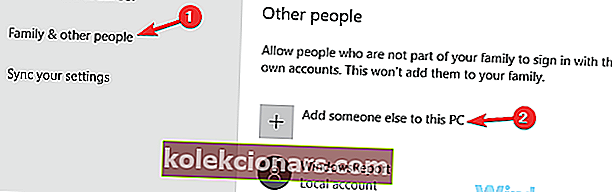
- Valige Mul pole selle inimese sisselogimisteavet> Kasutaja lisamine ilma Microsofti kontota .
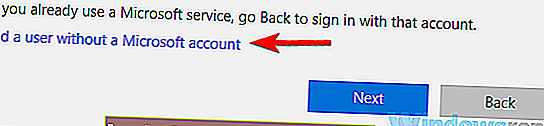
- Sisestage uue konto jaoks soovitud kasutajanimi ja klõpsake nuppu Edasi .
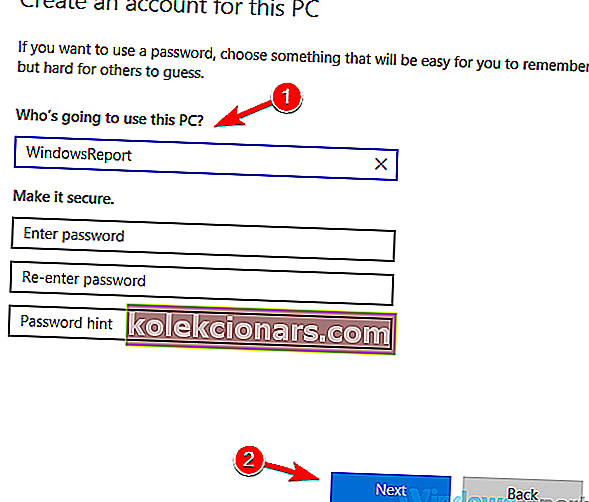
Kui te ei saa File Exploreris endiselt tumedat teemat kasutada, on võimalik, et teie kasutajakonto on rikutud.
See võib juhtuda erinevatel põhjustel, kuid saate selle probleemi lahendada lihtsalt uue kasutajakonto loomisega.
Kuna rikutud kasutajakonto parandamiseks pole lihtsat viisi, oleks parim võimalus luua uus kasutajakonto. Seda on üsna lihtne teha, nagu näete eespool.
Pärast seda peaks teil olema uus konto kasutamiseks valmis. Probleemi lahendamiseks kontrollige uue konto kasutamist ja proovige tumedat teemat aktiveerida.
Kui tume teema töötab uuel kontol, peaksite võib-olla kõik oma isiklikud failid sinna teisaldama ja seda vana konto asemel kasutama hakkama.
Vaadake seda juhendit, et hallata kasutajakonto kontrolli nagu tõeline tehnik!
6. Käivitage SFC ja DISM skannimine
- Avage administraatorina käsuviip . Selleks vajutage Windows Key + X ja valige loendist käsuviip (Administraator) . Soovi korral saate kasutada ka PowerShelli (Admin) .

- Kui käsuviip avaneb, tippige sfc / scannow ja vajutage selle käivitamiseks sisestusklahvi Enter .
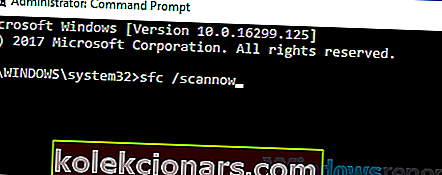
- Skannimine algab nüüd. See skannimine võib võtta umbes 10–15 minutit, seega ärge kindlasti seda mingil viisil segage.
Kui tume teema ei tööta File Exploreris, on võimalik, et teie install on rikutud. See võib juhtuda erinevatel põhjustel ja probleemi lahendamiseks on soovitatav käivitada SFC-skannimine.
Protseduur on üsna lihtne ja saate seda teha, järgides eelmisi samme. Pärast SFC-skannimise lõppu kontrollige, kas probleem on endiselt olemas.
Kui te ei saanud SFC-skannimist käivitada või kui skannimine ei lahendanud probleemi, peate DISM-skannimise tegema järgmiselt.
- Käivitage käsuviip administraatorina.
- Käivitage
DISM /Online /Cleanup-Image /RestoreHealthkäsk.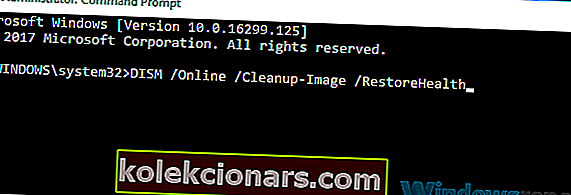
- See skannimine võib võtta umbes 20 minutit, mõnikord ka rohkem, nii et ärge segage seda.
Pärast skannimise lõppu kontrollige, kas probleem on endiselt olemas. Kui te ei saanud mingil põhjusel varem SFC-skannimist käivitada, proovige seda pärast DISM-i skannimist käivitada ja kontrollige, kas see aitab.
Kas vajate lisateavet DISM-i kohta? Vaadake meie üksikasjalikku juhendit!
File Exploreri tume teema on suurepärane täiendus Windows 10-le, kuid kui tume teema ei tööta teie jaoks, on probleem tõenäoliselt seotud puuduvate värskendustega.
Kui teie süsteem on ajakohane ja kasutate uusimat Windows 10 versiooni, proovige kindlasti kõiki teisi selles artiklis toodud lahendusi.
Neid võib rakendada kõigi nende levinud probleemide korral, millega kasutajad sageli kokku puutuvad:
- Windows 10 pimedas režiimis File Explorer ei tööta - see probleem võib ilmneda teie süsteemi teatud tõrkete tõttu. Enamikul juhtudel saate probleemi lahendada Windows Exploreri taaskäivitamisega.
- Windows Exploreri tume teema ei tööta - see probleem võib ilmneda, kui kasutate Windowsis kohandatud visuaalset teemat. Selle parandamiseks pöörduge kindlasti vaiketeema juurde ja kontrollige, kas see aitab.
- File Exploreri tume teema ei tööta 1803 - paljud kasutajad teatasid, et tume teema ei tööta versioonil 1803. Kui te ei tea, on see funktsioon saadaval alates versioonist 1809, seega värskendage kindlasti oma süsteemi.
- Tumedat teemat, mida ei rakendata File Exploreris, ei lubata File Exploreris - selle tõrke põhjuseid on palju, kuid kui teil on probleeme File Exploreri ja tumeda teemaga, peaksite need suutma lahendada ühe meie lahenduse abil.
Toimetaja märkus : see postitus avaldati algselt 2019. aasta jaanuaris ja seda on värskuse, täpsuse ja igakülgsuse huvides ajakohastatud ja ajakohastatud juunis 2020.