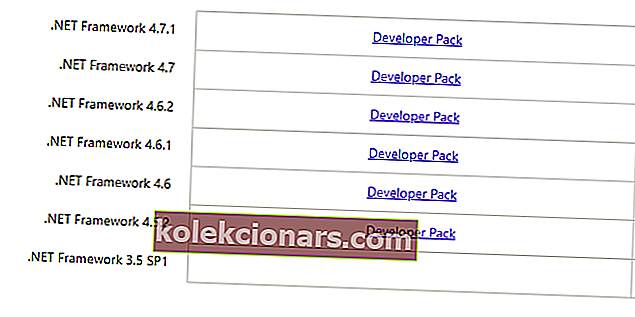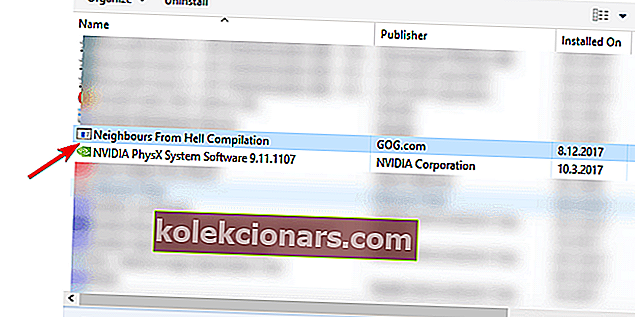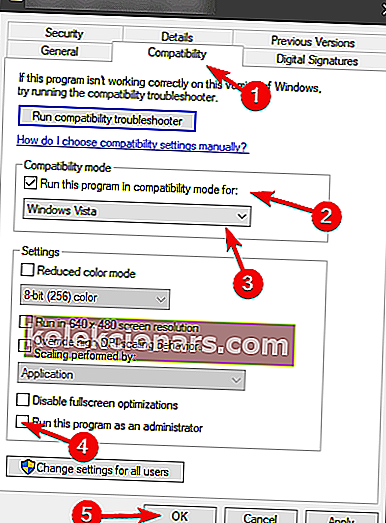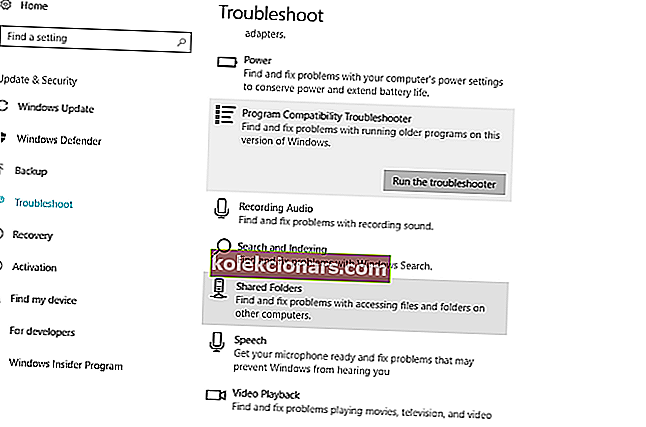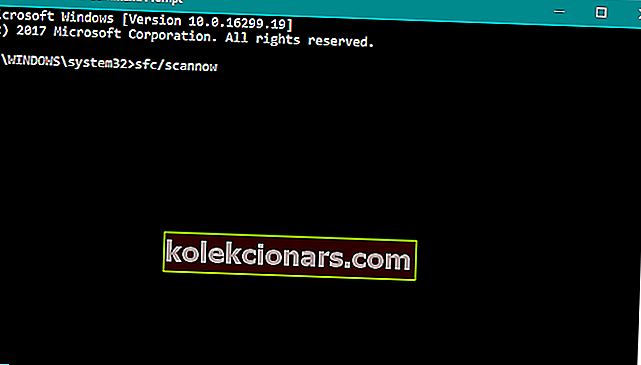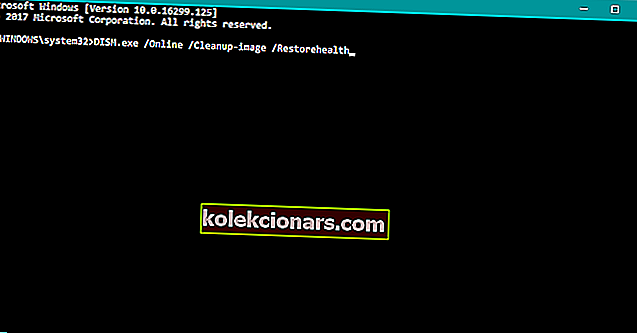- Viga, näiteks 0x000007b, võib teie Windows 10 kasutuskogemust tõsiselt takistada, eriti kui see äkki käivitub, kui proovite käivitada sageli kasutatavaid programme.
- Arutame samme, mis tuleb teha veakoodi 0x000007b käivitamisel, et saaksite kõiki oma programme ja mänge normaalselt käivitada.
- See artikkel on osa meie jaoturist, kus käsitletakse süsteemivigu, seega kontrollige seda kindlasti, kuna need on üsna sagedased.
- Huvitavamate artiklite saamiseks pöörduge meie spetsiaalsesse Windows 10 vigade jaotisse.
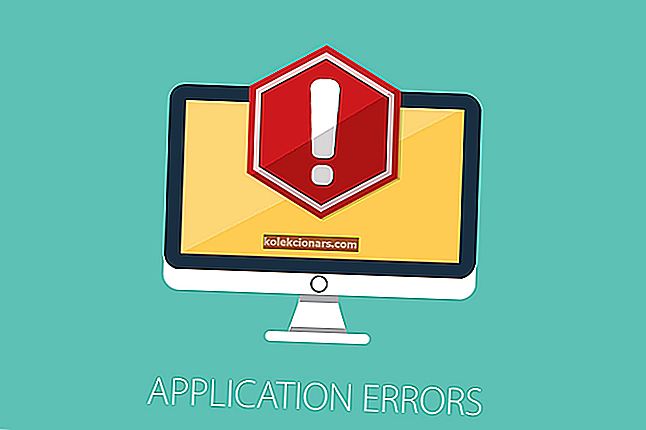
Mõned Windowsi kasutajad kurtsid, et iga kord, kui nad üritavad kindlat programmi või mängu avada, ilmneb tõrge 0x000007b.
Selle veateate kuvamiseks on palju põhjuseid, kuid sellele probleemile on ka paar lahendust ja me näitame neid teile.
Kuidas parandada viga 0x000007b Windows 10-s?
Sisukord:
- Kasutage kindlasti õiget arhitektuuri
- Installige .NET Framework uuesti
- Installige probleemne rakendus uuesti
- Installige DirectX ja ümberjagatavad failid
- Käivitage installer ühilduvusrežiimis
- Käivitage tõrkeotsing
- Käivitage SFC-skannimine
- Käivitage DISM
1. Kasutage kindlasti õiget arhitektuuri
Nagu me ütlesime, võivad selle vea põhjustada erinevad tegurid, kuid kõige tavalisem on 32- ja 64-bitiste keskkondade segamine. Näiteks kui 32-bitine rakendus laadib 64-bitise DLL-i, kuvatakse tõrge 0x000007b.
Sel eesmärgil soovitame tungivalt käivitada vastav installer, mis sobib teie praeguse süsteemi arhitektuuriga. Nii toimides väldite käsitletavat probleemi. Enamik rakendusi on varustatud vastavalt x64 ja x86 installijatega.
2. Installige uuesti .NET Framework
- Siit saate navigeerida Microsofti ametlikule saidile.
- Kerige alla ja valige .NET raamistiku installer.
- Laadige alla Runtime, mitte arendaja versioonid.
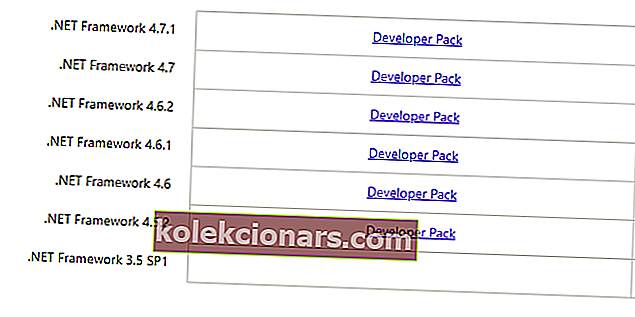
- Käivitage allalaadimismenüüst installer ja installige see.
- Ääremärkus: kui see kinni jääb, ärge muretsege - installimist jätkatakse lõpuks.
Selle vea kõige levinum lahendus on lihtsalt .NET Framework'i uuesti installimine. Sellelt lingilt saate hõlpsasti alla laadida .NET Framework 4.5 installimise, kuid kui kasutate vanemat versiooni, sirvige Internetist õige installifaili.
Kui .NET Framework 4.5 on alla miinimumnõuete, laadige kindlasti alla uusim versioon. Kui olete selle installinud, peaks programm olema võimeline käivitama ilma vea 0x000007b taandumiseta.
Siit saate teada kõike, mida on vaja teada .NET Framework'i installimise kohta!
3. Installige probleemne rakendus uuesti
- Tippige Windowsi otsinguribale Juhtimine ja avage Juhtpaneel.
- Avage kategooria vaates Programmi desinstallimine.
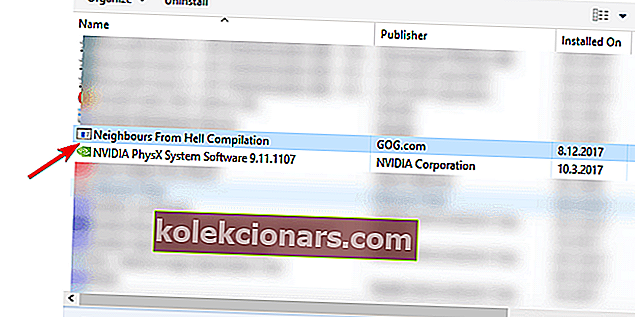
- Desinstallige probleemne programm ja taaskäivitage arvuti.
- Käivitage IObit Uninstaller Pro või mõni muu sarnane desinstallimistööriist ülejäänud failide ja registrisisendite eemaldamiseks.
- Installige programm ja otsige muudatusi.
Kui .NET Framework'i uuesti installimine ei õnnestunud, võite proovida programmi või mängu uuesti installida, mis annab teile selle tõrke. See kõlab võib-olla räbal lahendusena, kuid on võimalus, et installimist ei õnnestunud edukalt lõpule viia ja mõned andmefailid on puudu.
Probleemse rakenduse uuesti installimine peaks lahendama suurema osa süsteemist tingitud probleemidest.
4. Installige DirectX ja ümberjagatavad failid
Kuna me räägime uuesti installimisest, võite proovida ka Microsoft Visual C ++ uuesti installida. Selle saate alla laadida sellelt lingilt.
Soovitame teil installida uusim Microsofti Visual C ++ uuesti levitatav versioon ja see, mis hõlmab mängu väljaandmise kuupäeva. Nii et kui näiteks teie mäng pärineb 2014. aastast, siis hankige kindlasti C ++ 2013.
Ja lõpuks on meie loendis viimane uuesti installimine DirectX-i uuesti installimine.
DirectX-i uus install töötab ainult siis, kui mõni mäng annab teile veateate 0x000007b, sest nagu te ilmselt teate, on DirectX paljude mängude käitamiseks ülioluline funktsioon.
Mõnikord, isegi kui teie DirectX-i install on ajakohane, peate installima selle, mis on mänguga kaasas. Mõned mängud vajavad DirectX 9.0c-d, isegi kui teil on näiteks Windows 10 koos funktsionaalse DirectX 11-ga.
Kas DirectX-i ei saa Windows 10-sse installida? Lahendage probleem meie juhendi abil kiiresti!
5. Käivitage installer ühilduvusrežiimis
- Paremklõpsake installi häälestusfailil (enamasti on sellel laiendus EXE) ja avage Atribuudid.
- Valige vahekaart Ühilduvus.
- Märkige ruut Käivita see programm ühilduvusrežiimis.
- Valige rippmenüüst vanem Windowsi iteratsioon.
- Märkige ruut Käivita see programm administraatorina.
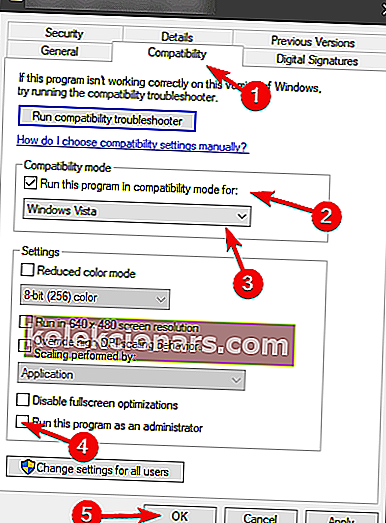
- Kinnitage muudatused ja proovige programmi uuesti installida.
Lõpuks võib see tunduda pika pildina, kuid ühilduvusprobleemid pole Windowsi platvormil kaugeltki haruldased. Selle vältimiseks võite installiprogrammi või vastavaid rakendusi käivitada ühilduvusrežiimis.
See peaks aitama vahele jätta mõned süsteemi pandud takistused, eriti UAC ja selle piirangud.
6. Käivitage tõrkeotsing
- Avage rakendus Seaded.
- Avage jaotis Värskendused ja turvalisus > Tõrkeotsing .
- Leidke programmi ühilduvuse tõrkeotsing ja klõpsake seda.
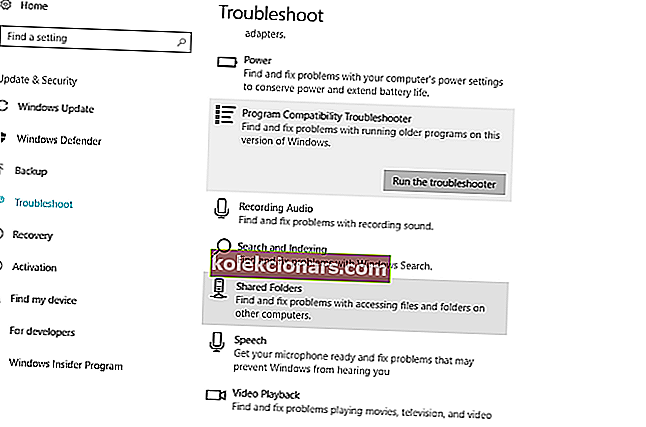
- Nüüd minge tõrkeotsingu käivitamiseks .
- Järgige ekraanil kuvatavaid juhiseid ja laske viisardil probleemid üles leida.
- Taaskäivitage arvuti.
Järgmine asi, mida proovime, on Windows 10 tõrkeotsingu tööriist.
Kas te pole Windowsi tõrkeotsingu fänn? Proovige neid kasutajasõbralikke tõrkeotsingu tööriistu!
7. Käivitage SFC-skannimine
- Avage Otsing, tippige cmd ja avage administraatorina käsuviip .
- Sisestage järgmine rida ja vajutage sisestusklahvi: sfc / scannow
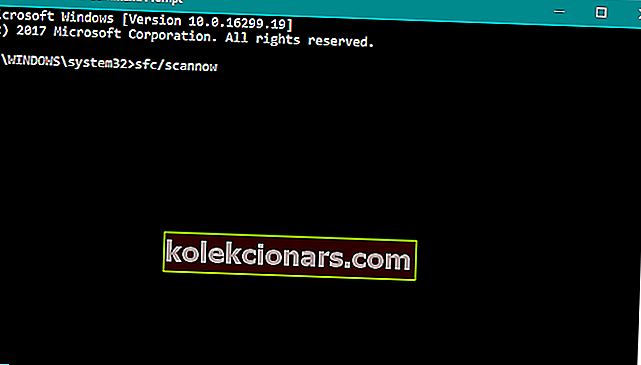
- Oodake, kuni protsess lõpeb.
- Taaskäivitage arvuti.
Kui ükski ülaltoodud lahendustest ei teinud tööd, proovime veel ühte tõrkeotsingu tööriista. SFC-skannimine on sisseehitatud funktsioon, mis on mõeldud mitmesuguste süsteemiprobleemide lahendamiseks, seega võib see sel juhul kasulik olla.
Lugege meie üksikasjalikust juhendist kõike, mida System File Checkeri kohta teada on!
8. Käivitage DISM
- Avage Otsing, tippige cmd ja avage administraatorina käsuviip.
- Sisestage käsureale järgmine käsk:
-
- DISM.exe / Online / Cleanup-image / Restorehealth
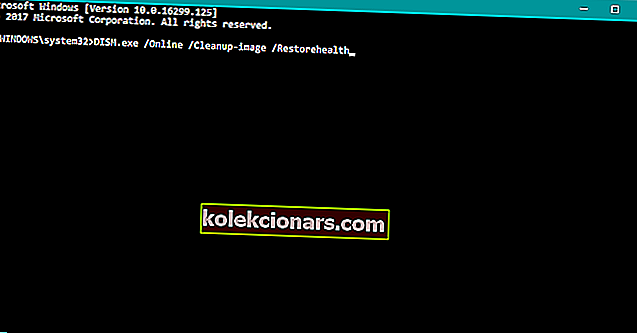
- DISM.exe / Online / Cleanup-image / Restorehealth
-
- Kui DISM-il ei õnnestu faile veebis hankida, proovige kasutada installi USB-d või DVD-d. Sisestage meedium ja tippige järgmine käsk:
-
- DISM.exe / Online / Cleanup-Image / RestoreHealth / Allikas: C: RepairSourceWindows / LimitAccess
-
- Veenduge, et asendate oma DVD või USB tee C: RepairSourceWindows .
KKK: Lisateave veakoodi 0x000007b kohta
- Mis on viga 0x000007b?
Veakood 0x000007b on probleem, mille põhjustavad teie Windowsi operatsioonisüsteemi valesti konfigureeritud süsteemifailid.
- Mis võib põhjustada tõrke 0x000007b?
Selle probleemi võib põhjustada 32-bitise programmi käivitamine 64-bitises Windowsis või vastupidi. Lisaks võivad põhjuseks olla vigased värskendused ja puuduvad programmifailid.
- Kuidas vältida selliseid vigu nagu 0x000007b?
Veenduge, et käivitatav programm oleks sama arhitektuuriga nagu teie Windows OS (32- või 64-bitine) ja laske sellel korralikult installida.
See oleks kõik, loodan, et vähemalt üks neist paljudest uuesti installimistest aitab teil probleemi lahendada veaga 0x000007b.
Kui teil on kommentaare, ettepanekuid või teate mõnda muud „uuesti installimist”, mille võiksime sellesse artiklisse lisada, kirjutage meile allpool olevas kommentaaride jaotises, me tahaksime seda lugeda.
Toimetaja märkus: see postitus avaldati algselt 2018. aasta märtsis ja seda on värskuse, täpsuse ja igakülgsuse huvides ajakohastatud ja ajakohastatud märtsis 2020.