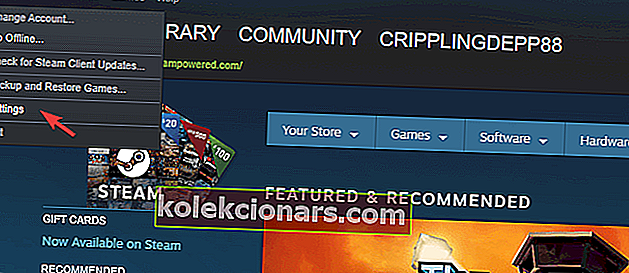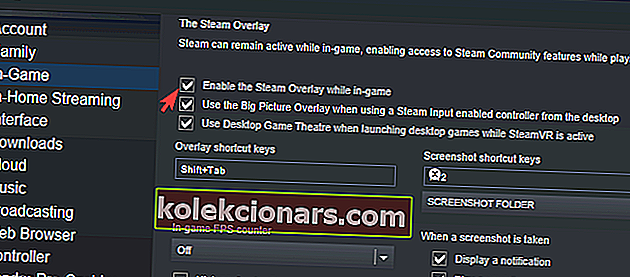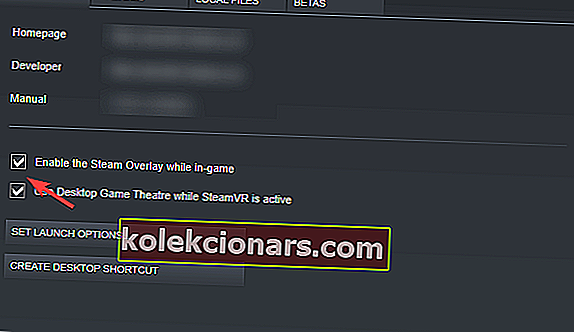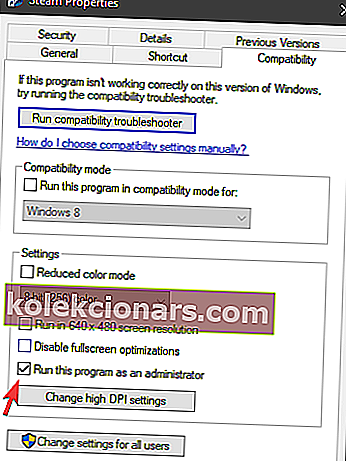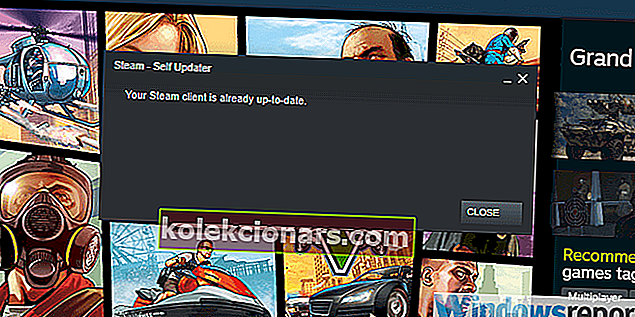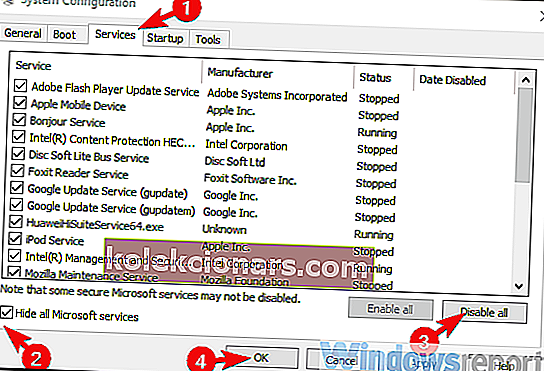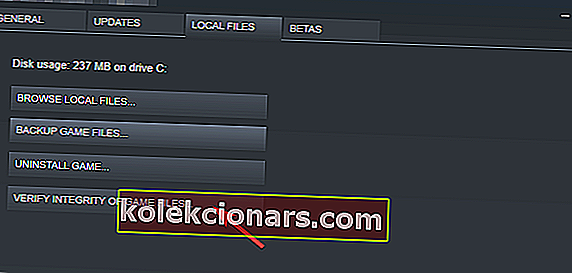- Steam Overlay võib mõnikord kokku kukkuda ja teie mängukogemust kahjustada.
- Kui see juhtub, on teil funktsiooni parandamiseks mitu võimalust ja ükski pole liiga tehniline.
- Avid mängijad leiavad selle vinge platvormi kohta rohkem juhiseid meie Steam Hubist.
- Spetsiaalsest mängude tõrkeotsingu jaotisest leiate palju sarnast kasulikku materjali.
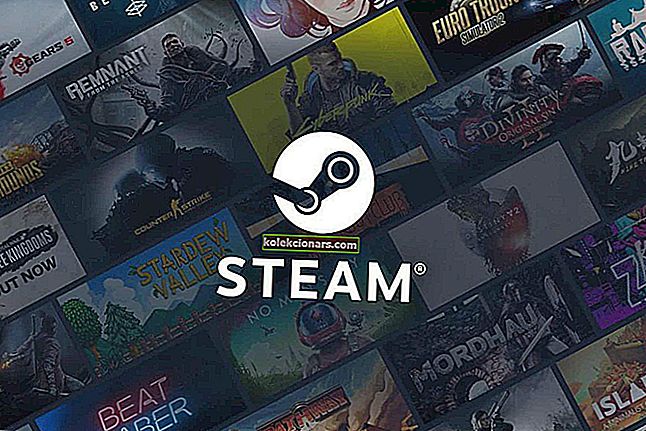
Steam on suurim digitaalne platvorm mitmel põhjusel ja palju enamat kui lihtne mängude digitaalne levitamisteenus. See pakub kotti kasulikke funktsioone ja muudab mängukogemuse palju nauditavamaks.
Üks neist funktsioonidest on Steam Overlay, mis töötab taustal ja võimaldab mängijatel suhelda oma kaasmängijatega, kooskõlastada ja jagada mänguaega.
See funktsioon pole aga nii püsiv, kui võiks arvata. Paljudel Windows 10 kasutajatel on olnud raske seda kasutada.
Sel põhjusel võtsime kasutusele kaaluka lahenduste loendi. Pidage meeles, et mõned neist on rakendatavad teiste Windowsi iteratsioonide jaoks, kuid meie eesmärk oli keskenduda Windows 10-le.
Nii et kui teil on takistuseks Steam Overlay ei tööta, kontrollige kindlasti allpool olevaid lahendusi ja lahendusi.
Kuidas parandada auru ülekatet, mis Windows 10-s ei tööta?
- Lisage viirusetõrje tulemüürile erand
- Keelake ja lubage uuesti Steam Overlay üksikute mängude jaoks
- Käivitage Steami klient administraatorina
- Veenduge, et kasutate uusimat versiooni
- Tapa gameoverlayui.exe protsess
- Keela muud kolmanda osapoole rakendused
- Kontrollige mängu terviklikkust
- Värskendage Windows 10
- Installige Steami klient uuesti
- Proovige mõnda muud rakendust
1. Lisage viirusetõrje tulemüürile erand

Pärast installimist peaks Steami klient saama oma viirusetõrje tulemüüri kaudu vabalt suhelda. See ei pea aga alati nii olema.
Lisaks võib kolmanda osapoole tulemüür blokeerida Steami võrgule juurdepääsu kaudu, mis võib samuti olla probleemne käivitaja. Nüüd saate mängimise ajal kõik tulemüürid keelata või luua erandi nii kohalike kui ka kolmandate osapoolte tulemüürides.
Tulemüüri täielik keelamine võib aga teie süsteemi kokku puutuda veebiohtudega. Seetõttu soovitame pigem kasutada võimsamat viirusetõrjelahendust koos usaldusväärse tulemüüriga.
Näiteks Bitdefender on meie esimene soovitus olukorda arvestades. Seda tööriista hinnatakse kõrgelt mitte ainult selle suurepärase kaitse, vaid ka minimaalse mõju tõttu teistele töötavatele protsessidele.
Lisaks sisaldab programm kolme kasutajarežiimi, mille saate ressursside kasutamise tasakaalustamiseks lubada.
Teie puhul tagab mängurežiimi lubamine sujuva mängukogemuse, kahjustamata reaalajas kaitset. 
Bitdefender Antivirus Plus
Unustage viirusetõrje, mis teie mängu segab! Kasutage Bitdefenderit, et mängides kaitstud olla. Tasuta prooviversioon Külastage veebisaiti2. Keelake ja lubage uuesti Steam Overlay üksikute mängude jaoks
- Avage Steam .
- Klõpsake nupul Steam ja seejärel Settings .
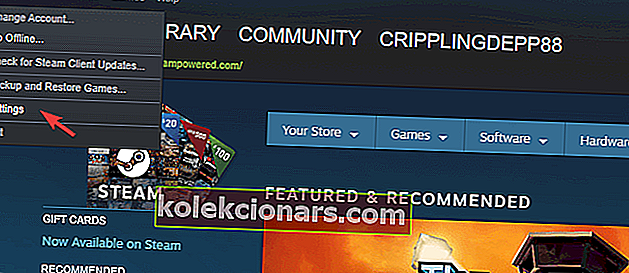
- Vali In-game alates vasakul paanil.
- Märkige ruut Luba auru ülekate mängus ja kinnitage muudatused.
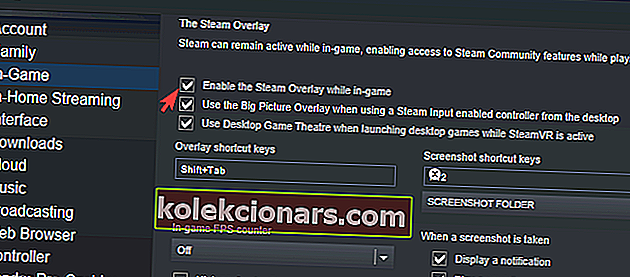
- Nüüd avage Library , paremklõpsake mõjutatud mängul ja avage Properties .
- Märkige ruut Luba Steam Overlay mängu ajal ja salvestage muudatused.
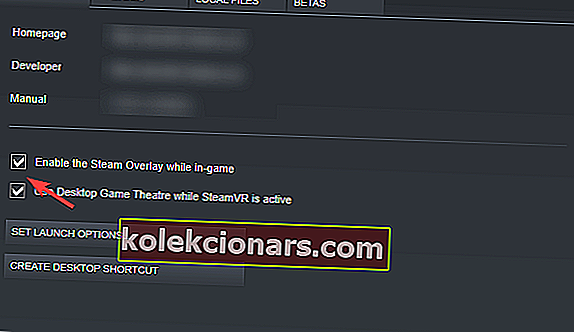
- Taaskäivitage Steam ja alustage mängu.
3. Käivitage Steami klient administraatorina
- Paremklõpsake Steami kliendi töölaua otseteel ja avage Atribuudid .
- Valige vahekaart Ühilduvus .
- Märkige ruut Käivita see programm administraatorina ja kinnitage muudatused.
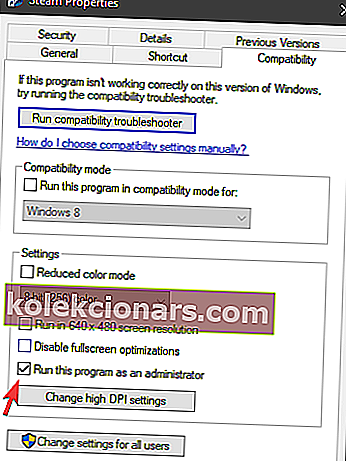
See on sagedane ettepanek erinevatel foorumitel ja soovitame seda järgida.
Kuigi enamik Steam-klienti Windows 10-s kasutavaid kasutajaid teevad seda administraatorikontoga, on see siiski proovimist väärt.
Samuti soovitame mängu käivitada Steami kliendi kaudu, selle asemel, et seda otse oma otsetee kaudu teha.
4. Veenduge, et kasutate uusimat versiooni
- Avage Steam .
- Klõpsake pearibal Steami ja valige Kontrolli Steami kliendivärskendusi .
- Oodake, kuni värskendused on installitud, ja taaskäivitage Steam .
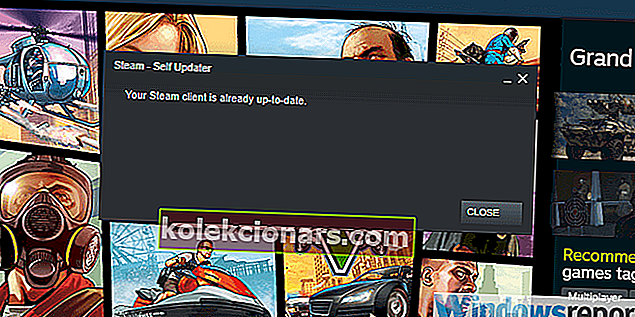
Steam Overlayi probleemid esinevad rohkem kui paar aastat, eriti vanemates Windowsi iteratsioonides.
Ehkki klient värskendab pärast käivitamist ise, saate alati värskendusi käsitsi kontrollida, igaks juhuks, kui automaatsete värskendustega läks midagi valesti.
5. Tapa gameoverlayui.exe protsess

- Avage Steam ja alustage mängu.
- Vajutage klahvikombinatsiooni Ctrl + Alt + Delete ja valige Task Manager .
- Leidke jaotises Protsessid gameoverlayui.exe ja lõpetage see.
- Minge mängu juurde tagasi ja proovige auru ülekattele pääsemiseks vajutada tõstuklahvi + Tab .
6. Keelake mängimise ajal teised kolmanda osapoole rakendused
- Tippige Windowsi otsinguribale msconfig ja avage System Configuration .
- Vahekaardil Teenused märkige ruut Peida kõik Microsofti teenused .
- Kõigi aktiivsete kolmanda osapoole teenuste keelamiseks klõpsake nuppu Keela kõik .
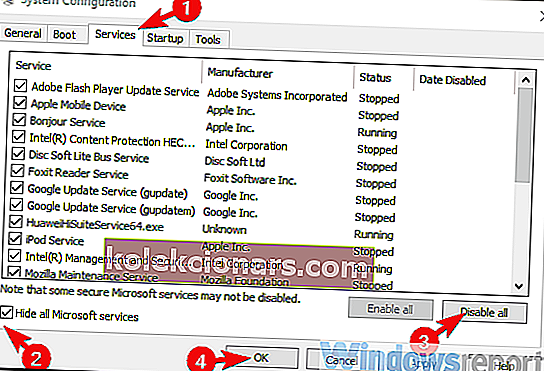
- Nüüd valige vahekaart Startup ja minge tegumihaldurisse .
- Vältige kõigi programmide alustamist süsteemist ja kinnitage muudatused.
- Taaskäivitage arvuti.
Nagu võite ette kujutada, on Steami rakendus erand, kuna see peab töötama taustal, et Steam Overlay kõigepealt toimiks.
Kuid paljud kasutajad said teada, et teatud kolmanda osapoole rakendused, mis töötavad taustal, võivad Steam Overlay'i blokeerida.
Mõne neist võib käivitada ka otsetee Shift + Tab, mis on Steam Overlayi vaikimisi.
7. Kontrollige mängu terviklikkust
- Avage Steami töölauaklient .
- Valige Raamatukogu .
- Paremklõpsake mõjutatud mängul ja avage Atribuudid .
- Valige vahekaart KOHALIKUD FILISID .
- Lõpuks klõpsa Kontrollimine mängu failid ... nuppu.
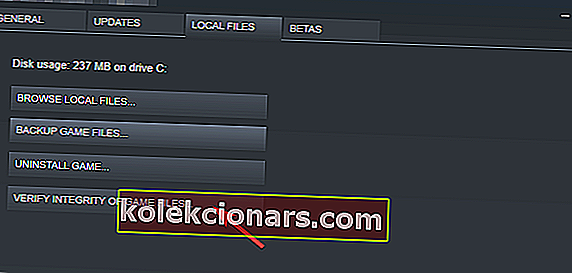
Selle eesmärk on veenduda, et mäng ise pole rikutud või sisaldab puudulikke faile.
Kas soovite oma mänguplatvormi parimas tervises hoida ? Kasutage Steam Cleanerit nagu proff
8. Uuendage Windows 10

Steam Overlayi probleemide täiendav põhjus võib peituda Windows 10-s, nii et uusima värskenduse olemasolu tagamine on ülimalt tähtis.
Ja loomulikult soovitame vältida nii Windows 10 kui ka Steami siseringi versioone. Beetaprogrammid pole stabiilsed ja võivad seetõttu põhjustada probleeme stabiilsuse ja toimivusega.
Lisaks saate isegi Windows 10 tagasi pöörata, kui probleem algas pärast suurt Windowsi värskendust.
Avage lihtsalt Seaded> Värskendamine ja turvalisus> Taastamine ja valige Windows 10 eelmise versiooni taastamine .
9. Installige Steami klient uuesti

Nüüd, kui oleme põhimõtteliselt käsitlenud kõiki (või enamikku) võimalikke probleeme, ja viimane lahendus, mida võiksime soovitada, on proovida Steami klient uuesti installida.
See on rahe Mary katse, kuid see võib lihtsalt õnnestuda. Ärge unustage, et installifailide korruptsioon on võimalik.
Lisaks soovitame eemaldada kõik konfiguratsioonifailid ja jätta alles ainult installitud mängud, kuna nende uuesti allalaadimine võib võtta palju aega.
Kui olete seda teinud, andke Steamile veel üks võimalus. Kui probleem on püsiv, saate teha ainult nii palju.
10. Proovige alternatiivset rakendust

Viimane võimalus on liikuda teise kolmanda osapoole rakendusse, mis pakub sarnaseid funktsioone.
Praegu, ebakõlasid hoiab oma üsna stabiilsed ja palju mängijatele kasutada suhelda oma kaaskodanike mängijatele.
On veel mõningaid alternatiive, kuid meie arvates on ebakõla rohkem kui proovimist väärt.
Seda öeldes võime selle artikli lõpetada. Kui teil on lisaküsimusi või ettepanekuid, rääkige sellest meile allpool olevas kommentaaride jaotises.
Toimetaja märkus : see postitus avaldati algselt 2018. aasta novembris ning värskenduse, täpsuse ja igakülgsuse huvides uuendati seda täielikult ja värskendati oktoobris 2020.