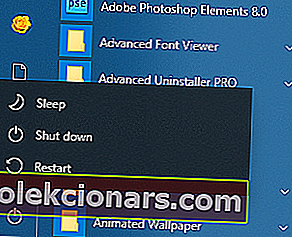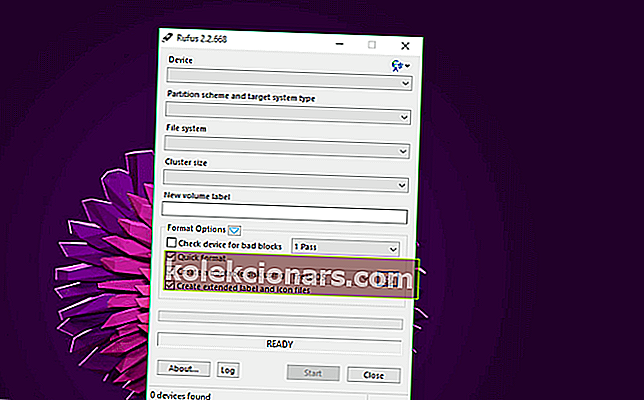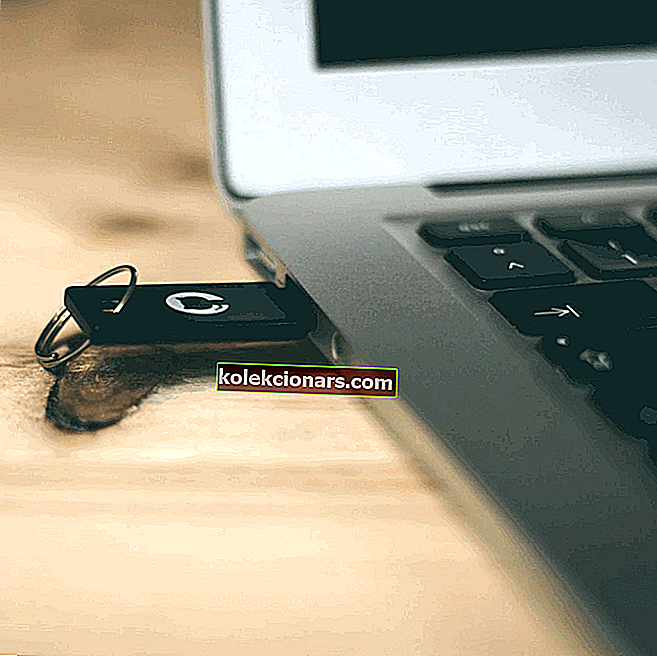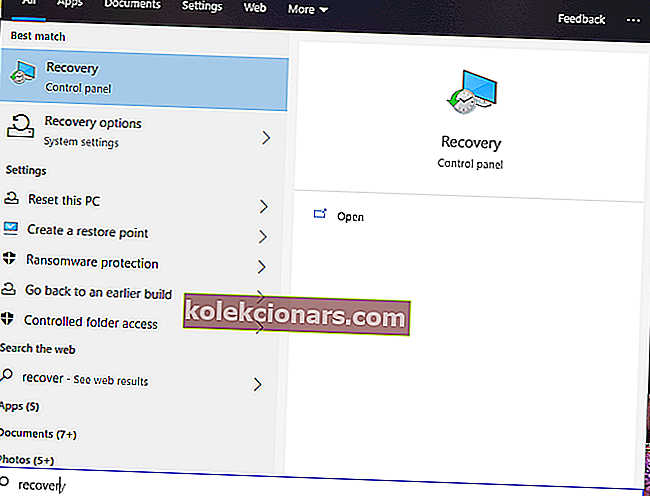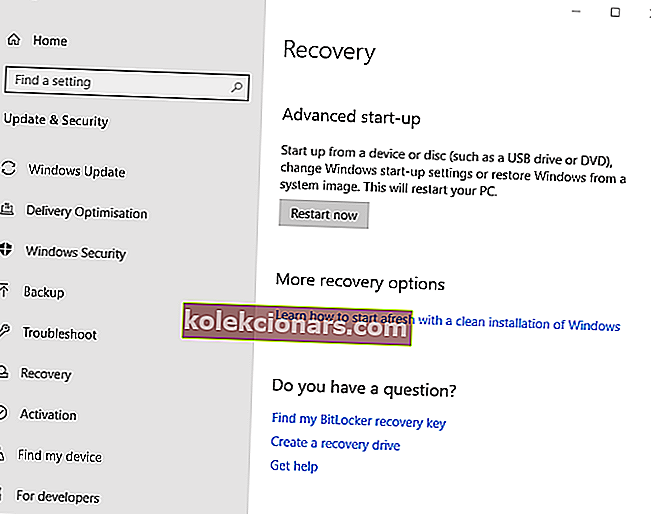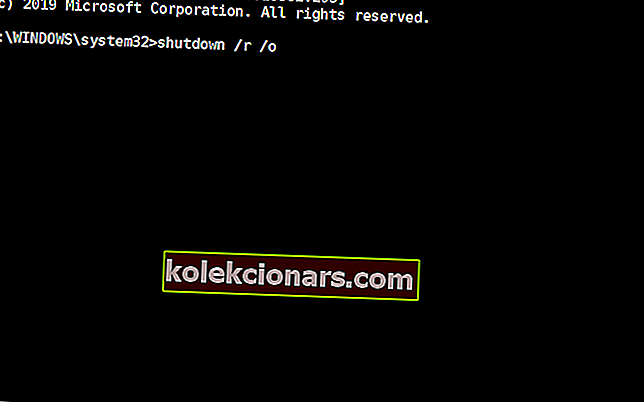Windows 10 sisaldab taasterežiimi, mis võimaldab kasutajatel pääseda juurde mitmele diagnostika- ja parandusutiliidile väljaspool OS-i. See taasterežiim on laiemalt tuntud kui menüü Täpsemad käivitusvalikud. Menüü Täpsemad käivitusvalikud on mõeldud selleks, et aidata kasutajatel Windowsi tõrkeotsingut teha, kui platvorm ei käivitu kasutajate ootuste järgi. Seega ilmub see pärast käivitamisvigu automaatselt. Kasutajad saavad taasterežiimi sisestada ka käsitsi.
Nii saavad kasutajad Windows 10-s taasterežiimi siseneda
1. Süsteemi käivitamise ajal vajutage klahvi F11
See on üks lihtsamatest meetoditest taasterežiimi sisenemiseks. Kasutajad saavad taasterežiimi sisenemiseks vajutada klahvi F11 kohe pärast arvuti sisselülitamist. Pange tähele, et see meetod ei pruugi kõigil arvutitel töötada.

2. Sisestage taasterežiim menüü Start käsku Taaskäivita
- Menüü Start käsk Taaskäivitamine pakub ühte kõige usaldusväärsematest viisidest taasterežiimi sisenemiseks. Klõpsake Windows 10-s nuppu Start.
- Seejärel klõpsake nuppu Toide .
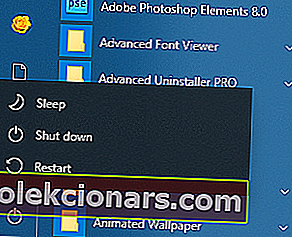
- Vajutage ja hoidke all klahvi Shift.
- Seejärel klõpsake Shift-klahvi all hoides käsku Taaskäivita .
- Pärast seda valige sinises menüüs valikud Tõrkeotsing ja Täpsemad valikud .
3. Sisestage taaskäivitatava USB-draiviga taasterežiim
- Kasutajad saavad siseneda taasterežiimi käivitatava USB-draiviga, millega nad saavad Windows 10 installida (või uuesti installida). Esiteks peavad kasutajad seadistama käivitatava USB-draivi koos tarkvara Rufus ja Windows 10 pildifailiga.
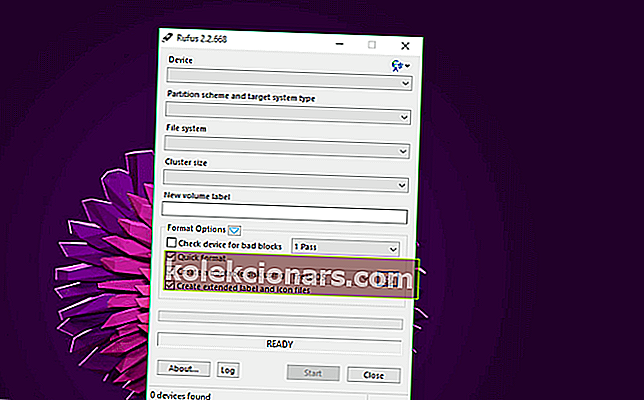
- Samuti peavad kasutajad konfigureerima oma arvuti USB-draividelt alglaadimiseks, kohandades BIOS-i või UEFI seadeid.
- Seejärel sisestage käivitatav USB-draiv arvuti USB-pessa.
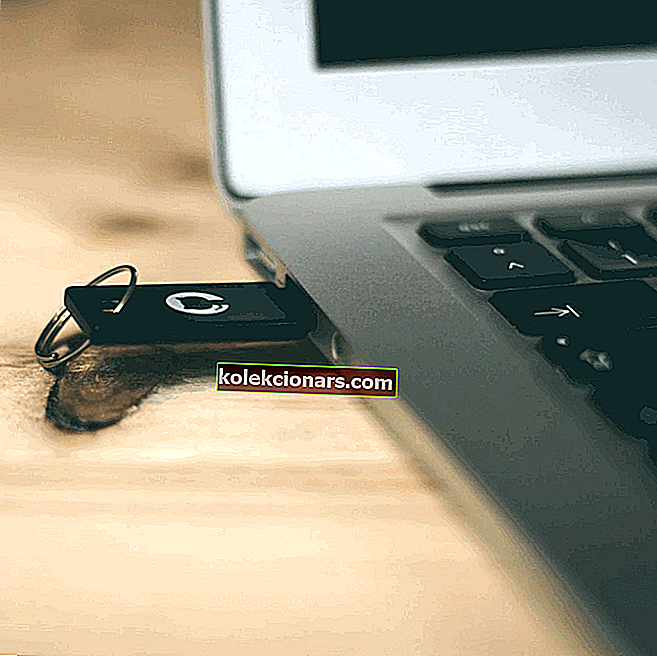
- Lülitage sülearvuti või töölaud sisse. Seejärel kuvatakse Windowsi häälestusaken, kui arvuti on konfigureeritud USB-draividelt käivitamiseks.
- Klõpsake Windowsi häälestusaknas nuppu Edasi .
- Valige suvand Paranda arvuti .
- Seejärel valige käsk Tõrkeotsing > Täpsemad suvandid, et siseneda menüüsse Täpsemad käivitamisvalikud.
Loe ka: Kuidas luua Windows 10 Bootable UEFI USB-draivi
4. Valige suvand Taaskäivita kohe
- Kasutajad saavad juurde pääseda täpsematele käivitusvalikutele, klõpsates menüüs Seaded käsku Taaskäivita kohe . Klõpsake Windows 10 tegumiribal nupul Tüüp otsimiseks .
- Taastevalikute leidmiseks sisestage otsingukasti märksõna „taastamine”.
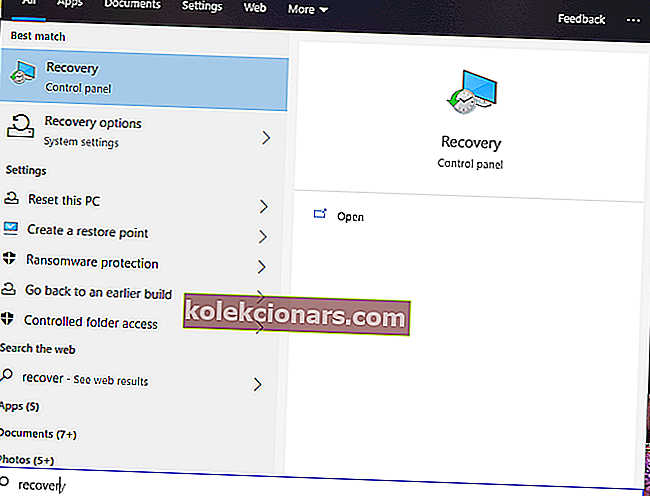
- Klõpsake allpool kuvatud akna avamiseks nuppu Taastevalikud.
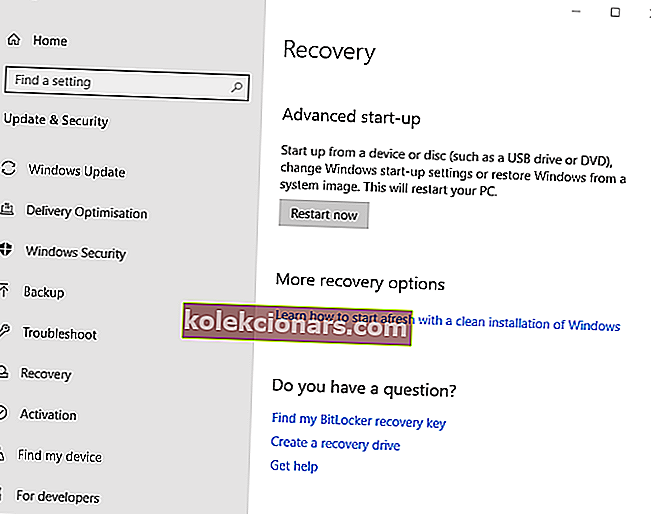
- Klõpsake jaotises Täpsem käivitus nuppu Taaskäivita kohe .
- Arvuti taaskäivitub menüüst Vali suvand, kus kasutajad saavad valida Tõrkeotsing > Täpsemad suvandid .
5. Sisestage käsuviibaga taasterežiim
- Käsuviip pakub veel üht viisi taasterežiimile pääsemiseks. Vajutage Windowsi klahvi + X kiirklahvi, mis avab menüü Win + X.
- CP akna avamiseks valige käsuviip (administraator) .
- Sisestage käsureale 'shutdown / r / o' ja vajutage klahvi Return.
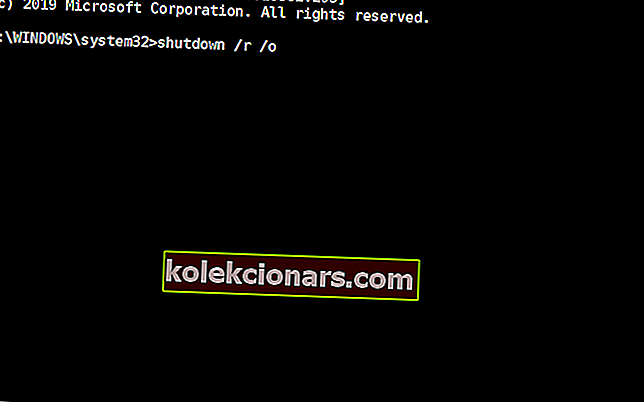
- Klõpsake kuvatavas viipas „Teid logitakse välja” klõpsake nuppu Sule .
- Seejärel valige pärast taaskäivitamist Tõrkeotsing> Täpsemad suvandid .
Niisiis, kasutajatel on Windows 10 taasterežiimi sisenemiseks vähe võimalusi. Kui kasutajad sisenevad taasterežiimi, saavad nad sealt kasutada süsteemitaaste, käsuviiba, süsteemipildi taastamise ja käivitamise parandamise utiliite.
SEOTUD ARTIKLID KONTROLLIMISEKS:
- Windows 10 ei pääse taasterežiimi [TROUBLESHOOT]