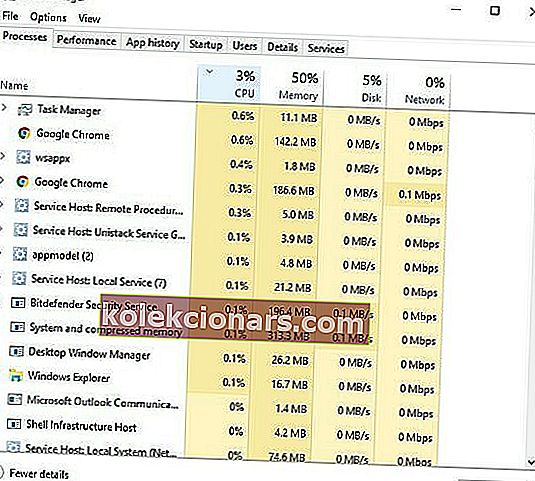- League of Legends pakub MOBA žanris väga vajalikku konkurentsi.
- Kui FPS-i langused ohustavad teie mängu, näitab see juhend, kuidas neid probleeme lahendada.
- Meie mänguportaal on kohustuslik vaatamine kõigile, kes on huvitatud viimastest uudistest, arvustustest ja juhenditest!
- Kui teie mängukogemus on Windows 10-s lollakas, otsige lahendust meie tõrkeotsingu keskusest.

League of Legends on eepiline mitme mängijaga võrgulahingumäng, kus kaks vastasmeeskonda üritavad hävitada teise meeskonna Nexust.
Kui mängijad mängu kaudu arenevad, saavad nende tegelased rohkem kogemusi ja muutuvad võimsamaks.
LoL on muljetavaldav ja väljakutseid pakkuv mäng, kuid mõnikord mõjutavad mängukogemust tehnilised probleemid. Üks levinumaid vigu, mis League of Legendsit mõjutab, on FPS drop-teema.
Hea uudis on see, et on mitmeid kiireid lahendusi, mida saate selle probleemi lahendamiseks kasutada.
Kuidas parandada League of Legends FPSi langusi Windows 10-s?
- Käivitage uusimad draiverid ja mängude värskendused
- Sulgege kasutamata rakendused
- Optimeerige arvuti jõudlust
- Muutke mängu seadeid
- Lähtestage oma graafikakaardi tarkvara
- Parandage korrumpeerunud mängude faile
- Veenduge, et teie arvuti ei kuumeneks üle
- Keela kõik mänguhelid
- Puhastage arvuti register
1. Käivitage uusimad draiverid ja mängude värskendused
Veenduge, et olete oma arvutisse installinud uusimad draiverid ja uusimad mänguvärskendused. Uusimate optimeerimisressursside kasutamine parandab teie mängukogemust märkimisväärselt.
Kasutage allolevat linki, et kontrollida, kas kasutate Windows 10 arvutis uusimaid graafikadraivereid.
Draiverite värskendamine automaatselt

Draiverite käsitsi värskendamine võib valesid draiveriversioone alla laadides ja installides kahjustada teie süsteemi. Seega soovitame tungivalt seda teha automaatselt, kasutades DriverFixi .
See tööriist säästab kindlasti teie aega ja kannatlikkust. Pealegi saate seda kasutada ka tulevaste sarnaste protsesside jaoks.
Draiverid vananevad regulaarselt ning DriverFixi abil saate lihtsalt oma seadet skannida ja saada professionaalseid soovitusi parimate komponentide kohta, mida saada saab.
DriverFix
Vananenud autojuhid rikuvad kogu lõbu! Uuendage neid DriverFixiga ja naaske League of Legends lahinguareenile. Tasuta prooviversioon Külastage veebisaiti2. Sulgege kasutamata rakendused
- 1. Sisestage avakuva otsingukasti Task Manager .
- Aastal Protsessid sakk, näete kõik programmid praegu töötab arvutis.
- Aktiivsete protsesside sortimiseks klõpsake veergu CPU .
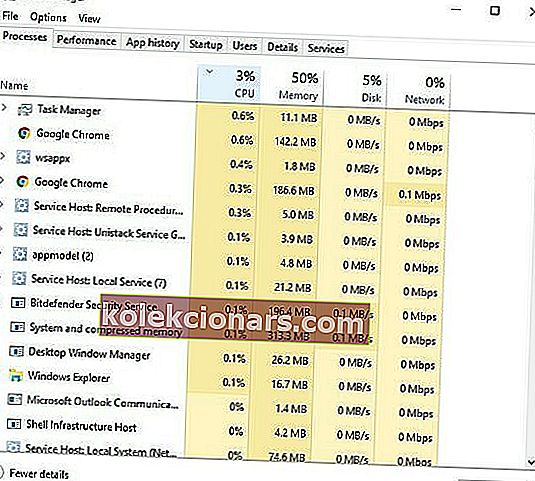
4. Valige protsessorid, mis võtavad palju protsessorit, paremklõpsake neil ja valige Lõpeta ülesanne .
Windows ei lõpe tegumihalduris toimingut? Loodame probleemi lahendamisele.
Kui soovite teada, kuidas Windows 10-s käivitusrakendusi lisada või eemaldada, vaadake seda lihtsat juhendit. Samuti, kui teie Windowsi otsingukast puudub, hankige see vaid paari lihtsa sammuga.
Kas tegumihaldurit ei saa avada? Ärge muretsege, meil on teie jaoks õige lahendus.
3. Optimeerige arvuti jõudlust

Saate oma arvuti jõudlust optimeerida nii, et see käivitaks nõudlikke protsesse või mänge antud juhul, installides spetsiaalse rakenduse, näiteks Game Fire .
See tööriist on see, et lülitatakse välja mittevajalikud süsteemifunktsioonid, rakendatakse erinevaid süsteemiparandusi ja suunatakse arvutiressursid mängitavale mängule.
Selle tulemusena peaksite saavutama kõrgema mängusisese FPS-i ja teie seade ei külmu süsteemi ülekoormuse tõttu.
Tööriist pakub ka mänguhalduri konsooli, nii et saate oma seadme samast kohast hallata kõiki oma lemmikmänge nii kohalikes kui ka võrgus.

Mäng Tulekahju
Ühe klõpsuga mängukogemuse võimendaja, mis välistab FPS-i langused teie League of Legends'i mängus. Tasuta prooviversioon Külastage veebisaiti4. Muutke mängu seadeid

Samuti saate mängida League of Legendsi seadetega, et leida hea tasakaal jõudluse ja kvaliteedi vahel. Kasutage allpool loetletud konfiguratsiooni, et näha, kas see vähendab või lahendab FPS-i langemisprobleeme:
- Seaded: kohandatud
- Resolutsioon: sobib töölaua eraldusvõimega
- Tähemärgi kvaliteet: väga madal
- Keskkonna kvaliteet: väga madal
- Varjud: Varju pole
- Mõju kvaliteet: väga madal
- Kaadrisageduse kork: 60 kaadrit sekundis
- Oodake vertikaalset sünkroonimist: märkimata
- Anti-Aliasing: kontrollimata.
Samuti reguleerige liidese valikuid järgmise konfiguratsiooni abil:
- Tühjendage märkeruut Luba HUD-i animatsioonid
- Tühjendage märkeruut Ründamise korral sihtraami kuvamine
- Tühjendage märkeruut Luba liinirakettide kuvamine
- Tühjendage märkeruut Show Attack Range.
Kui soovite FPS-i Windows 10-s suurendada, vaadake seda samm-sammult juhendit.
4. Lähtestage graafikakaardi tarkvara
Graafikakaartidel on oma tarkvara: NVIDIAga on kaasas NVIDIA juhtpaneel ja AMD-l on juhtimiskeskus Catalyst.
Need kaks programmi võimaldavad kasutajatel luua profiile, mis võivad League of Legendsit segada.
Lähtestades need vaikeväärtustele, lubate LoL-il graafilise sätted üle kontrollida.
NVIDIA juhtpaneeli lähtestamine:
- Paremklõpsake oma töölaual ja valige NVIDIA juhtpaneel .
- Valige 3D-seadete haldamine.
- Valige Taasta vaikesätted .
NVIDIA juhtpaneeli ei saa avada? Selle kiireks lahendamiseks vaadake seda juhendit.
Kuidas lähtestada AMD katalüsaatori juhtimiskeskus
- Paremklõpsake oma töölaual ja valige Catalyst Control Center (teise nimega VISION center)
- Avage Eelistused> klõpsake käsku Taasta tehase vaikesätted.
6. Parandage rikutud mängude failid

- Avatud legendide liiga
- Klõpsake paremas ülanurgas küsimärgi (?) Ikoonil .
- Klõpsake nuppu Paranda ja oodake, kuni protsess lõpeb.
Remondiprotsess võib võtta kuni 30 minutit, olenevalt olukorra halbusest. Ole kannatlik.
7. Veenduge, et teie arvuti ei kuumeneks üle

Kui League of Legends töötab tund aega kenasti ja aeglustub siis järsku, on teie arvuti tõenäoliselt ülekuumenenud. Veenduge, et arvutist väljuks äärmiselt kuuma õhku. LoL-i mängimise ajal ülekuumenemise vähendamiseks toimige järgmiselt.
- Puhastage arvuti ventilatsiooniavad või ventilaatorid suruõhuga. Arvutifännid ummistuvad sageli tolmu, mustuse ja juustega. Arvuti ventilatsiooniavade ja ventilaatorite puhastamine hoiab teie masinat regulaarselt jahedas.
- Osta sülearvuti jahuti või jahutusalus. Need on tõesti kasulikud.
Kas teie sülearvuti ülekuumeneb? Vaadake seda kasulikku juhendit ja viige asjad normaalseks.
8. Keela kõik mänguhelid

See on klassikaline lahendus, mis sageli töötab. Pärast mängusiseste helide keelamist kogete jõudlust.
9. Puhastage arvuti register
Kõik programmid teevad süsteemiregistris muudatusi. Aja jooksul võivad need muudatused mõjutada teie arvuti jõudlust.
Registri parandamiseks on erinevaid registripuhastajaid.
Installige üks oma arvutisse ja märkate erinevust.
KKK: League of Legends FPS langeb
- Miks langeb minu FPS League of Legendsis?
FPS-i tilkade jaoks on mitmeid võimalusi, eriti sülearvutil. Sellel on aga mitmeid parandusi, nagu näete meie juhendist.
- Kuidas FPS-i langust Windows 10-s parandada?
Selleks, et vähendada kogelemist või kohandada sülearvuti seadeid, on FPS-i piiramine monitori värskendussagedusega (või lubage V-Sync).
- Kuidas FPS-i langusi mängudes parandada?
Kui saate, muutke osakeste efekte ja muid kõrge koormusega seadeid, näiteks mahupilved / udu. Veenduge, et need on keelatud, kuna need lisavad mängu kogelemist.
Toimetaja märkus: see postitus avaldati algselt 2019. aasta märtsis ning värskenduse, täpsuse ja terviklikkuse huvides uuendati ja ajakohastati seda oktoobris 2020.